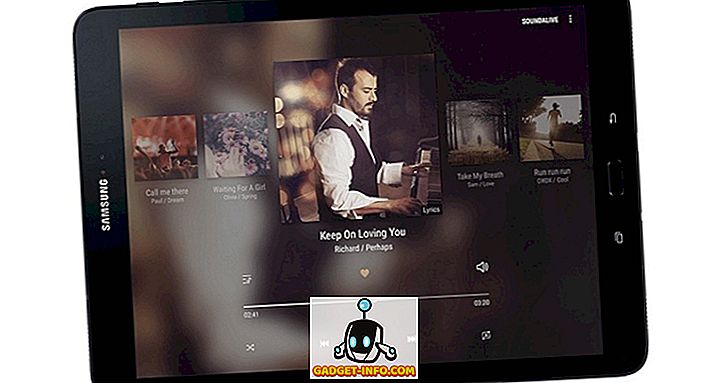Ви можете подумати, що вам потрібно перезавантажити комп'ютер, щоб зміни в реєстрі відбулися. Не обов'язково. Перезапуск процесу explorer.exe виконує ту ж саму функцію. Explorer.exe - це компонент програми у Windows, який надає оболонку Windows. Оболонка Windows або Провідник створює і представляє весь інтерфейс користувача Windows, наприклад панель завдань, робочий стіл, провідник Windows, область сповіщень (системний лоток), меню Пуск, діалогові вікна та елементи керування інтерфейсом.
Можливо, ви чули про завершення процесу explorer.exe за допомогою диспетчера завдань . Використання диспетчера завдань може бути ефективним, але примусово вбиває цей процес, а не припиняє його належним чином, даючи процес зміни безпечно і повністю. У Windows 10 ви використовуєте менеджер завдань для завершення процесу. Існує прихована опція в меню Пуск в Windows 7 і Vista і додаткові функції в меню вимкнення Windows XP, що дозволяє припинити і перезапустити процес explorer.exe правильно.
Windows 10
У Windows 10, спочатку потрібно відкрити диспетчер завдань, натиснувши CTRL + SHIFT + ESC на клавіатурі або ввівши в диспетчер завдань після натискання кнопки Пуск.

Угорі, де йдеться про програми, знайдіть провідник Windows і клацніть правою кнопкою миші на ньому. Одним з варіантів буде перезавантаження . У Windows 10 процес вбивається, а потім автоматично перезапускається. Вам не потрібно переходити до файлу - запускати нові завдання, щоб запустити його знову, як у Windows 7 і раніше.
Windows 7 і Vista
Щоб правильно завершити процес explorer.exe у Windows 7 і Windows Vista, відкрийте меню Пуск . Утримуючи клавіші Ctrl і Shift, клацніть правою кнопкою миші на будь-якому порожньому місці в меню Пуск . Коротке, спливаюче меню відображається з двома опціями. Виберіть параметр Exit Explorer .

Панель завдань зникає, і піктограми на робочому столі зникають. Щоб отримати доступ до диспетчера завдань, щоб перезапустити процес explorer.exe, натисніть Ctrl + Alt + Delete . На екрані з'явиться п'ять варіантів. Виберіть Почати диспетчер завдань .

У Диспетчері завдань виберіть Нове завдання (Виконати…) у меню Файл .

Відобразиться діалогове вікно Створити нове завдання . Введіть " explorer.exe " (без лапок) у вікні редагування Відкрити та натисніть кнопку OK . Відновлено панель завдань, робочий стіл та інші компоненти Windows.

Щоб закрити диспетчер завдань, виберіть пункт Вийти з диспетчера задач з меню Файл .

Windows XP
Щоб правильно завершити процес explorer.exe у Windows 7 і Windows Vista, відкрийте меню Пуск і натисніть кнопку Вимкнути комп'ютер у нижній частині меню.

На робочому столі відображаються сірі відтінки у фоновому режимі, а діалогове вікно Вимкнути комп'ютер відображається з трьома опціями та кнопкою Скасувати . Натисніть і утримуйте Ctrl + Alt + Shift і натисніть кнопку Скасувати .

Так само, як у Windows 7, панель завдань зникає, і піктограми на робочому столі зникають. Щоб отримати доступ до диспетчера завдань, щоб перезапустити процес explorer.exe, натисніть Ctrl + Alt + Delete . У Диспетчері завдань виберіть Нове завдання (Виконати…) у меню Файл .

Відобразиться діалогове вікно Створити нове завдання . Введіть " explorer.exe " (без лапок) у вікні редагування Відкрити та натисніть кнопку OK . Відновлено панель завдань, робочий стіл та інші компоненти Windows.

Щоб закрити диспетчер завдань, виберіть пункт Вийти з диспетчера задач з меню Файл .

Вихід з процесу Explorer чисто дозволяє вимкнути Explorer, не ризикуючи заблокувати сеанс Windows, якщо ви насильно вб'єте процес explorer.exe за допомогою диспетчера завдань або команди taskkill. Насолоджуйтесь!

![48 кадрів: 2 секунди з кожного дня місяця [відео]](https://gadget-info.com/img/social-media/248/48-frames-2-seconds-from-every-day-month.jpg)