Ви можете легко змінити формат будь-якої комірки в робочій таблиці Excel, щоб програма могла дізнатися, які типи даних слід очікувати. Два часто використовувані формати - це дата і час.
Насправді, вставка дати та часу в Excel настільки поширена, що Microsoft вбудовує кілька ярликів і функцій, які допоможуть вам додати ці типи даних до робочого аркуша. Дізнайтеся, як швидко додати як фіксовану, так і динамічну дату і час в Excel.
Виправлені дати та час
Багато людей часто використовують Excel для відстеження запасів, рахунків-фактур, доходів / витрат, а також для багатьох інших видів використання, які вимагають статичного запису дати та часу. Excel має деякі вбудовані ярлики, щоб додати поточну дату і час до швидкого завдання.
Припустимо, у вас відкритий новий лист Excel, і ви хочете почати додавати деякі дані, які прив'язані до сьогоднішньої дати. Замість того, щоб вводити його, можна використовувати ці комбінації клавіш. Щоб додати поточну дату до осередку, почніть, натиснувши на клітинку, де ви хочете, щоб вона була на робочому аркуші. Утримуючи клавішу Ctrl, натисніть клавішу ; (крапка з комою) . Це дасть поточну дату до будь-якої активної комірки.

Щоб вставити поточний час, клацніть на комірці, де потрібно зберегти поточний час. Утримуючи клавіші Ctrl і Shift, натисніть клавішу ; (крапка з комою) . Це помістить поточний час у клітинку.

Щоб вставити поточну дату та поточний час у одну клітинку, клацніть на клітинку, де потрібно вказати дату та час у робочій таблиці. Утримуйте клавішу Ctrl і натисніть ; . Тепер натисніть пробіл і утримуйте клавіші Ctrl і Shift і натисніть клавішу ; .

Зверніть увагу, що хоча ви вставили поточну дату і час у клітинки, ці значення ніколи не зміняться. Щоб вставити динамічні дати, потрібно використовувати вбудовані функції Excel.
Динамічна дата і час
Динамічні дати та час можуть бути статичними, але фактично змінюються на поточну дату та час, коли файл Excel відкривається або коли розраховуються формули на робочому аркуші. Існує кілька причин, чому вам може знадобитися динамічна, а не статична дата або час.
По-перше, якщо будь-яка з ваших формул залежить від поточної дати або часу, використання динамічної функції допоможе вам уникнути необхідності вставляти оновлену інформацію щоразу, коли ви відкриваєте файл або виконуєте новий розрахунок. По-друге, розміщуючи динамічну дату або час поруч з іншою коміркою, що містить розрахунок, можна миттєво дізнатися, коли був проведений розрахунок.
Щоб вставити динамічний штамп дати в Excel, введіть наступну формулу в будь-яку комірку:
= СЬОГОДНІ ()
Excel миттєво помістить поточну дату в цю комірку. Щоразу, коли ви відкриваєте книгу або виконуєте новий розрахунок, Excel оновлюватиме клітинку до поточної дати.

Щоб вставити динамічний штамп дати та часу в Excel, введіть наступну формулу в будь-яку комірку:
= NOW ()
Excel миттєво помістить поточну дату і час у цю комірку. Кожен раз, коли ви відкриваєте книгу або виконується новий розрахунок на робочому аркуші, Excel оновлюватиме клітинку поточною датою і часом.

На жаль, не існує функції вставки лише динамічної мітки часу в Excel. Однак ви можете змінити форматування комірки, щоб функція NOW відображала лише час. Перейдіть на вкладку Домашня сторінка на стрічці та знайдіть розділ з позначкою Номер . Клацніть у випадаючому меню і виберіть пункт Час у меню.

Залежно від ваших потреб, ви можете вставити в Excel або статичні, або динамічні позначки дати і часу, щоб допомогти вам у проведенні обчислень або відстежувати останній час обчислення. Переконайтеся, що ви вибрали правильний вибір, щоб ненавмисно здійснити неправильні розрахунки за допомогою вбудованих та спеціальних формул Excel. Насолоджуйтесь!
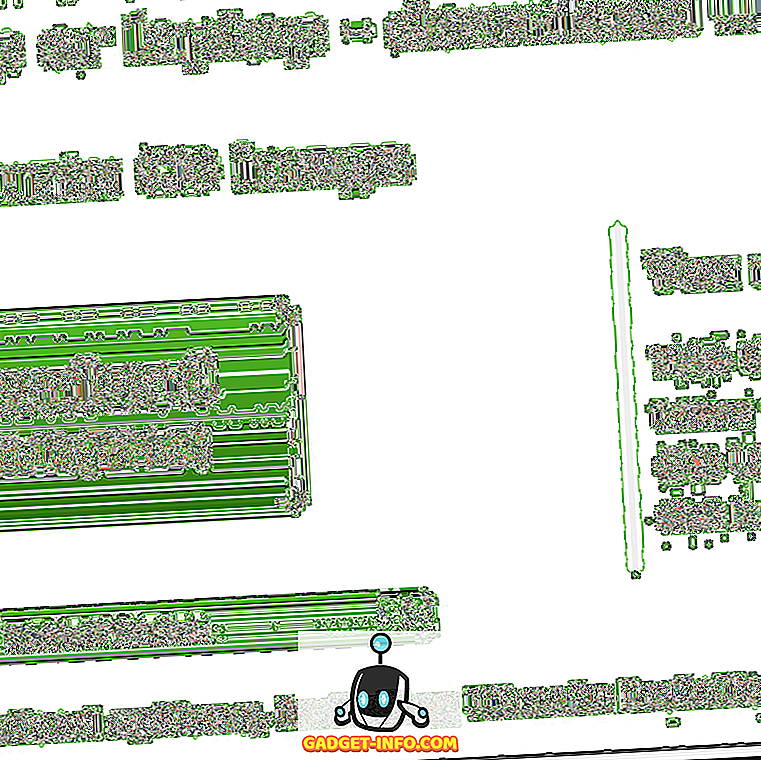

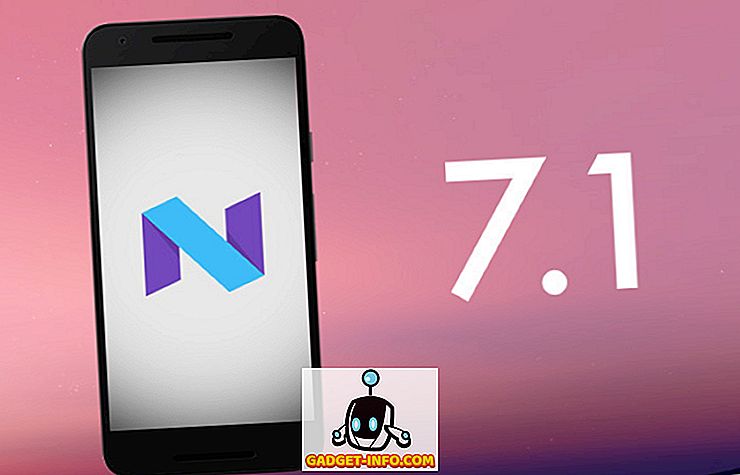




![розваги - Стан Інтернету, пояснений котами [фото]](https://gadget-info.com/img/entertainment/623/state-internet-3.jpg)

