Коли ви копіюєте клітинку, що містить формулу, ви помітите, що посилання на клітинки у формулі також переміщують відповідну кількість комірок поперек та вниз. Цей тип посилання на клітинку називається відносним посиланням.

Коли ми копіюємо ( Ctrl + C ) формулу на зображенні вище, і вставляємо її ( Ctrl + V ) в іншу клітинку, ви помітите, що посилання на клітинку змінюються від стовпця B до стовпця D, тому загальна кількість є різною. .

Якщо ви хочете, щоб Excel не змінював посилання на комірку при копіюванні комірок, потрібно використовувати абсолютні посилання. Щоб створити абсолютну посилання, вставте знак долара ( $ ) перед обома частинами посилання на клітинку у формулі, яку потрібно заморозити, як показано на наступному зображенні.

Існують три різні типи посилань: відносний, абсолютний і змішаний. Нижче наведено кілька прикладів.
- Відносна довідка: A1 говорить Excel, щоб змінити посилання на клітинки до відповідних стовпців і рядків.
- Змішані посилання: $ A1 повідомляє Excel, що ви завжди хочете посилатися на стовпець A.
- Змішані посилання: B $ 1 повідомляє Excel, що ви завжди хочете посилатися на рядок 1.
- Абсолютна довідка: $ B $ 1 повідомляє Excel, що ви завжди бажаєте посилатися на комірку B1.
Існує метод скорочення для введення знаків долара при виборі або введенні посилань у формулі. Коли ви набираєте формулу і закінчуєте посиланням на клітинку, натисніть клавішу F4 для перемикання між чотирма комбінаціями типів посилань. Припустимо, ви почали вводити формулу, і ви набрали = 100 * B1 .
- Натисніть F4, а формула змінюється на = 100 * $ B $ 1 (завжди посилайтеся на клітинку B1)
- Натисніть F4 знову, і формула змінюється на = 100 * B $ 1 (завжди звертайтеся до рядка 1)
- Натисніть F4 знову, і формула змінюється на = 100 * $ B1 (завжди звертайтеся до стовпця B)
- Натисніть F4 знову, і формула повернеться до початкового відносного посилання = 100 * B1 (завжди змінюйте посилання на відповідні стовпці та рядки)
Можна призупинити введення кожного посилання в комірці у формулі, щоб натиснути клавішу F4, доки ви не отримаєте правильний тип посилання для поточної посилання на клітинку.
Щоб скопіювати введену формулу за допомогою абсолютних посилань і зберегти посилання на клітинку, виділіть комірку, яка містить формулу, і скопіюйте її ( Ctrl + C ) і клацніть клітинку призначення, в яку потрібно вставити формулу.

Переконайтеся, що вкладка " Головна" є активною вкладкою на стрічці. Натисніть стрілку на кнопці Вставити в розділі Вставити вкладку Домашня сторінка . У розкривному меню виберіть Формули .

Ви помітите, що загальна кількість відображається в осередку призначення з початкової комірки, а формула, яка відображається у рядку формули для стільника призначення, містить ті самі абсолютні посилання, що й вихідна формула у вихідній комірці.

ПРИМІТКА. Копіювання та вставлення формули в клітинку призначення не означає, що формула буде оновлюватися в осередку призначення, коли вона оновлюється у вихідній комірці.
Існує спосіб копіювання та вставлення комірки, що містить формулу, до осередку призначення таким чином, щоб результати формул у початковій комірці завжди відображалися в осередку призначення при їх зміні. Можна встановити посилання на початкову комірку.
Для цього знову виберіть і скопіюйте початкову клітинку з формулою і клацніть клітинку, в яку потрібно вставити посилання, до початкової комірки. Натисніть кнопку " Вставити" в розділі " Вставити " вкладки " Домашня сторінка", щоб відобразити спадне меню. Виберіть " Вставити посилання" в меню.

Ви помітите, що, знову ж таки, сума від початкової комірки відображається в осередку призначення. Однак на цей раз панель формули відображає абсолютну посилання на початкову комірку, що містить формулу. Кожен раз, коли результати змінюються у вихідній комірці, загальний обсяг відображається також у оновленні осередку призначення.

ПРИМІТКА. Якщо все, що ви хочете зробити, вставте результат формули в клітинку призначення, виберіть « Вставити значення» у спадному меню « Вставити », коли вставляєте їх у клітинку призначення.
Вставка посилання є зручною функцією, якщо ви хочете відобразити загальну суму з однієї частини листа в більш помітному місці зі спеціальним форматуванням, можливо, для презентації, і ви хочете, щоб клітина, що містить посилання, була оновлена. Насолоджуйтесь!


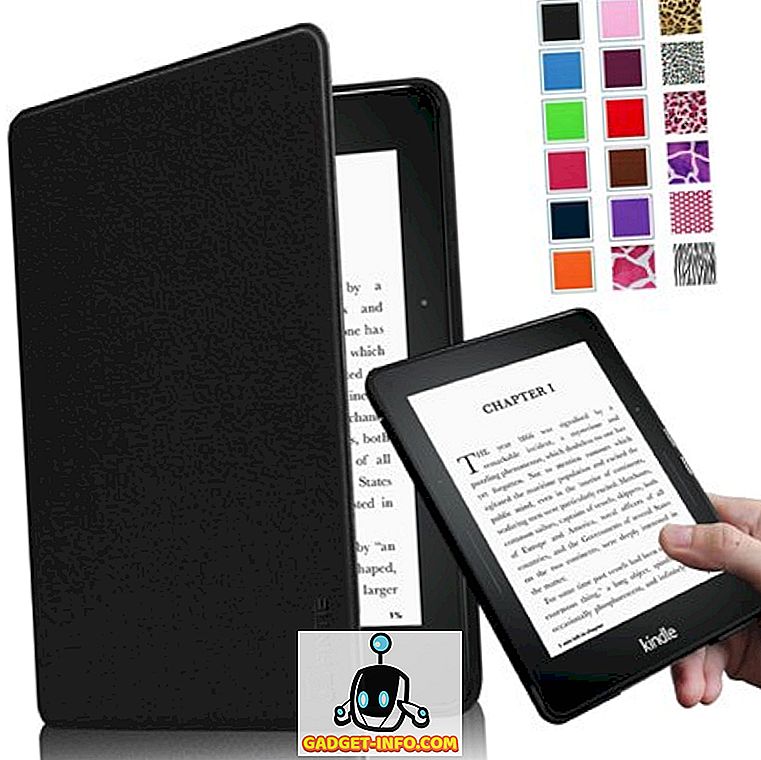




![розваги - Стан Інтернету, пояснений котами [фото]](https://gadget-info.com/img/entertainment/623/state-internet-3.jpg)

