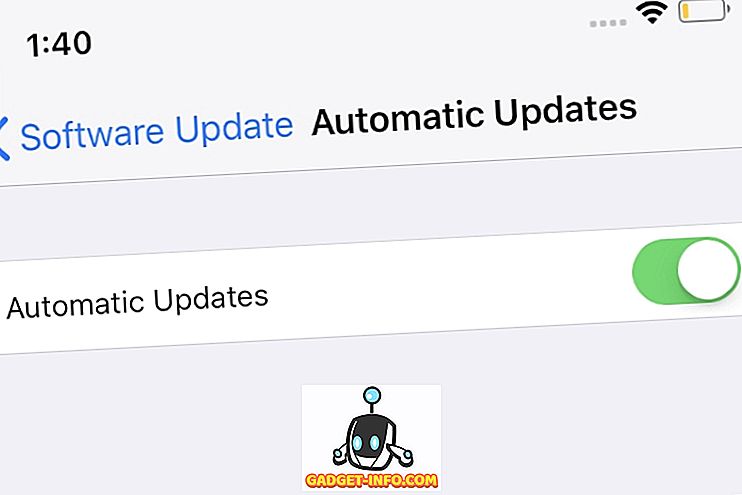Був час, коли «хардкор» геймерів ПК не звертав уваги на ідею використання ігрового планшета для гри в комп'ютерні ігри. Миша і клавіатура панували, особливо в золотий вік шутерів першої особи.
Правда полягає в тому, що джойстики і геймпади мають багату історію на комп'ютері, а такі жанри, як гоночні і симулятори польоту, практично вимагають відтворення.
Проблема в тому, що, дуже довго, геймпади на ПК не були дійсно стандартизовані. Без твердої ідеї про те, що гравці будуть використовувати, багато розробників просто не потрудилися розвивати підтримку геймпадів для своїх назв.
Тепер, в основному завдяки консольним портам, контролер Xbox став де-факто стандартом для комп'ютерних ігор. Ще краще, оскільки так багато ігор розроблено для Xbox, для розробників легко включати схему керування.

Кінцевим результатом є те, що якщо ви підключите контролер Xbox до сучасного комп'ютера з Windows, сучасні ігри будуть плавно переходити, навіть змінюючи інтерфейс у грі для відображення елементів керування геймпадом. Це найкращий час для тих з нас, хто любить гру з геймпадом на ПК, особливо з дивана.
Однак існують тисячі старих ігор для ПК, які підтримують лише клавіатуру і мишу. Що залишає нас з трохи питання. На щастя, JoyToKey надає доступне рішення.
Як використовувати JoyToKey
JoyToKey це невеликий додаток продається за кілька доларів, який приймає вхід геймпад і перетворює його на виведення миші і клавіатури. Вона повністю настроюється для кожної гри і відкриє всілякі ігри на дивані.
Перше, що вам потрібно зробити, це завантажити програмне забезпечення, яке ви можете зробити на сторінці завантажень JoyToKey. Це завантаження є умовно-безкоштовним з фіксованим пробним періодом. Ви можете придбати постійний ліцензійний ключ від JoyToKey.
Файл буде розміщено у форматі Zip архіву. Розпакуйте JoyToKey і запустіть JoyToKey.exe.
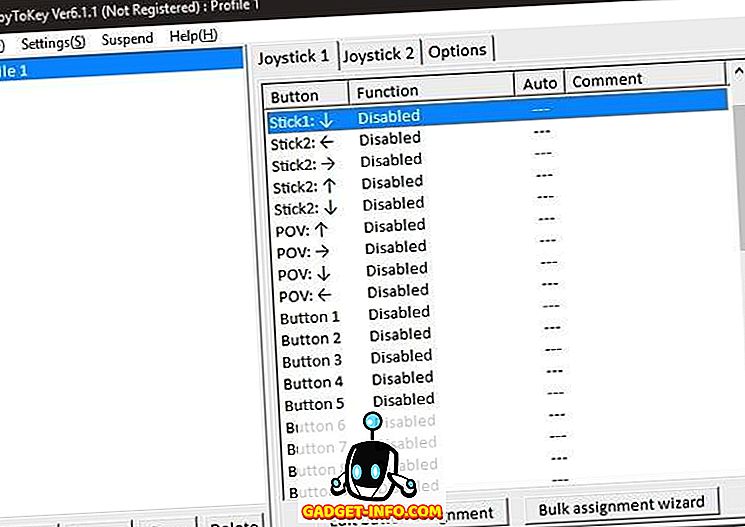
Це головне вікно програмного забезпечення, всі дії починаються тут. У лівій частині вікна ви побачите профілі. Ви можете мати профіль для кожної гри. Тут ми збираємося створити один для реального класичного програмного забезпечення Quake.
Хоча Quake фактично має підтримку власного джойстика, ми виявили, що це трохи невдало, тому потрібно знайти більш надійне рішення. Давайте почнемо, чи не так?
Спочатку просто натисніть кнопку Створити та назвіть профіль. Потім натисніть кнопку ОК .
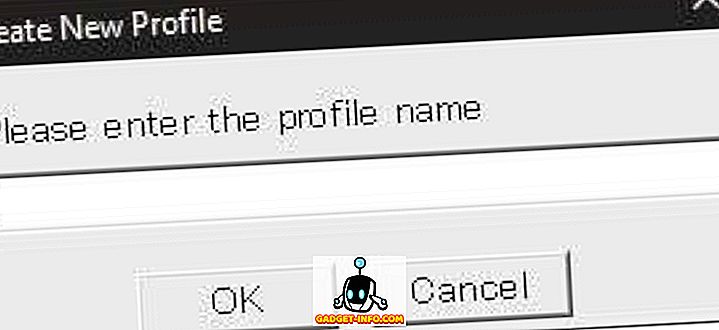
Тепер виберіть профіль, натиснувши на нього. На правій панелі ви побачите дві вкладки "джойстика". Оскільки у нас є підключений один геймпад, ми будемо використовувати тільки джойстик 1. У цій області ви побачите список входів під кнопками .
Палички один і два - лівий і правий аналогові палички. Входи “POV” є напрямками D-pad. Кнопки перераховані в порядку чисел, що ускладнює визначення кількості номерів. На щастя, якщо натиснути будь-яку кнопку на контролері, відповідне керування загоряється жовтим кольором.
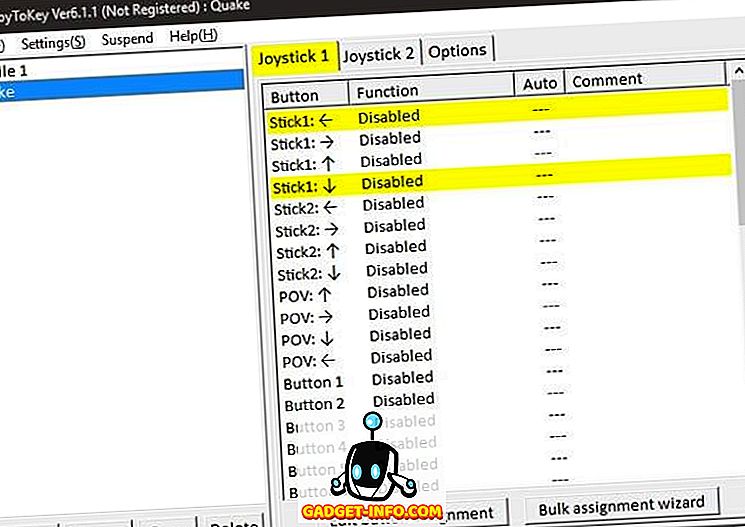
Щоб призначити керування клавіатурою, просто двічі клацніть елемент керування на правій панелі. Це вікно має з'явитися.
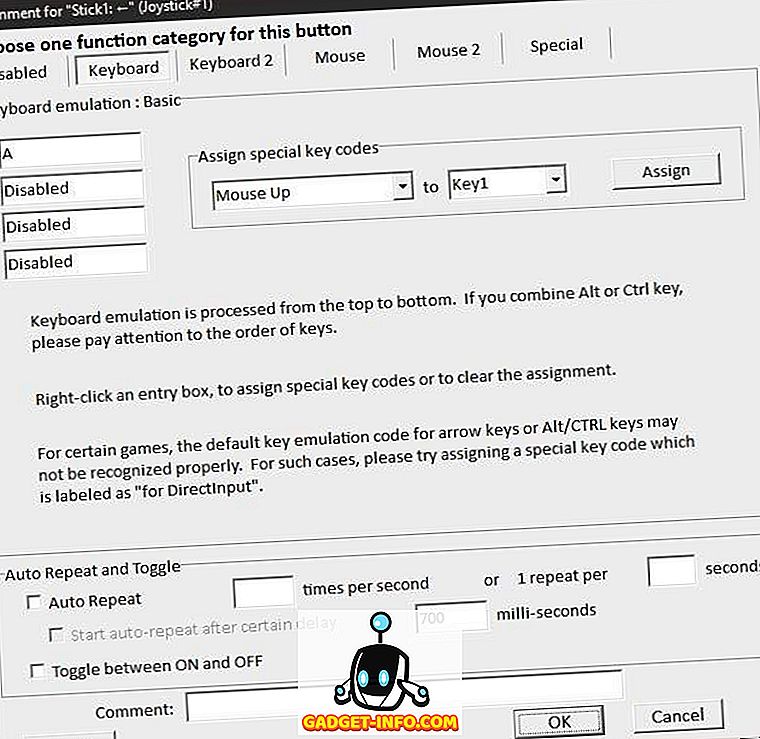
Це конфігурація для лівої палички, штовхається вліво. У Quake, "A" кнопки стрілки лівої. Таким чином, ми вводимо " A " у першому вікні під емуляцією клавіатури . Якщо ми хочемо комбінацію кнопок, можна додати до чотирьох. Натисніть "ОК", щоб закрити це вікно.
ОК, так що ви можете повторити цей процес для кожної клавіші клавіатури, яку потрібно призначити. Однак, версія Quake, яку ми використовуємо тут, дозволяє дивитися навколо за допомогою миші. Як же нам призначити рух миші або кнопки?
Давайте призначимо Right Stick Up для емуляції руху по вертикалі миші. Двічі клацніть на Stick 2 Up . Потім натисніть на вкладку Миша .
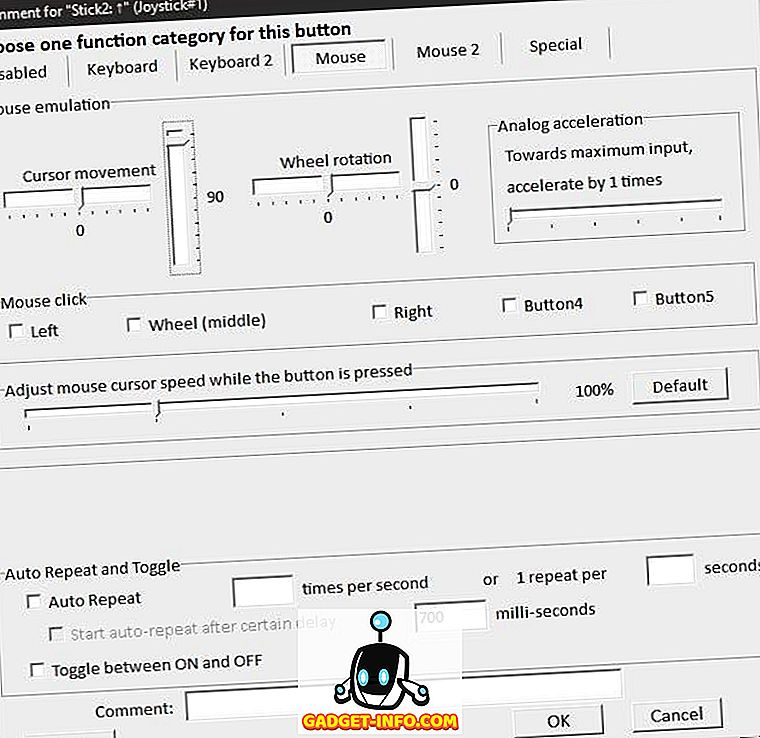
Як бачите, тут зображено графічне зображення руху миші. Ми хочемо, щоб комп'ютер думав, що ми переміщуємо мишу вгору, коли натискаємо праву палицю вперед. Для цього необхідно встановити вертикальне переміщення курсора до 100, як показано на малюнку вище.
Цифри представляють швидкість руху, тому вам доведеться налаштувати її, поки рух у грі не матиме потрібної кількості чутливості. Після завершення натисніть кнопку OK.
Тепер ми просто повторюємо цей процес для кожної кнопки, що стосується нашої гри. Пам'ятайте, що Joy2Key має працювати, а для його роботи вибрано правильний профіль.
Тепер, коли ми створили профіль для Quake, ми можемо дістатися до старої школи.
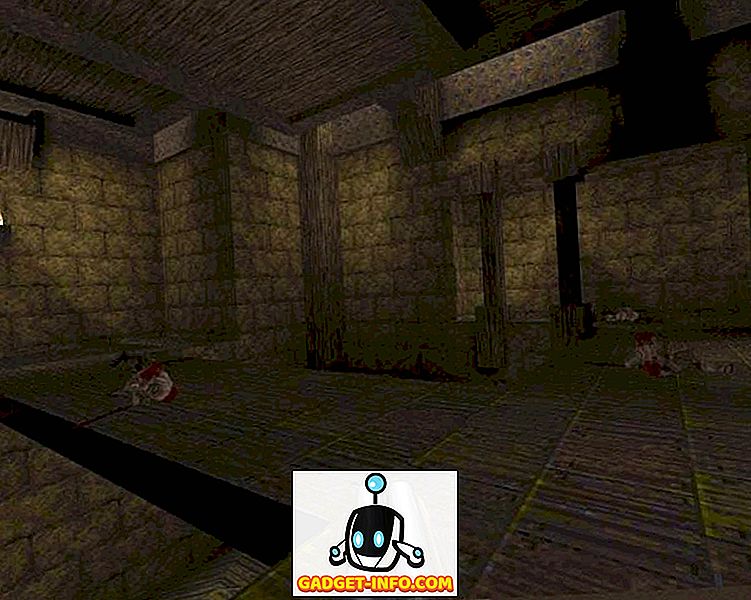
Звичайно, ви не можете сказати з картини, але він працює відмінно, граючи в іграх середини 90-х, використовуючи геймпад 2018 - це приголомшливо. Насолоджуйтесь!
![Всередині склад електронної комерції Amazon Amazon's [Відео]](https://gadget-info.com/img/social-media/899/inside-ecommerce-giant-amazon-s-warehouse.jpg)