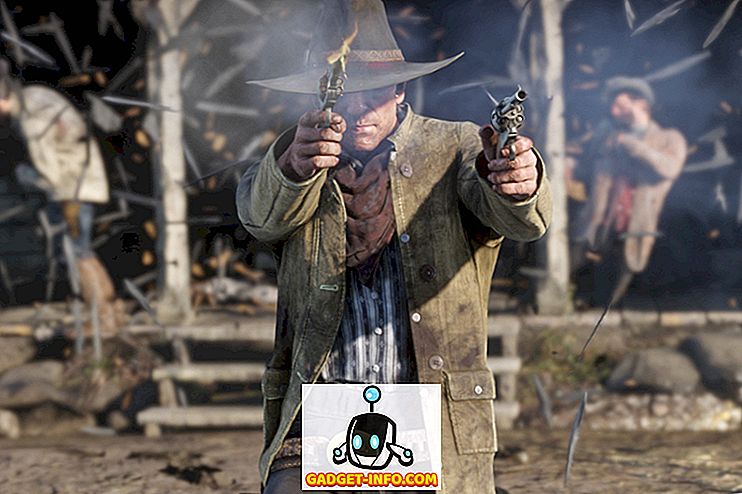Нещодавно я купив другий бездротовий маршрутизатор з кількох причин, однак я контролював, як мої діти підключаються до Інтернету. По-перше, я хотів обмежити, скільки пропускної здатності вони могли б використовувати в певний період часу. Після цього підключення до Інтернету перервалося, і вони повинні були б запитати мене, чи хочуть вони знову підключитися.
Я встановив його так, щоб нормальний перегляд і потокове відтворення працювало нормально, але якщо б вони почали масові завантаження фільмів або щось божевільне, то я швидко зрозумів би це, оскільки ліміт пропускної здатності швидко перевищився. На щастя, мій маршрутизатор Netgear має вбудовану функцію для обмеження трафіку і обмеження використання пропускної здатності.
Щоб розпочати роботу, увійдіть у свій маршрутизатор за допомогою веб-переглядача, і повинен з'явитися веб-інтерфейс Netgear Smart Wizard:

Тепер прокрутіть вниз ліву панель і знайдіть лічильник трафіку в розділі Додатково .

На більш нових версіях з Netgear Genie, ви повинні спочатку натиснути на вкладку Advanced, потім Advanced Setup, і ви побачите лічильник трафіку близько до дна.

Перше, що потрібно зробити, - включити лічильник трафіку, встановивши прапорець на самому верху.

Тоді у вас є два варіанти: обмежити пропускну здатність за обсягом, тобто мегабайт даних за місяць або обмежити за часом. Для керування часом з'єднання буде працювати лише для з'єднань PPPoE, PPTP і L2TP. Тому краще використовувати опцію регулювання гучності трафіку . За промовчанням встановлено значення Без меж, тому маршрутизатор запише використання трафіку, що проходить через маршрутизатор. Ви можете залишити це так, якщо ви просто хочете записати статистику пропускної здатності, а не обмежити використання Інтернету.
В іншому випадку виконайте наведені нижче дії та натисніть спадне меню, і ви побачите, що ви можете обмежувати завантаження або завантажувати та завантажувати (в обох напрямках):

У моєму випадку я просто хотів обмежити обсяг завантаження, тому я вибрав тільки завантаження . Якщо потрібно обмежити кількість завантажених даних, виберіть Обидва напрямки . Якщо вибрати Обидва напрямки, кількість завантажених і завантажених даних буде враховуватись до місячного ліміту МБ. Після цього потрібно ввести число для щомісячного обмеження даних. Це може бути гарною ідеєю, щоб спочатку увімкнути вимірювач трафіку і подивитися, скільки смуги пропускання використовується протягом тижня або двох, а потім вирішити щомісячний ліміт. Якщо ви не знаєте, скільки даних використовується з нормальною діяльністю, ви можете встановити занадто високий або надто низький ліміт.
Після цього можна налаштувати кілька додаткових параметрів:

Під лічильником трафіку потрібно вибрати час, а також день для скидання лічильника трафіку. Це залежить від вас і дійсно не має значення, поки ви самі пам'ятаєте. У розділі Контроль трафіку тепер ви можете вибрати, чи хочете ви фактично вимкнути підключення до Інтернету, якщо ліміт буде досягнутий або якщо ви просто хочете вивести попереджувальне повідомлення та / або перетворити один з світлодіодів на маршрутизатор миготливий і жовтий. Оскільки я ніколи не дивлюся на свій маршрутизатор, блимаючий світлодіод не був дуже корисним. Вимкнення підключення до Інтернету саме те, що я хотів зробити.
Це дуже багато! Повернувшись до сторінки, внизу ви побачите статистику використання трафіку для підключення до Інтернету:

Зауважте, що це лише інтернет-трафік, а не локальний трафік. Отже, якщо ви копіюєте файл з одного комп'ютера на інший в тій же мережі, і він проходить через маршрутизатор, він не запише, що проти щомісячного ліміту або підрахує його до статистики трафіку. Насолоджуйтесь!