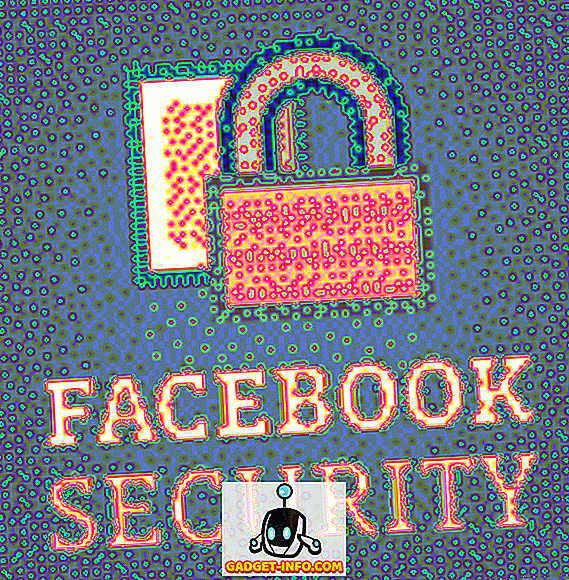Excel є такою потужною програмою для електронних таблиць, що я сумніваюся, що хтось може знати все, що він може зробити. У програмі так багато аспектів, це дивно, що все це може бути інкапсульоване в такий простий інтерфейс. Нещодавно я використовував Excel для певної роботи вдома і знайшов себе за допомогою функції IF, щоб написати кілька формул.
Можливість писати просте твердження IF в Excel є дуже важливим, особливо якщо ви маєте справу з великою кількістю номерів весь час. Це одна з тих речей, які не надто складні, як макроси, але не обов'язково інтуїтивні, як підсумовування стовпців чисел.
IF Statements в Excel
У цій статті я прокажу вам короткий праймер щодо написання заяви IF у робочому листі Excel. Щоб розпочати, ви повинні розуміти основу всіх тверджень IF:
ЯКЩО стан ТО правдиве ELSE помилкове
Це дуже багато. Умова, як правило, є порівнянням чогось. Це те, що зазвичай є цифрами або текстом. Ми почнемо з деякими базовими порівняннями чисел, потім з текстом, а потім включимо такі оператори, як AND / OR, і т.д.

Тут ми маємо дуже простий приклад. Два стовпці з двома числами, 25 і 35. Якщо у стовпці C ми хочемо перевірити, чи стовпець A більше 10, то виведемо текст Yes, інакше текст No. Зауважте:
1. Ви не повинні ставити набір дужок навколо фактичного порівняння, але це дуже гарна практика, особливо коли порівняння стає більш складним.
2. Для виведення тексту для значення true або false потрібно використовувати подвійні лапки. Якщо ви цього не зробите, він подумає, що ви намагаєтеся посилатися на іменний діапазон в Excel.
Тепер давайте побачимо ще кілька речей, які ви можете зробити. У розділі порівняння можна також зробити математику. Наприклад, ви можете зробити це, якщо хочете:

Тут ми говоримо, що якщо значення A2 рази 10 більше 10, то виведіть Так, інакше вихід № Досить прямо вперед eh? Тепер скажімо, що ми хотіли виводити номери замість тексту. Ось один приклад:

У цьому прикладі, якщо значення в A2 більше 10, воно виведе значення раз 2, в іншому випадку воно помножить значення на 5. Досить марно, але ви отримаєте точку. Також у формулі можна використовувати значення інших осередків.

Тут ми говоримо, що якщо значення А2 більше 10, то кілька В2 на 10, інакше кілька В2 на 5 і виведіть це значення в клітинку С2. Тепер давайте зробимо його більш складним. Що робити, якщо ми хочемо вивести Yes, якщо і A2 і B2 більше 10?

Ось щось нове! Якщо ми хочемо A2> 10 і B2> 10, то ми повинні використовувати функцію AND всередині функції IF. Звуки складно, але не так уже й погано. Функція AND в основному приймає кілька аргументів порівняння (A2> 10) і виконує на них AND. Всі вони мають бути вірними, щоб відображалося “Так”. Можна додати три або чотири або більше аргументів порівняння. Якщо ви хочете виконати операцію OR, просто замініть значення AND вище на слово OR.
Як щодо того, якщо ви хочете повернути значення, відмінне від тексту або розрахункового числа. Що робити, якщо потрібно повернути значення клітинки на іншому аркуші? Ну, ви можете зробити щось подібне:

Для справжнього значення, я збираюся повернути значення осередку A1 на аркуші 2. Це досить просто! Таким чином, ви можете легко посилатися на значення з інших аркушів, якщо хочете. У тому ж світлі, ви також можете використовувати значення з іншого аркуша в логічному порівнянні теж, тобто Sheet2! A1> 10. Давайте розглянемо більше речей, які ви можете зробити! Припустимо, ви хотіли б виконати оператор IF на основі типу значення, що зберігається в комірці (номер, текст або порожній). Ви можете зробити щось подібне:

Для інших двох типів даних можна використовувати ISTEXT і ISNUMBER. Ці функції можуть бути дуже зручними при написанні формул IF. Зауважте, що ви можете використовувати більшість функцій Excel в операторі IF, тому не соромтеся працювати вільно. Наприклад, можна використовувати такі функції, як SUM, MAX, MIN тощо.
Поки що ми працювали лише з одним значенням у логічному порівнянні, але, скажімо, ми хочемо працювати з групою клітин. Наприклад, якщо всі числа в діапазоні осередків більше 10, виведіть True, інакше False.

Це так само просто, як використання двокрапки, як показано вище, A2: A4. У цьому випадку кожне значення від А2 до А4 буде перевірено, щоб побачити, чи він більше, ніж 10. Якщо всі вони є, то буде показано справжнє значення. Як щодо вкладених операторів IF?

Тут я кажу, що якщо A2 більше 10, виведіть значення, але якщо ні, то виконайте інше порівняння. Якщо В2 більше 10, виведіть інше значення. Ви можете вкласти IF заяви 64 рівня глибоко, що означає, що ви можете зробити деякі досить складні речі. Напевно, вам ніколи не доведеться йти так далеко, але іноді це корисно на декількох рівнях.
Це лише базове вступ до заяви IF, але, сподіваюся, це допоможе вам розпочати роботу. Ви намагаєтеся написати заяву IF, щоб зробити щось в Excel і не можете зрозуміти це? Опублікувати коментар тут з проблемою, і я постараюся допомогти вам написати відповідну формулу IF. Насолоджуйтесь!