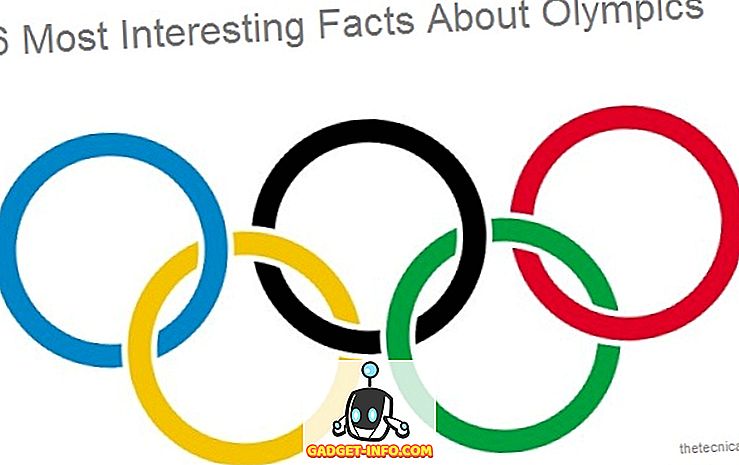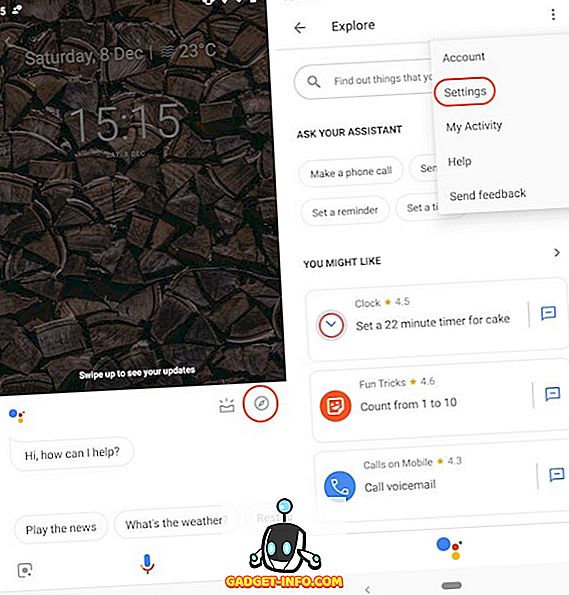Незважаючи на те, що очищення диска не є дуже часто використовуваним інструментом у Windows, воно все-таки стане в нагоді, і я знайшов, що він робить хорошу роботу по позбавленню деяких речей, які інші чистильники не можуть. У Windows 10 можна відкрити програму очищення диска кількома способами. У цій посаді я пройду через різні способи, щоб дістатися до засобу очищення диска.

Очищення диска за допомогою адміністративних інструментів
Перший спосіб дістатися до програми "Очищення диска" - перейти до панелі керування, а потім відкрити " Адміністрування" та натиснути " Очищення диска" . Досить прямо-вперед, але начебто нудний процес.

Якщо ви все одно використовуєте Windows 8, ви можете прочитати мій попередній пост про те, як відкрити Панель керування в Windows 8, якщо у вас виникли проблеми з цим.
Якщо ви дійсно використовуєте його багато, ви можете клацнути правою кнопкою миші на засобі очищення диска в "Адміністративних засобах" і вибрати " Закріпити на початку" або " Закріпити" на панелі завдань .

Очищення диска за допомогою діалогового вікна запуску
Інший спосіб зробити це - відкрити діалогове вікно виконання і ввести безпосередній виконуваний файл для очищення диска. Натисніть кнопку Пуск, введіть запуск і натисніть Enter . Введіть у Cleanmgr.exe .

Очищення диска за допомогою властивостей диска
Ви також можете відкрити Провідник, клацніть правою кнопкою миші на диску, на якому потрібно запустити очищення диска, і виберіть Властивості .

Кнопка "Очищення диска" розташована з правого боку вниз, де відображається ємність диска.
Очищення диска за допомогою Почати пошук
Найпростіший спосіб відкрити засіб очищення диска - просто натиснути кнопку Пуск і ввести в очищення диска . Це має бути перший результат.

Якщо ви використовуєте Windows 8, найпростіший спосіб відкрити засіб очищення диска - відкрити панель "Підвіски", а потім натиснути кнопку " Пошук" . Введіть пункт "Очищення диска", а потім натисніть " Налаштування" .

Натисніть кнопку Вивільнити місце на диску, видаливши непотрібні файли . Це призведе до очищення диска.
Запуск розширеного очищення диска
Windows 10 також має розширену програму очищення диска, яку можна запустити, що включає більше опцій, ніж те, що ви отримуєте в стандартній версії. Деякі сайти заявили, що розширена версія така ж, як і при натисканні кнопки Очистити системні файли у звичайному діалоговому вікні "Очищення диска", але це не так.
У мене було принаймні 11 варіантів на моєму комп'ютері, коли я запустив розширене очищення диска, і він фактично очистив кілька додаткових ГБ, які не були видалені навіть після вибору опції системних файлів. Ви можете отримати розширене очищення диска, відкривши командний рядок з підвищеним рівнем, а потім скопіювавши та вставши наступне:
cmd.exe / c Cleanmgr / sageset: 65535 & Cleanmgr / sagerun: 65535

Перевірте все, якщо хочете, і натисніть кнопку ОК. Вона обов'язково повинна очистити більше файлів, ніж це нормально. Очевидно, що ваш пробіг буде змінюватися.

Усунення несправностей очищення диска
Якщо ви зіткнулися з рідкісним прикладом, де очищення диска не запуститься, то ви можете спробувати кілька простих речей. По-перше, спробуйте запустити сканування перевірки системних файлів, щоб переконатися, що всі системні файли в порядку. Ви можете зробити це, відкривши командний рядок (Start - наберіть cmd) і виконавши таку команду:
sfc / scannow
Друге, що ви можете зробити, це відкрити Explorer і ввести % temp% в адресний рядок і вручну видалити всі файли і папки, що знаходяться там.

Це приблизно все, що потрібно для очищення диска. Це утиліта, яка була навколо протягом віків у Windows і по праву. Це робить відмінну роботу по очищенню вашого жорсткого диска без необхідності встановлення сторонніх інструментів. Насолоджуйтесь!