Ми включили дві безкоштовні методи для запису екрану в Windows 10 у цій статті. Одним з методів є функція, побудована безпосередньо в Windows 10, а інша вимагає завантаження вільного програмного забезпечення.
Для обох методів ми покажемо вам покрокові інструкції для запису відео та доступу до файлів. Перш ніж розпочати роботу, ми пояснимо відмінності між кожним методом, щоб ви знали, на який варіант слід звертатися.
Який метод запису екрану слід використовувати на Windows 10?
У цій статті ми зупинимося на записі за допомогою ігрової панелі Windows 10 і запису через OBS Broadcaster. Якщо ви хочете, щоб відео було записано якомога швидше, ми пропонуємо вибрати панель гри Windows 10.
Якщо ви хочете отримати більше контролю над тим, що записано, наприклад, якщо ви хочете записати певне вікно або змінити якість запису, ми запропонуємо OBS Broadcaster.
Варто також відзначити, що гра Бар буде записувати тільки події в поточній активній програмі, а не на весь екран. Якщо ви запустите його, коли Chrome є активним вікном, він запише лише те, що відбувається в Chrome.
Швидка запис з Windows 10 Бар гри
Використання панелі гри Windows 10 може бути дуже швидким і зручним варіантом для запису екрана в Windows 10. Для початку просто натисніть клавішу Windows + клавішу G.
Це відкриє панель гри Windows 10. Нижче наведено знімок екрана для довідки.

У останній версії Windows, Windows 10 1809, ігровий рядок перероблений a виглядає так:

Якщо нічого не відбувається, це означає, що вам потрібно перейти до магазину Windows і завантажити додаток для ігрової панелі. Якщо він все ще не завантажується, натисніть Пуск - Налаштування - Ігри - Ігровий бар і переконайтеся, що він увімкнено.

Щоб почати запис, натисніть кнопку Почати запис (коло з чорною крапкою). Крім того, ви можете натиснути клавішу Windows + Alt + R. Тепер ви побачите маленьку піктограму запису у верхній правій частині екрана.

У будь-який момент ви можете натиснути кнопку Стоп, щоб зупинити запис, або знову натиснути клавішу Windows + Alt + R, щоб зупинити її.
Щоб отримати доступ до нового запису, перейдіть до пункту Цей ПК, Відео, а потім Captures . Там ви знайдете всі нові збережені записи. За замовчуванням ваші записи будуть називатися за програмою, яку ви відкриваєте та перебуваєте під час перегляду.

Якщо ви хочете увімкнути мікрофон і записати свій голос під час запису відео, можна скористатися клавішею швидкого доступу Windows + Alt + M. Знову вимкнути мікрофон можна знову, натиснувши ті ж клавіші знову.
Нарешті, якщо ви хочете записати звук із програми, яку ви зараз використовуєте, але не хочете записувати аудіо з будь-яких програм у фоновому режимі, натисніть клавішу Windows + G, щоб відкрити ігрову панель, а потім натисніть кнопку " Параметри". на лівій стороні.

Далі прокрутіть меню налаштувань, яке з'явиться, і виберіть пункт Гра тільки в розділі Аудіо для запису . Крім того, ви не можете записувати жодного звуку або записувати весь звук на комп'ютер.

Windows Game Bar був спеціально створений для запису моментів відеоігор, але ви виявите, що він чудово працює для запису екрану в будь-якій іншій стандартній програмі.
Для деяких програм, таких як веб-браузер або щось подібне до Adobe Photoshop і т.д., ви отримаєте повідомлення про те, що ігрові функції не доступні для цього додатка, і ви повинні встановити прапорець, щоб увімкнути його.

Один великий недолік для ігрової панелі полягає в тому, що ви не можете використовувати її для запису робочого столу або провідника Windows. Якщо вам потрібно зробити це або потрібно записати весь екран, незалежно від того, яке додаток є активним, то вам слід перевірити наше друге пропозицію нижче.
Безкоштовне програмне забезпечення для запису екрану - OBS Broadcaster
Панель гри Windows може бути відмінним способом швидко записати екран, але якщо ви хочете більше контролю, ми пропонуємо вам використовувати OBS Broadcaster. Його можна завантажити безкоштовно тут. OBS використовується в основному як інструмент для відтворення відеоігор, але ви також можете використовувати його для запису власного екрану та збереження відео на локальному диску.
Після того як ви завантажили та встановили OBS Broadcaster, ви побачите екран, який виглядає дещо, як показано нижче.

З самого початку це може здатися досить складним, але ми проведемо вас через основи, щоб якомога швидше працювати. Перед тим, як почати запис, потрібно зробити три кроки.
- Крок 1. Виберіть аудіо / мікрофони
- Крок 2: Виберіть програму або вікно для запису
- Крок 3: Налаштування звуку та запису
Крок 1. Виберіть аудіо / мікрофони
Це єдиний процес, який необхідно завершити, щоб OBS використовував правильні пристрої для запису аудіо та голосу.
Щоб почати, натисніть параметр " Параметри " в крайньому правому куті.

Після відкриття меню налаштувань клацніть на вкладці Аудіо (1) . Тут ви можете натиснути і вибрати звуковий пристрій у випадаючому варіанті " Аудіопристрій для робочого столу " (2) .
Нарешті, виберіть свій мікрофон у випадаючому варіанті Mic / Auxiliary Device (3).

Після цього натисніть кнопку Застосувати, а потім OK.
Крок 2: Виберіть програму або вікно для запису
Для цього наступного кроку потрібно додати джерело, щоб OBS Broadcaster знав, що потрібно записувати. Це можна зробити за допомогою поля "джерел" на головній панелі приладів OBS Broadcaster.

Найпростіший варіант - додати весь дисплей. Натисніть стрілку "+", а потім виберіть Відображати. Після цього натисніть OK.
Тепер ваш дисплей відображатиметься на інформаційній панелі OBS Broadcaster. Цей параметр ідеально підходить для запису всього дисплея та будь-яких відкритих програм.

Якщо ви не хочете записувати все на своєму дисплеї, ви можете замість цього записати вміст однієї відкритої програми. Для цього натисніть стрілку '+', а потім виберіть " Захоплення вікна".
Потім можна вибрати певну програму з випадаючого списку. Після вибору OBS Broadcaster буде записувати тільки вміст цього конкретного вікна.

Крок 3: Налаштування звуку та запису
Тепер ви готові почати запис. Проте перед початком роботи можна налаштувати рівні гучності аудіо та мікрофону на робочому столі. На вкладці мікшера ви знайдете ряд інструментів. Це включає повзунок гучності, кнопку вимкнення звуку та кнопку налаштувань.

Після налаштування звуку ви можете натиснути кнопку Почати запис на правій панелі приладової панелі OBS Broadcaster. У будь-який час можна повернутися до OBS Broadcaster і натиснути ту ж кнопку, щоб зупинити запис.
За промовчанням збережені відеофайли будуть надіслані на адресу C: Користувачі \ t

Щоб побачити точне розташування виводу, натисніть кнопку налаштувань на панелі OBS Broadcaster і натисніть Output (Вивід), а потім натисніть Recording (Запис) .
Освоєння OBS Broadcaster є іншою темою самостійно, але програма дає вам свободу створювати складні сцени, змінювати роздільну здатність запису, бітрейт і кадри, а також вносити корективи в аудіо або формат запису.
Резюме
Чи допоможе вам цей навчальний посібник із запису на екран Windows 10? Чи є у вас питання щодо методів, які я використовував у цій статті? Якщо так, то залиште коментар нижче, і я буду радий допомогти, як тільки можу. Насолоджуйтесь!

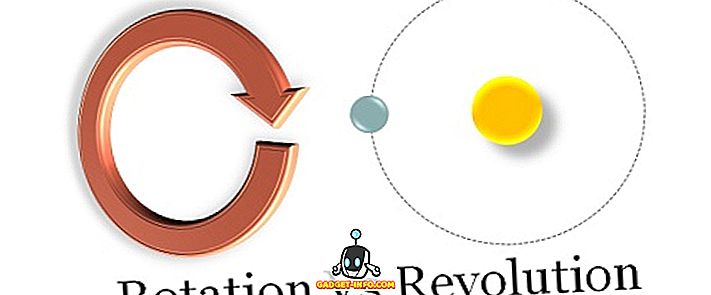
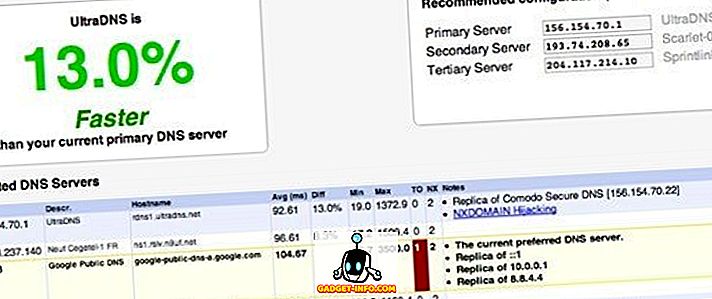




![розваги - Стан Інтернету, пояснений котами [фото]](https://gadget-info.com/img/entertainment/623/state-internet-3.jpg)

