Якщо ви ніколи не використовуєте програми для настільних видавництв, такі як Microsoft Publisher, Corel Draw або Adobe InDesign, ви не можете бути знайомі з використанням об'єктів і шарів для створення документів для друку або екрану. На відміну від популярних програм, таких як Word і Excel, весь принцип дизайну PowerPoint обертається навколо об'єктів для створення презентації.
Як і у видавця на робочому столі, кожен елемент презентації PowerPoint представляє об'єкт, який можна розташувати без порушення інших об'єктів. Ці об'єкти включають текст, зображення, відео та будь-які інші елементи, які є у файлах PowerPoint. Оскільки кожен об'єкт є його власним елементом, ви можете шарувати об'єкти, щоб ваша презентація виглядала точно так, як ви хочете. Читайте далі, щоб дізнатися, чому і як наносити об'єкти в презентації PowerPoint.
Чому об'єкти шарів?
Існує дві основні причини, через які ви можете захопити шари об'єктів у презентації PowerPoint. По-перше, нашарування об'єктів дає вам свободу організувати презентацію в будь-якому бажаному вами макеті. Замість того, щоб працювати лінійно, як з текстовим процесором, ви можете розміщувати і шарувати об'єкти все, що ви хочете.
По-друге, нашарування дозволяє вам скористатися всім пробілом у презентації. Текстові поля, зокрема, займають багато місця. Шляхом розміщення об'єктів можна використовувати весь простір на слайді без зміни положення інших об'єктів.
Розподіл об'єктів у PowerPoint
Припустимо, ви додаєте чотири поля до презентації PowerPoint; спочатку червоний, потім зелений, потім синій, потім жовтий. Кожне поле представляє об'єкт. Коли ви додаєте новий об'єкт до презентації PowerPoint, програма автоматично розміщує нові об'єкти поверх старих об'єктів. Якщо додати поля у вказаному вище порядку, розшарування об'єктів буде виглядати так:

Зверніть увагу, що найновіша коробка (жовта) знаходиться над іншими. Використовуючи функцію розшарування PowerPoint, ви можете наносити шари на ці об'єкти в будь-якому порядку. Щоб наносити шари на об'єкти по-різному від замовчувань за замовчуванням, натисніть на вкладку Домашня сторінка на стрічці та знайдіть розділ під назвою Малювання . У розділі " Малювання " знайдіть і натисніть кнопку "Організація".

Зауважте, що у спливаючому меню є чотири опції, які називаються:
- На передній план
- Надіслати назад
- Висувати
- Надіслати назад
За допомогою цих команд ви можете шарувати об'єкти в PowerPoint так, як хочете. Зверніть увагу, однак, що пункти меню є сірими; ви не можете використовувати їх, якщо ви спочатку не активуєте об'єкт, натиснувши на нього, перш ніж натиснути кнопку " Упорядкувати" . Наприклад, давайте розставимо жовте поле зверху до іншого шару.
Почніть, натиснувши на жовте поле, щоб зробити його активним об'єктом. Потім натисніть кнопку " Упорядкувати" і виберіть " Надіслати назад з меню". Зверніть увагу, що тепер жовтий ящик перемістився назад на один шар, щоб бути між синім полем і зеленим ящиком.

Тепер виберіть блакитну рамку і на цей раз виберіть меню Надіслати назад . Зверніть увагу, що тепер блакитне поле займає найнижчий рівень і зараз стоїть за жовтими, зеленими і червоними коробками. За допомогою чотирьох функцій, розташованих на кнопці " Впорядкувати", ви можете вибрати, чи рухатиметься об'єкт на один рівень вгору або вниз або до найвищого або найнижчого рівня.

Це може зайняти деяке звикання до роботи з шарами в PowerPoint, але система меню досить інтуїтивна. Скористайтеся командами « Надіслати назад і перенести вперед», щоб перемістити об'єкт один шар назад або вперед, і скористайтеся командами « Надіслати назад» і « Перенести вперед», щоб перемістити об'єкт до самого переднього або заднього порядку шарів.
Ви також можете просто клацнути правою кнопкою миші на об'єкті і вибрати ті параметри з контекстного меню, як показано нижче.

Крім того, варто відзначити, що ви також можете зробити ваші шари повністю прозорими або напівпрозорими, що може призвести до деяких прохолодних ефектів. У нашому маленькому прикладі я зробив жовтий шар напівпрозорим, а потім додав деякий текст до зеленого поля.

Ви можете зробити шар прозорим, клацнувши правою кнопкою миші і натиснувши кнопку Стиль . Ви побачите купу ящиків з різними кольорами та стилями. До середини / дна ви знайдете варіанти прозорих і напівпрозорих.

Практично немає обмеження кількості шарів, які можуть займати об'єкти на слайді PowerPoint. Проте для того, щоб зберегти речі акуратними та простими для вашої аудиторії, розгляньте можливість використання не більше шарів, ніж потрібно, на одному слайді.
Використовуйте занадто багато шарів, і ви ризикуєте слідувати надто складним слайдам. Експериментуйте з розташуванням об'єктів у PowerPoint, і ви можете повернути невикористані пробіли для створення більш візуально привабливої презентації PowerPoint. Насолоджуйтесь!
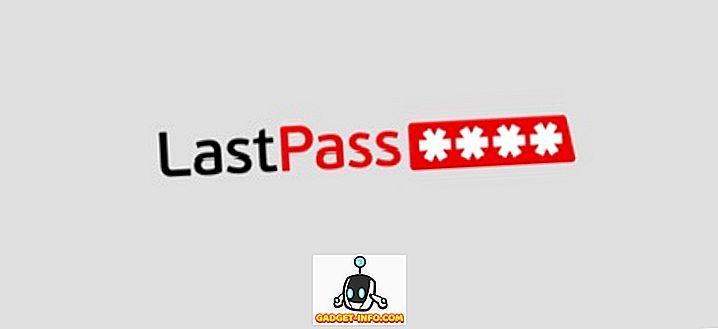
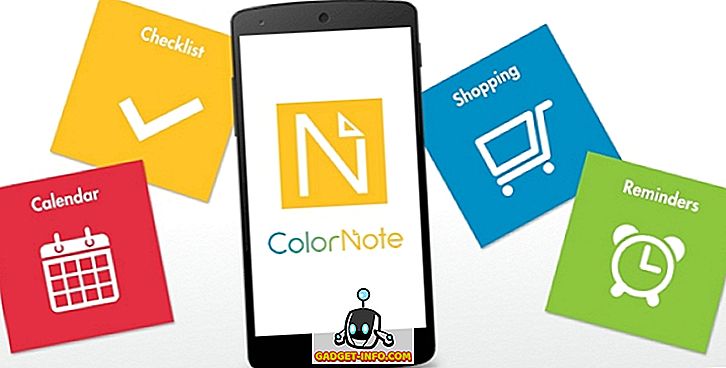





![розваги - Стан Інтернету, пояснений котами [фото]](https://gadget-info.com/img/entertainment/623/state-internet-3.jpg)

