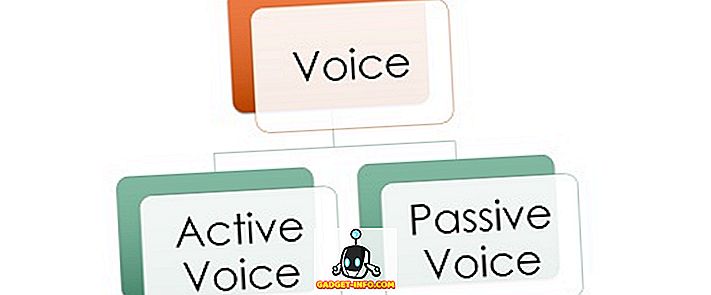Хочете пограти з Ubuntu, щоб побачити, чи можна працювати з Linux? Ну, це абсолютно безкоштовно, так що немає причин не давати йому пострілу. Проте для запуску потрібний запасний комп'ютер або запасний жорсткий диск.
Якщо ви не маєте цих параметрів або не хочете зіпсувати існуючі системи, ви можете встановити Ubuntu у віртуальну машину на головному комп'ютері. Безкоштовний інструмент, який я використовую, називається VirtualBox. Це дуже схоже на VMware Workstation, окрім безкоштовного.
У цій статті я покажу вам, як швидко отримати копію Ubuntu, що працює як віртуальна машина, у вашій поточній ОС, яка може бути Windows, Mac або Linux.
Встановіть Ubuntu у VirtualBox
По-перше, перейдіть і завантажте VirtualBox за допомогою посилання вище і встановіть його. Це досить невелика програма, тому вона не повинна зайняти багато часу, щоб її налаштувати. Після запуску програми завантажте версію Ubuntu, яку ви хочете запустити. Я завантажив версію для настільних ПК, яка була ISO-файлом розміром 1, 4 ГБ.
Тепер натисніть кнопку " Створити" у верхньому лівому куті, щоб створити нову віртуальну машину.

Зверніть увагу, що як тільки ви знайомі з процесом налаштування віртуальної машини в VirtualBox, ви можете натиснути на кнопку Expert Mode, щоб пройти через всі налаштування набагато швидше. Перший раз ви повинні використовувати майстер керування. На наступному екрані ми повинні вибрати операційну систему.

Ви можете встановити багато різних операційних систем за допомогою цього інструменту, але ми просто працюємо з Ubuntu Linux тут. У моєму випадку я вибрав Linux для Type, а потім вибрав Ubuntu. Програма дала лише варіанти для 32-бітних, тому що я використовував старі апаратні засоби. В ідеалі потрібно встановити 64-розрядні версії операційних систем. Якщо VirtualBox показує лише 32-розрядні параметри та 64-розрядні параметри, перевірте цей пост для засобу захисту.

Далі виберіть об'єм пам'яті, який ви хочете призначити віртуальній машині. Це дасть вам рекомендовану суму, але ви завжди можете вручну налаштувати це за допомогою повзунка.

Далі у вас є можливість додавати віртуальний жорсткий диск у віртуальну машину чи ні. Віртуальна машина без жорсткого диска досить марна, тому вибирайте Створити віртуальний жорсткий диск зараз, якщо у вас вже немає створеного.

Натисніть Створити, а наступний екран надасть вам три варіанти файлу типу жорсткого диска. Ви можете вибрати VDI, VHD або VMDK. VDI - це формат, який використовує VirtualBox, VHD використовується Microsoft Hyper-V, а VMDK використовується VMware. Якщо ви плануєте перенести цю віртуальну машину на іншу платформу в майбутньому, виберіть відповідний тип файлу.

На наступному екрані потрібно вибрати, чи хочете ви, щоб новий віртуальний диск динамічно зростав, або ви хочете використовувати диск фіксованого розміру. Єдина перевага для диска з фіксованим розміром полягає в тому, що він зазвичай швидше використовується. Це означає, що ваша віртуальна машина працюватиме швидше.

Далі можна налаштувати розмір віртуального жорсткого диска. Ви отримаєте цей екран незалежно від того, який варіант ви вибрали раніше. Якщо ви вибрали динамічно виділені, розмір диска, який ви виберете, буде максимальним розміром, який може рости диск. Якщо ви вибрали фіксований розмір, то розмір тут буде фактичним розміром віртуального жорсткого диска для початку.

Після цього потрібно створити віртуальну машину Ubuntu. Зверніть увагу, що ми ще не встановили Ubuntu! Ми все ще повинні направити віртуальну машину на файл ISO, а потім завантажитися за допомогою цього ISO, щоб встановити Ubuntu. Для цього потрібно натиснути Ubuntu у списку, а потім натиснути кнопку Налаштування .

Натисніть на сховище ліворуч і натисніть на контролер: IDE . Ви повинні побачити Ubuntu.vdi під контролером: SATA . Натисніть ліву піктограму з маленькою зеленою піктограмою плюс. Це додасть оптичний привід до контролера IDE.

У спливаючому вікні натисніть кнопку Вибрати диск, а потім перейдіть до місця розташування образу ISO. Виберіть її та переконайтеся, що вона була додана до списку під IDE.

Тепер поверніться до головного інтерфейсу і натисніть кнопку Пуск . Це дозволить запустити віртуальну машину, і вона повинна автоматично визначити образ ISO і почати завантаження установки Ubuntu.

Якщо все пройшло добре, ви повинні побачити діалогове вікно, у якому ви зможете вибрати Ubuntu або встановити Ubuntu, якщо ви готові.

Процес встановлення Ubuntu досить простий, тому я не буду проходити через кожний крок. Єдине місце, де можна налаштувати параметри, - це вибір жорсткого диска для його встановлення. Оскільки він знаходиться у віртуальній машині, просто виберіть пункт Erase disk і встановіть Ubuntu .

Ось про це! У моєму наступному пості я напишу про те, як ви можете встановити віртуальні додатки VirtualBox до віртуальної машини Ubuntu. Насолоджуйтесь!