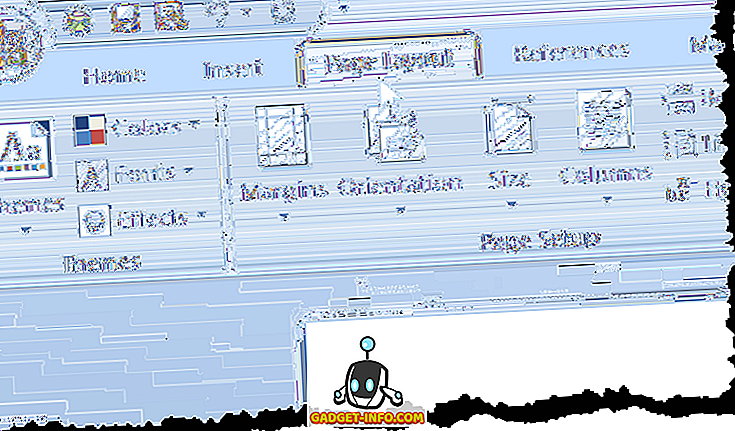Якщо ви редагуєте графіку, відтворюєте відеоігри або переглядаєте фільми на комп'ютері під керуванням Windows 10, витрачаючи час на покращення якості відображення, можна значно покращити загальний досвід роботи.
У цій статті ми хочемо пояснити вам, як можна підвищити точність, яскравість і контрастність кольорів прямо з Windows 10.
Ми також запропонуємо кілька порад про те, як можна налаштувати найкращі параметри для конкретної моделі монітора, і ми покажемо, як AMD, так і Nvidia також пропонують чудові параметри керування дисплеєм.

Гарна якість дисплея починається з гарного монітора
Якщо для вас важливий якісний дисплей з точними кольорами, місце, де ви повинні почати, це сам монітор. Якщо у вас є дешевий монітор, ви можете пропустити кращу точність кольору, більш високу яскравість і кращу контрастність.
Нижче ми вибрали три доступні варіанти, які особливо добре відомі своєю відмінною якістю дисплея за ціною. Майте на увазі, що дисплеї для редагування фотографій професійного класу можуть коштувати набагато більше, але тут ми зосередилися на доступних варіантах.
Якщо ви не можете дозволити собі придбати новий монітор, можна пропустити цей розділ.
BenQ GW2270 1080P 21.5 ”- $ 89

Цей монітор дуже доступний і має відмінну точність і контрастність кольорів. Монітор також використовує технологію, що не містить мерехтіння, щоб зменшити навантаження на очі і покращити ваш досвід під час перегляду відео або відтворення відеоігор.
У моделі немає динаміків, але версія за 109 доларів має динаміки і підтримку HDMI.
ASUS PB278Q 27 $ - $ 229

Якщо ви можете собі це дозволити, монітор ASUS PB278Q 27 ″ - відмінний варіант для тих, хто шукає реалістичні кольори та більший дисплей. Цей монітор має роздільну здатність 2560 x 1440, що краще, ніж HD, а також має відмінний кут огляду. Навколо цього цінового діапазону ви будете намагатися знайти монітор з кращим якістю дисплея, особливо не такого розміру.
LG 24UD58-B 24 ”- $ 279

LG 24UD48-B є наступним кроком для будь-кого, хто хоче відмінні кольори, FreeSync, неймовірна яскравість, і 4K дозвіл. У цій ціні, це легко кращий вибір, якщо ви спеціально після 4K монітор, який все ще забезпечує, коли справа доходить до точності кольору.
Як калібрувати монітор для покращення кольорів
Якщо ви вирішили придбати новий монітор або приєднатися до поточного, наступним кроком буде калібрування монітора за допомогою вбудованих налаштувань кольору та дисплея.
У більшості випадків налаштування за замовчуванням є розумними, але після великого тестування з боку спільноти часто можна знайти кращі налаштування налаштувань в Інтернеті.
Оскільки в мережі є тисячі різних моделей моніторів, я не зможу пояснити, як оптимізувати власні налаштування монітора. Натомість я можу допомогти вам знайти потрібні налаштування для себе.
Спочатку закладку цієї сторінки, щоб ви могли повернутися пізніше для наступних кроків.
Після цього подивіться на монітор на належну назву моделі. Він може бути надрукований на передній панелі монітора. Крім того, ви можете натиснути клавішу Windows і шукати Display.
Натисніть Змінити параметри відображення в результатах пошуку.
На сторінці налаштувань відображення натисніть кнопку Додаткові параметри дисплея .

На наступній сторінці клацніть Властивості адаптера дисплея.

Далі натисніть Монітор, щоб побачити назву монітора.

Якщо ви перебуваєте на ноутбуці, це може сказати Generic PnP Monitor . У цьому випадку вам слід пропустити цей крок і перейти до параметрів калібрування Windows 10 на наступному кроці.
Після назви свого монітора просто виконайте пошук оптимальних налаштувань відображення "Модель монітора" в Google . Замінити "модель монітора" своєю власною моделлю. Ви повинні знайти відмінні посібники в різних громадах і форумах.
Після цього переконайтеся, що ви повернетеся до нас для наступних порад щодо поліпшення налаштувань дисплея з Windows 10. \ t
Як покращити параметри відображення в Windows 10
Дізнатися, як покращити налаштування дисплея в ОС Windows 10, дуже просто.
Для початку відкрийте меню "Пуск" Windows і введіть колір калібрувати дисплей.

Натисніть на результат, який з'явиться. Потім можна перейти до майстра калібрування кольорів Windows 10. \ t Це покаже вам, чи кольори на екрані точні чи ні, і ви зможете налаштувати дисплей, якщо вони не є.
Як ви можете бачити нижче, ви будете проходити через різні тести, які допоможуть вам калібрувати гамма-колір і баланс кольорів. Деякі параметри, які можна редагувати безпосередньо в майстрі, а інші, вимагатимуть редагування параметрів дисплея безпосередньо на моніторі.
Для отримання докладніших відомостей прочитайте мій попередній запис, який проведе вас через кожен етап процесу калібрування дисплея у Windows.

Це в основному те, що ви можете зробити для поліпшення точності кольору в Windows 10. Ви також можете налаштувати яскравість і роздільну здатність, набравши дисплей у меню Пуск і відкривши Змінити налаштування дисплея.
Поліпшення якості відображення надалі з драйверами відеокарти
До цих пір ми розглянули, як покращити налаштування дисплея на самому моніторі та в ОС Windows 10. Обидва ці кроки відмінно підходять для підвищення точності кольору та забезпечення найкращого з вашого монітора.
Проте, якщо ви хочете збільшити контрастність, яскравість або більш яскраві кольори, потрібно змінити параметри дисплея через драйвери графіки. Пам'ятайте, що ці зміни можуть вплинути на точність кольору - якщо потрібно найкраща точність передачі кольору, слід зберегти налаштування за замовчуванням.
У промисловості відеокарт є два основних гравця - NVIDIA і AMD. Ми розглянемо, як змінити налаштування дисплея на обох.
Як поліпшити налаштування дисплея далі з NVIDIA
Для початку потрібно відкрити панель керування NVIDIA. Для цього натисніть кнопку Показати приховані іконки праворуч на панелі завдань.

Далі клацніть правою кнопкою миші на піктограмі NVIDIA у розділі прихованих значків. Після цього ви можете натиснути на панель керування NVIDIA.

Опинившись на панелі керування NVIDIA, ви можете натиснути кнопку Налаштувати параметри кольору робочого стола, і звідти ви зможете керувати кількома повзунками.

Вам належить налаштувати налаштування дисплея. Додавання яскравості, контрастності, гамми та цифрової вібрації може збільшити кількість кольорів у відеоіграх та фільмах.
Якщо ви бажаєте отримати більше насиченості та більш яскравих кольорів, можна налаштувати ці налаштування. (Більш конкретно, контрастність і вібрація в цифровому форматі.)
Як поліпшити налаштування дисплея далі з AMD
Якщо у вас є графічна карта AMD, можна виконати наведені нижче дії, щоб покращити налаштування дисплея.
Оскільки я володію графічною картою NVIDIA, кредитний імідж підтримує підтримку AMD для зображень, які ми використовуємо для пояснення процесу.
По-перше, клацніть на прихованій опції на панелі завдань Windows 10. \ t

Далі натисніть значок налаштувань Radeon на панелі піктограм.

Тепер ви перейдете до програми AMD Radeon Settings. Перейдіть на вкладку " Відображення", щоб перейти до потрібного місця.
Коли ви знаходитесь у розділі "Відображення", ви можете натиснути " Колір", щоб мати більше контролю над зовнішнім виглядом. Майте на увазі, що ця настройка, на жаль, недоступна для всіх графічних карт AMD.

На наступній сторінці ви зможете керувати яскравістю, відтінком, контрастом і насиченістю. Щоб покращити цифрову вібрацію в іграх і фільмах, слід скористатися повзунками контрастності і насиченості.
Резюме
Я сподіваюся, що це керівництво про те, як поліпшити якість відображення Windows 10, виявилося корисним. Тепер, коли ви пройшли цей посібник, ви помітили будь-які поліпшення у своєму дисплеї? Дайте нам знати свій досвід. Насолоджуйтесь!