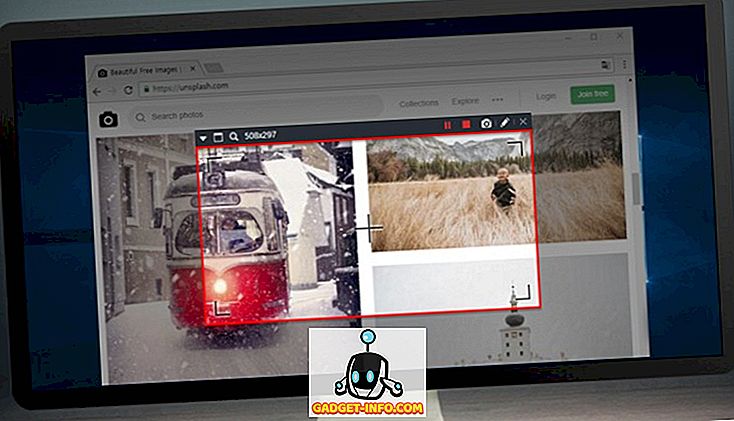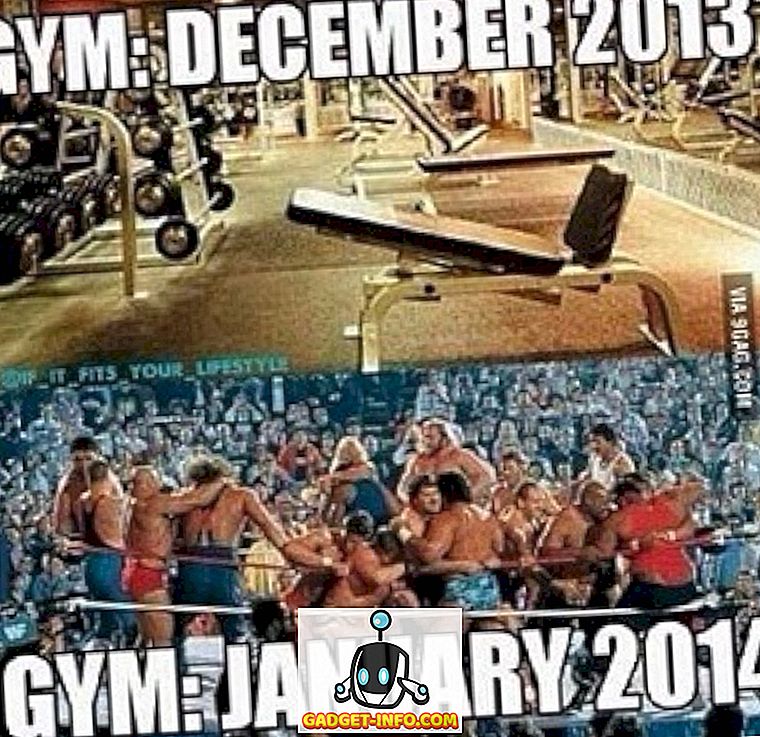Чи плануєте ви залишити роботу і хочете переконатися, що ви отримаєте копію всіх ваших електронних листів у випадку, якщо вам потрібно звернутися до них пізніше? Або, можливо, ви просто хочете експортувати їх для резервного копіювання у випадку, якщо ваш файл Outlook PST стає пошкодженим, що відбувається досить часто.
У будь-якому випадку, резервне копіювання ваших листів завжди є гарною ідеєю. Навіть якщо ви використовуєте веб-службу, наприклад, Outlook.com або Gmail, це ще не погана ідея використовувати клієнт настільного ПК, як Outlook, щоб завантажити всю пошту, щоб її зберігали локально. Веб-сервіси і гіганти, такі як Microsoft і Google, можуть здатися імунітетом до невдач, але ніколи не знаєте, коли може статися щось катастрофічне.
У цій статті я покажу вам, як експортувати електронні листи Outlook в Outlook 2003, 2007, 2010, 2013 і 2016. Також я згадаю процедуру, якщо ви використовуєте Outlook для Mac. Варто зауважити, що фактичний майстер імпорту та експорту практично не відрізняється від усіх версій, але процес переходу до майстра змінився.
Експорт листів з Outlook
Якщо ви використовуєте Outlook 2003, 2007, 2010 або 2013, перевірте мій пост про те, як експортувати контакти Outlook, щоб побачити процедуру отримання майстра імпорту / експорту. Якщо ви використовуєте Outlook 2016, натисніть кнопку Файл і відкрити та експортувати .

У правому меню натисніть кнопку Імпорт / Експорт .

Тепер буде відкрито майстер імпорту / експорту, який виглядає однаковим у всіх версіях Office. Щоб розпочати роботу, потрібно вибрати " Експортувати до файлу" .

На наступному екрані потрібно вибрати тип файлу: файл CSV (значення, розділені комами) або файл даних Outlook (PST). Як правило, я завжди використовую PST, щоб легше було імпортувати назад до Outlook, але ви можете вибрати CSV, якщо ви хочете імпортувати повідомлення в інший поштовий клієнт або навіть у програму, наприклад, Excel або Word.

На наступному екрані потрібно вибрати те, що потрібно експортувати. Якщо ви хочете отримати всі ваші електронні листи, ви зазвичай вибираєте папку "Вхідні" та переконайтеся, що позначено пункт Включити вкладені папки . Якщо ви бажаєте лише невелику кількість повідомлень електронної пошти, ви можете натиснути кнопку " Фільтр", а потім помістити різні критерії, щоб зменшити кількість повідомлень для експорту.

Натисніть " Далі", після чого потрібно вибрати місце для збереження файлу CSV або PST. Існує декілька варіантів, з яких ви можете обрати те, як оброблятимуться дублікати.

Нарешті, натисніть кнопку Готово, і з'явиться вікно із запитом, чи потрібно захистити ваш файл PST за допомогою додаткового пароля. Якщо ви збираєтеся використовувати пароль тут, зауважте, що він має містити більше 16 символів. Крім того, зверніть увагу, що це не дуже безпечно і може бути легко зламано за допомогою потрібного програмного забезпечення.

Ось про це. Тепер ви повинні мати файл CSV або PST, у якому зберігатимуться всі ваші електронні листи. Тепер ви можете скопіювати цей файл у безпечне місце для резервного копіювання.
Експортувати електронні листи з Outlook для Mac
Якщо ви використовуєте версію Office для Mac, то процедура експорту електронних листів відрізняється. Фактично, тип файлу також відрізняється. На комп'ютерах Mac є лише одна опція: Outlook для файлу архіву Mac (.OLM).
Натисніть Файл, а потім експортуйте .

З'явиться діалогове вікно, у якому ви зможете вибрати, які елементи потрібно експортувати до архіву. Ви можете вибрати з програми "Пошта", "Календар", "Контакти", "Завдання" та "Примітки", а також вибрати елементи з певної категорії.

Натисніть кнопку Продовжити, і вам буде запропоновано зберегти файл. Ось про це. Немає інших опцій під час експортування з Outlook на Mac.

Після експорту електронних листів ви можете прочитати мій пост про те, як імпортувати їх до іншої служби електронної пошти, наприклад Gmail, якщо ви плануєте перемикатися.