Як ІТ-хлопець, я завжди стикаюся з проблемами, коли непідготовлені користувачі налаштовують свої налаштування підключення до Інтернету. Вони завжди десь помиляються, а іноді рішення полягає в тому, щоб просто тримати їх подалі від діалогового вікна Internet Options .
Я працював у багатьох компаніях, які приховують вкладку "Властивості Інтернету" в Internet Explorer, щоб перешкодити користувачам змінювати параметри, що має сенс, адже тільки адміністратори мережі мають доступ до цих опцій.
У контрольованому середовищі компанії зазвичай дозволяють використовувати лише один тип браузера, наприклад Internet Explorer, і ці компанії зазвичай не дозволяють своїм співробітникам змінювати параметри Інтернету, наприклад, типову сторінку та проксі-сервер.
Нижче наведено типове вікно Властивості Інтернету:
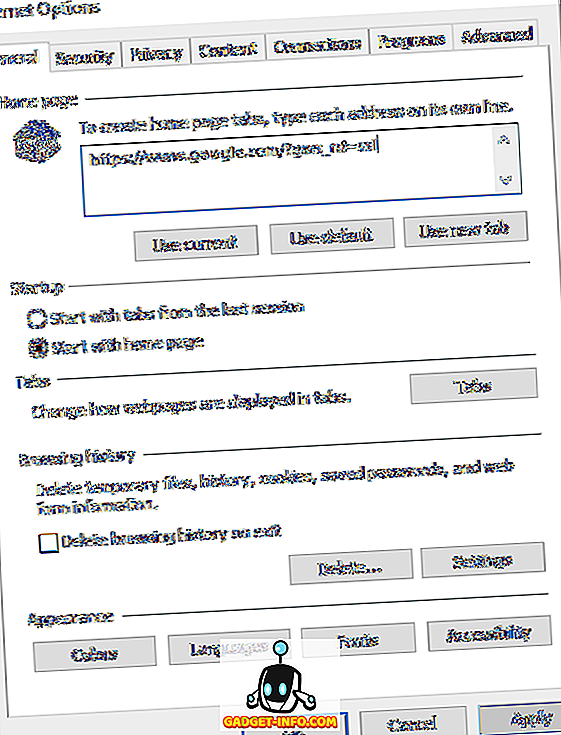
Існує декілька способів вимкнути вкладки "Властивості Інтернету" в IE, і я поясню різні методи в цій публікації. Перший метод використовує групову політику, але працюватиме, лише якщо ви маєте версію Pro або Ultimate Windows. Якщо ви виконуєте роботу Home або Home Premium, то перейдіть до розділу реєстру.
Вимкнути параметри Інтернету в IE за допомогою групової політики
Щоб вимкнути будь-яку вкладку у вікні "Властивості браузера", виконайте наведені нижче дії.
Крок 1. Натисніть кнопку Пуск і введіть GPEDIT.MSC на панелі пошуку та натисніть клавішу Enter, щоб запустити вікно редактора групової політики.
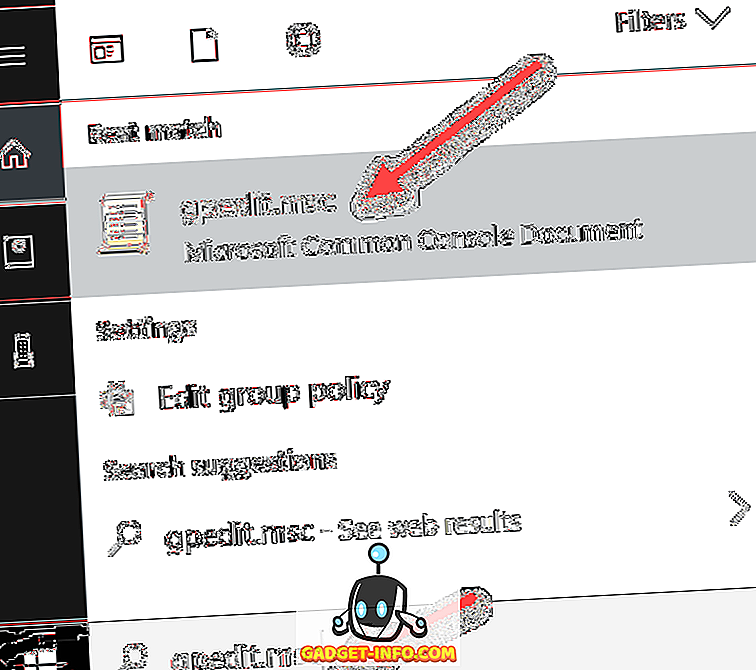
Крок 2. У вікні редактора локальної групової політики розгорніть пункт Конфігурація користувача> Адміністративні шаблони> Компоненти Windows> Internet Explorer, після чого натисніть Панель керування Інтернету .
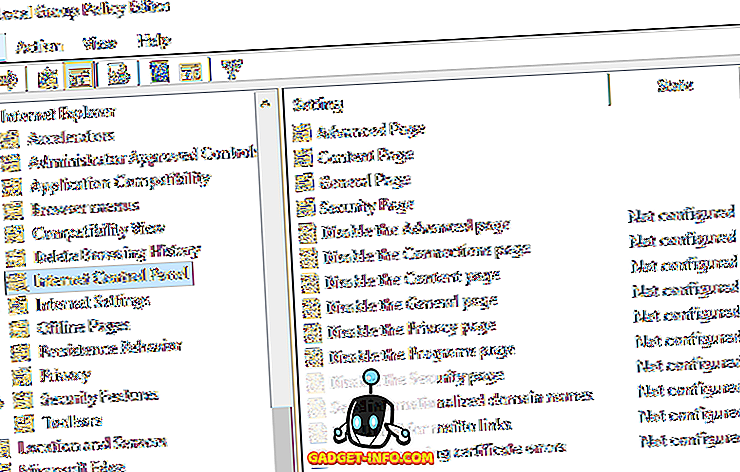
Крок 3 : На правій панелі вікна двічі клацніть елемент, який потрібно вимкнути. Наприклад, щоб вимкнути вкладку Додатково, двічі натисніть кнопку Вимкнути додаткову сторінку .
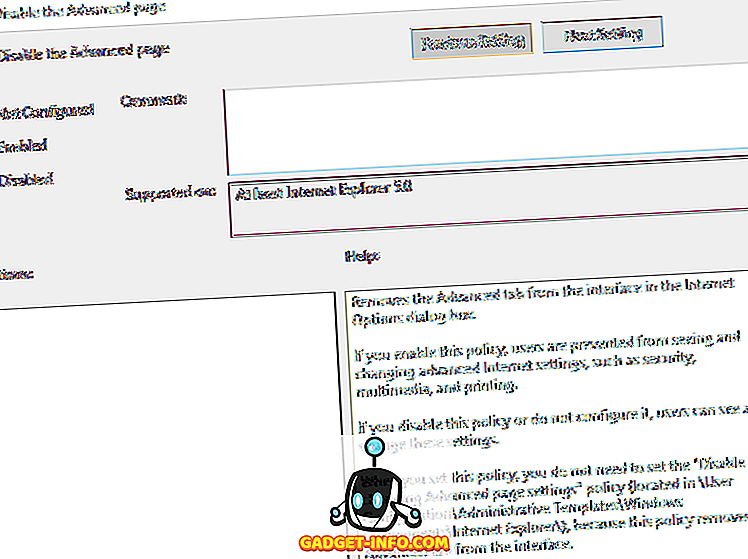
Крок 4 : У вікні властивостей клацніть на опції Enabled і натисніть OK . Вкладка «Додатково» у вікні «Властивості браузера» тепер буде вимкнена та видалена.
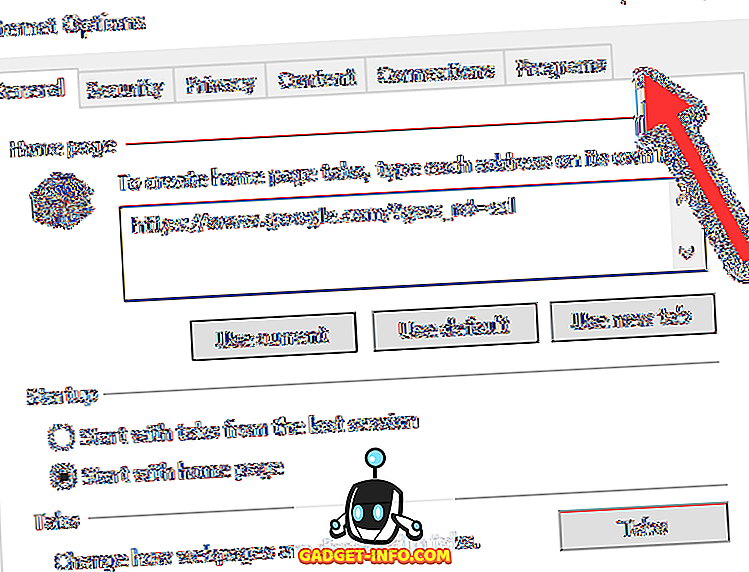
Крок 5. Виконайте попередні дії, щоб вимкнути інші елементи у вікні Властивості оглядача. Щоб увімкнути елементи, просто виберіть у вікні властивостей параметр Not Configure d і натисніть OK .
Там у вас є! Для менш розумних користувачів комп'ютерів, які не знають про GPEDIT, вони повинні перешкоджати їм змінювати додаткові параметри в IE.
Вимкніть параметри IE за допомогою редактора реєстру
Другий спосіб вимкнути вкладки в параметрах IE - використовувати редактор реєстру. Це трохи складніше, але є єдиним варіантом, якщо ви не можете отримати доступ до редактора групової політики.
Редактор реєстру можна відкрити, натиснувши кнопку Почати і набравши в regedit . Перейдіть до наступного ключа:
HKEY_CURRENT_USER Правила програмного забезпечення Microsoft
Зауважте, що якщо ви хочете вимкнути цю опцію для всіх користувачів на комп'ютері, перейдіть до того ж ключа, але в HKEY_LOCAL_MACHINE.
Якщо під Microsoft відсутній ключ під назвою Internet Explorer, його потрібно створити вручну. Просто клацніть правою кнопкою миші на Microsoft і виберіть New - Key . На цьому етапі є два варіанти. Якщо ви хочете вимкнути все діалогове вікно Властивості браузера, ви можете створити інший ключ під Internet Explorer під назвою Обмеження .
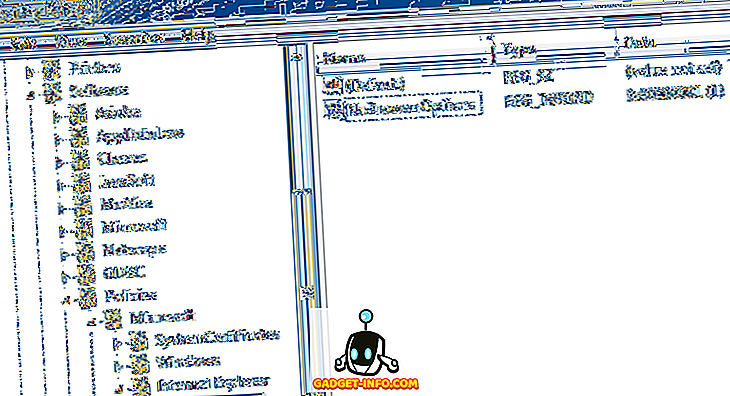
Нарешті, ви створите нове значення DWORD у правій частині вікна в межах обмежень, званих NoBrowserOptions . Дайте значення 1 і перезапустіть Internet Explorer. Якщо ви спробуєте перейти до параметра "Властивості браузера", ви отримаєте повідомлення про помилку.
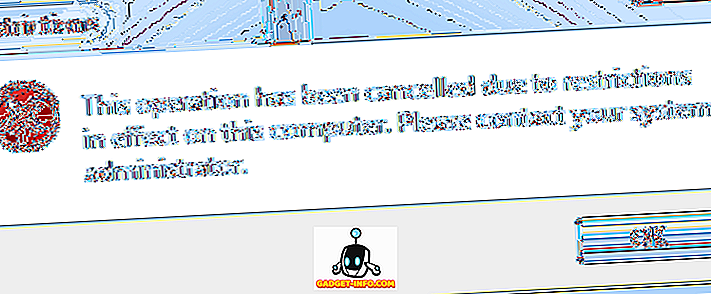
Якщо ви не хочете вимикати все діалогове вікно, але замість цього лише декілька вкладок, вам слід створити новий ключ під назвою Панель керування під Microsoft замість обмежень. Всередині цього можна створити записи DWORD, які відповідають вкладкам:
AdvancedTab ConnectionsTab ContentTab GeneralTab Програми конфіденційностіTab SecurityTab

Як ви можете бачити вище, я створив ключ панелі керування в Internet Explorer, а потім створив запис DWORD на правій панелі з назвою AdvancedTab з десятковим значенням 1. Це видалено лише вкладку Advanced з вікна параметрів IE.
Сподіваємося, що ці методи дозволять вам отримати більше контролю над розширеними налаштуваннями Internet Explorer у вашому середовищі. Якщо у вас виникли проблеми, не соромтеся коментувати, і я спробую допомогти. Насолоджуйтесь!

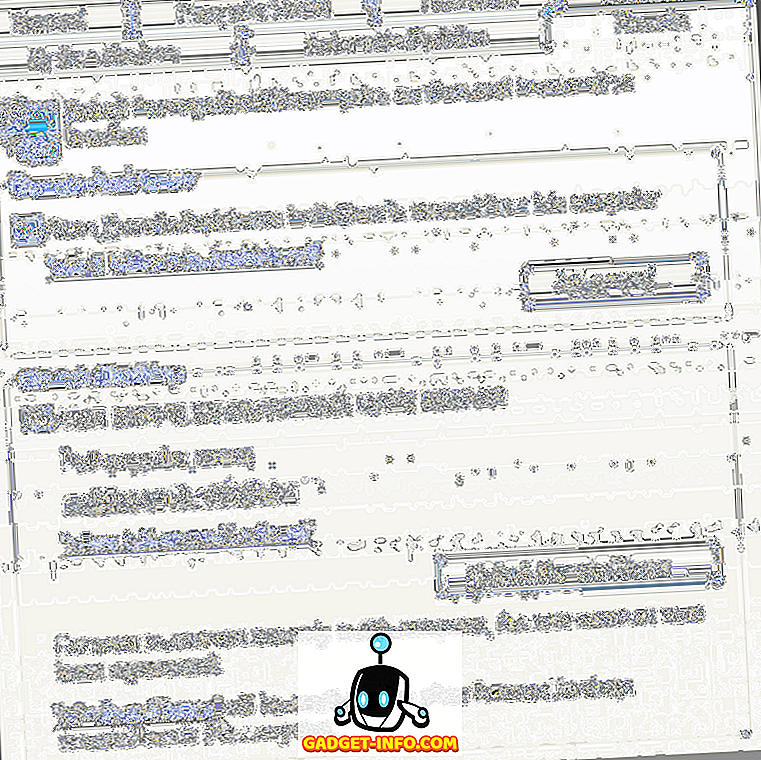





![розваги - Стан Інтернету, пояснений котами [фото]](https://gadget-info.com/img/entertainment/623/state-internet-3.jpg)

