Нещодавно у мене була ситуація, коли я хотів послати комусь фотографію, але я хотів, щоб це було поєднання двох фотографій. Надсилання фотографій окремо не було б весело, через те, що вони повинні були бути показані поруч, щоб отримати найкращий ефект. Я також хотів зробити це без Photoshop або завантаження деяких програм сторонніх розробників!
Я отримав його для роботи з Paint, хоча це не є ідеальним інструментом для використання з очевидних причин. До тих пір, поки ви добре з трохи обрізка і зміна розміру зображення, це не зовсім так погано на всіх, і результати хороші. У цій статті я перейду вас до кроків для об'єднання двох зображень в один у Windows.
Об'єднати два зображення в MS Paint
По-перше, давайте почнемо з зображень, які ми хочемо об'єднати. У моєму прикладі я буду використовувати два зразки фотографій, які Microsoft включає в Windows 7: Хризантема і гортензії.

Наступне, що ми хочемо зробити, це з'ясувати розміри зображень. Залежно від фотографій, які ви намагаєтеся поєднати, вам доведеться обрізати одну для того, щоб вона відповіла правильно поруч з іншим зображенням. Оскільки ми використовуємо Paint, клацніть правою кнопкою миші на одному з зображень і виберіть Відкрити за допомогою - Paint .

Натисніть маленьку стрілку ліворуч на вкладці Домашня сторінка та натисніть Властивості . Тут ми побачимо, наскільки велике зображення в пікселях або дюймах.

Якщо ви відкриваєте фотографії з цифрової камери, вони можуть бути дуже великими, і, отже, варто спочатку змінити їх розмір на щось більш розумне. Таким чином, ви також можете надіслати об'єднану картинку, не маючи нічого шаленого, як розмір 8 МБ! Щоб змінити розмір у Paint, натисніть кнопку Змінити розмір на вкладці Домашня сторінка .

Ви можете зробити це за відсотками або за пікселями, якщо бажаєте. Також потрібно переконатися, що ви зберегли прапорець Підтримка співвідношення сторін.

Після того, як ви змінили його розмір, ви також можете обрізати його, якщо хочете. Знову ж таки, ви завжди можете перейти до властивостей, щоб побачити кінцевий розмір зображення в пікселях або дюймах. Таким чином, ви можете налаштувати друге зображення такого ж розміру, якщо ви цього бажаєте. Щоб обрізати, просто натисніть кнопку Вибрати, а потім виберіть область, яку потрібно обрізати. Нарешті, просто натисніть кнопку Обрізати, і ви добре йти.

Після того, як ви закінчите налаштування розміру та обрізки, перейдіть і збережіть фотографію. Тепер відкрийте друге зображення і виконайте ті самі налаштування, щоб відповідати першому зображенню. Тепер до найцікавішої частини об'єднання зображень. Запишіть розміри обох зображень, а потім створіть новий файл у Paint.

За замовчуванням він створює новий файл із розміром за замовчуванням. Потрібно вказати розмір нашого нового зображення так, щоб ширина була точно шириною зображення 1 до зображення 2, а висота - тільки висота одного зображення. У моєму випадку, обидва зображення були спочатку 1024 × 768, але потім я змінив їх до половини. Тому мені потрібно змінити розмір нового зображення до 1024 × 384 для того, щоб розмістити обидва зображення. Мати сенс? Знову перейдіть до Властивості та вручну налаштуйте розмір:

Зверніть увагу, що це дозволить помістити два зображення поруч. Якщо ви хотіли їх на вершині один одного, то ви б зробили ширину в нашому випадку 512 і висоту 768. Так що просто потрібно зробити невелику математику, щоб отримати потрібний розмір для того, що ви хочете зробити. Після зміни розміру нового зображення відкрийте інший екземпляр Paint. Якщо ви спробуєте зробити файл Відкрити, він попросить вас закрити поточне зображення, тому вам потрібно відкрити новий екземпляр Paint.
Відкрийте одне з зображень і натисніть Вибрати все, щоб вибрати все зображення. Потім натисніть Копіювати .

Тепер перейдіть до нового зображення та натисніть кнопку "Вставити" вгорі ліворуч. Зараз має виглядати так:

Тепер у другому екземплярі Paint, відкрийте друге зображення і виберіть All (Всі), а потім Copy (Копіювати) . Потім вставте його в нове зображення. За замовчуванням він переходить безпосередньо над першим зображенням. Якщо наведіть курсор миші на зображення, ви побачите, що його можна перетягнути на нове місце. Просто натисніть та перетягніть праворуч.
Якщо ви зіпсуєте і не потрапите в неправильне місце, чомусь неможливо знову вибрати зображення. Принаймні я не міг розібратися. У такому випадку потрібно просто натиснути стрілку Скасувати на самому верху або натиснути CTRL + Z. Потім просто вставте його знову і перемістіть. Крім того, коли ви вставляєте його в перший раз, ви можете також використовувати клавіші зі стрілками на клавіатурі.

От і все! Тепер просто зробіть Файл - Зберегти як і йдіть вперед і збережіть комбіноване зображення! Це може зайняти трохи часу і терпіння, особливо якщо у вас є два зображення, які повністю відрізняються за розміром, але як тільки ви отримаєте повісити його, це досить легко. Також добре знати на всякий випадок, якщо ви використовуєте чийсь комп'ютер, на якому не встановлено програмне забезпечення для редагування фотографій сторонніх виробників. Насолоджуйтесь!

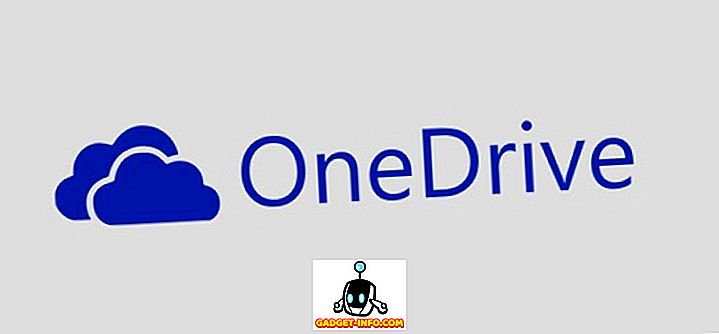
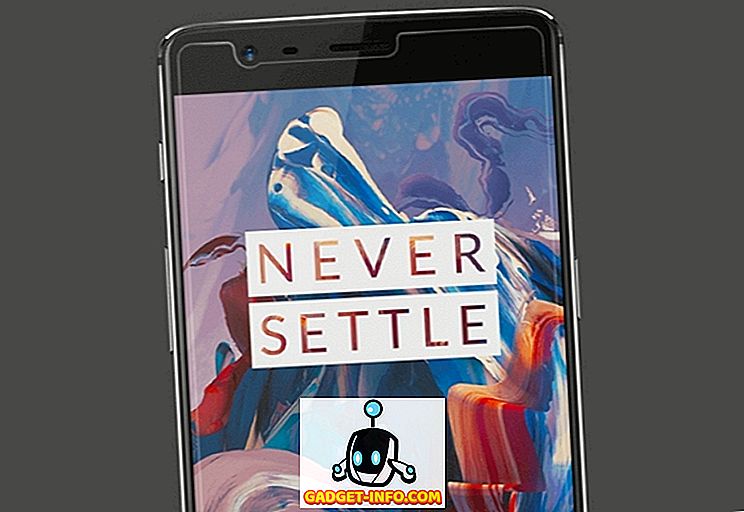




![розваги - Стан Інтернету, пояснений котами [фото]](https://gadget-info.com/img/entertainment/623/state-internet-3.jpg)

