Під час спільного використання документа Word 2007 може знадобитися видалити чи сховати конфіденційну інформацію. Ви можете шукати дані та видаляти їх вручну, але це може бути схильним до помилок і забирати багато часу. Якщо вам часто доводиться приховувати конфіденційні дані в Word 2007, для Word 2007 є безкоштовний надбудова, що називається засобом редагування Word 2007, що дозволяє легко і набагато ефективніше приховати текст у документах Word 2007.
Відредагований текст з'являється у новій копії вашого оригінального документа як суцільна чорна смуга. Текст під рядком перетворюється у вертикальні лінії (|||||), запобігаючи вилученню зміненого вмісту за жодних обставин, навіть якщо сторона, з якою ви надаєте спільний доступ до документа, переглядає відредагований документ у текстовому редакторі, наприклад Блокнот.
Завантажте інструмент для редагування Word 2007/2010 з
//redaction.codeplex.com/releases/view/32251.
Для інсталяції засобу редагування Word 2007 потрібні такі елементи:
- Пакет оновлення 1 .NET Framework 3.5
- Пакет оновлення VSTO 3.0 Runtime Service Pack 1
Проте їх не потрібно встановлювати окремо. Якщо будь-який з цих елементів не інстальовано у вашій системі, програма встановлення засобу редагування Word 2007 завантажить та встановить їх автоматично. Встановлення цих двох елементів може призвести до перезавантаження.
Щоб встановити надбудову, двічі клацніть на завантаженому файлі .exe . Прочитайте ліцензійну угоду для профілю клієнта .NET Framework і натисніть кнопку " Прийняти", щоб продовжити.

Прочитайте ліцензійну угоду для інструментів Visual Studio для Office і натисніть кнопку " Прийняти", щоб продовжити.

WinZip Self-Extractor відкриває і автоматично запускає процес встановлення.

Необхідні файли завантажуються.

Встановлені .NET Framework і засоби Visual Studio .

Програма налаштування програми Microsoft Office відображає запит, чи ви впевнені, що хочете встановити цю настройку. Натисніть " Встановити", щоб продовжити.

Після успішного завершення встановлення з'явиться діалогове вікно. Натисніть кнопку Закрити .
ПРИМІТКА. Якщо ви отримали помилку, запустіть інсталяційний файл, який ви завантажили знову. Під час першої інсталяції надбудови ми отримали помилку. Запуск установки знову, здавалося, працює.

Після інсталяції засобу редагування Word 2007 на вкладку Огляд буде додано групу редагування .

Щоб відредагувати приватний текст у документі або вимкнути його, спочатку потрібно позначити текст, який буде змінено. Для цього виділіть потрібний текст і натисніть кнопку " Позначити" .

Якщо потрібно позначити один і той самий текст у декількох місцях документа, натисніть стрілку на кнопці " Позначити" і виберіть "Вибрати та позначити" у спадному меню.

Відобразиться діалогове вікно Знайти та позначити. Введіть текст, який потрібно знайти, у полі Знайти те, що редагувати. Щоб переглянути додаткові параметри, натисніть кнопку Додатково .

Параметри пошуку відображаються під кнопками в діалоговому вікні, а кнопка Додатково стає кнопкою Менше . Виберіть потрібні опції. Щоб знову приховати додаткові параметри, натисніть кнопку Менше . Натисніть Позначити, щоб знайти і позначити введений текст.

У діалоговому вікні відображається кількість знайдених та відзначених вказаних текстів. Щоб закрити діалогове вікно, натисніть кнопку Скасувати .

Позначений текст у документі буде виділено сірим кольором.

Якщо ви позначили будь-який текст, який ви не бажаєте редагувати, можна знову вибрати цей позначений текст і вибрати пункт Зняти позначку у спадному меню кнопки Скасувати позначення, щоб запобігти редагуванню цього тексту.

Для переміщення серед позначок редагування в документі для остаточної перевірки використовуйте кнопки Наступний і Попередній .

Якщо ви впевнені, що весь текст, позначений як відредагований, виберіть Редагувати документ зі спадного меню " Позначити", щоб затемнити виділений текст.

Нова відредагована версія документа створюється, а позначений текст замінюється на чорні смуги. Коли процес завершиться, з'явиться діалогове вікно з проханням запустити інспектор документів для перевірки та видалення прихованих метаданих у документі перед його розповсюдженням. Натисніть кнопку Перевірити, щоб запустити перевірку, або натисніть кнопку Закрити, щоб пропустити перевірку.

Відобразиться діалогове вікно " Інспектор документів ". Різні типи метаданих відображаються у діалоговому вікні за допомогою прапорця біля кожного елемента. Установіть прапорці для елементів, які потрібно перевірити для метаданих. Натисніть кнопку Inspect, щоб розпочати перевірку. Щоб закрити діалогове вікно на цьому етапі без перевірки, натисніть кнопку Закрити .

Результати перевірки відображаються в діалоговому вікні Інспектор документів . Якщо знайдено метадані, ліворуч від знайденого елемента відображається знак оклику. Щоб видалити метадані з документа, натисніть кнопку Видалити всі праворуч від елемента.
ПРИМІТКА . Інспектор документів у нижній частині діалогового вікна зазначає, що деякі зміни не можна скасувати. Переконайтеся, що потрібно видалити метадані, перш ніж натиснути кнопку Видалити всі .

Діалогове вікно Інспектор документів повідомляє про внесені зміни. Натисніть кнопку Закрити .

У новому документі чорні смуги вставляються над усім приватним текстом, який ви позначили.

Пам'ятайте, що не можна видалити чорні позначки з тексту нового документа. Переконайтеся, що файл збережено з іншою назвою, ніж оригінал, і поділіться новим документом, а не оригіналом. Ви можете повернутися до початкового документа і вибрати пункт Видалити всі позначки з меню " Скасувати позначення", щоб видалити виділений текст, якщо потрібно.

Для подальшого захисту відредагованого документа ви можете захистити його від модифікації під час збереження його як нового документа. Це дозволяє розповсюджувати документ, який не можна змінити.
Для цього виберіть Зберегти як | Документ Word з меню Office .

У діалоговому вікні " Зберегти як " введіть нову назву для відредагованої копії документа в полі " Ім'я файлу ". Натисніть кнопку Інструменти внизу та виберіть у спадному меню Загальні параметри .

У діалоговому вікні " Загальні параметри " введіть пароль у вікні редагування " Пароль для редагування" та, якщо потрібно, виберіть " Лише для читання" . Натисніть кнопку OK .

Відобразиться діалогове вікно Confirm Password . Введіть пароль ще раз і натисніть OK .

Повернення до діалогового вікна " Зберегти як ". Натисніть кнопку Зберегти, щоб зберегти новий відредагований, захищений документ.

Використовуючи інструмент редагування Word 2007 і захищаючи документ від модифікації, ви можете захистити вашу конфіденційну інформацію та зберегти документ, коли ви повинні поширювати його. Інструмент редагування працює так само добре в Word 2010. Насолоджуйтесь!

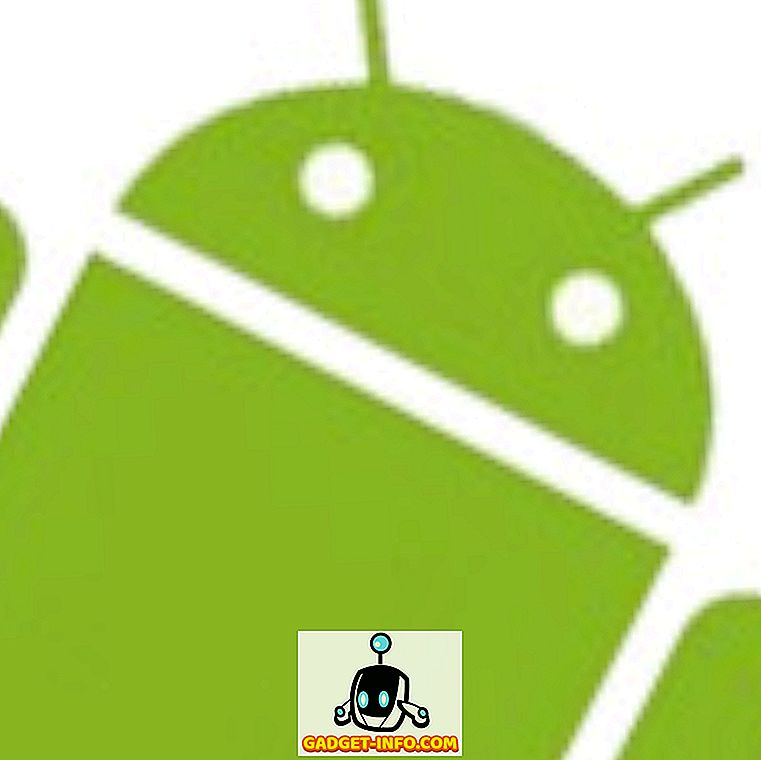





![розваги - Стан Інтернету, пояснений котами [фото]](https://gadget-info.com/img/entertainment/623/state-internet-3.jpg)

