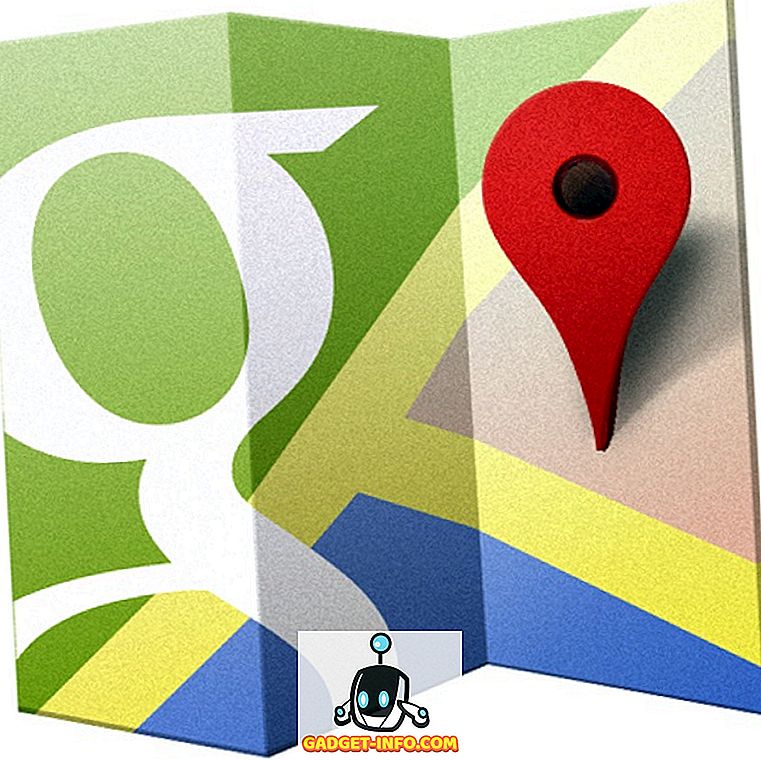Перевірити диск (chkdsk) - це інструмент, який використовується для перевірки цілісності файлової системи, а також використовується для пошуку поганих секторів на жорстких дисках. Це також допомагає у відновленні пошкоджених даних, коли виникає збій системи, що включає в себе цілісність даних (тобто збій живлення).
Перевірити диск може перевірити FAT16, FAT32 і NTFS дисків і автоматично виправити помилки. Нижче наведені кроки в Windows 7, Windows 8 і Windows 10 для запуску chkdsk у вашій системі.
Запустіть GUI chkdsk на Windows
Відкрийте Провідник Windows і клацніть правою кнопкою миші на диску, який потрібно перевірити. У нижній частині клацніть Властивості .

Клацніть на вкладці Інструменти, і в розділі Перевірка помилок ви побачите кнопку Перевірити . У Windows 7 кнопка Check Now .

Користувачі Windows 7 отримають спливаюче вікно, яке дає вам параметри для автоматичного виправлення помилок і сканування пошкоджених секторів. Хорошу ідею перевірити, якщо ви хочете, щоб chkdsk спробував усунути неполадки, коли вони були знайдені.

Для користувачів Win 7, якщо ви позначите обидва поля та натисніть кнопку Пуск, ви отримаєте інше діалогове вікно з запитанням, чи бажаєте ви запланувати сканування під час перезавантаження системи. Це повідомлення відображатиметься лише в разі спроби сканувати системний розділ, на якому інстальовано Windows.

Для користувачів Windows 10 жодна з цих опцій не доступна. Натомість з'явиться спливаюче діалогове вікно, яке може сказати, що вам не потрібно сканувати диск, оскільки Windows не знайшов помилок. Однак, якщо ви хочете виконати сканування, перейдіть і натисніть кнопку Сканувати диск .

Процес сканування почнеться, і це не займе дуже довго. Зауважте, що цей метод за допомогою графічного інтерфейсу не настільки ретельний, як версія командного рядка (це те, що працює в Windows 7 при плануванні сканування). Про це я розповім у наступному розділі нижче.

Коли сканування завершено, ви отримаєте повідомлення про те, чи були помилки на диску. Ви можете натиснути кнопку Показати деталі, яка перенесе вас до програми перегляду подій і завантажить журнал програм .

Якщо виявлено будь-які помилки, Windows надасть вам кілька варіантів, одним з яких буде спроба відновити диск. Другий спосіб запуску chkdsk в Windows 10 і кращий спосіб, на мій погляд, полягає у використанні командного рядка. Для користувачів Windows 7 заплановане сканування під час перезавантаження буде кращим скануванням.
Запустіть chkdsk через командний рядок
Щоб запустити chkdsk з командного рядка, потрібно відкрити командний рядок адміністратора. Просто натисніть кнопку Пуск, введіть cmd, а потім клацніть правою кнопкою миші на ньому та виберіть Запуск від імені адміністратора .

У рядку запиту введіть таку команду:
chkdsk c: / f / r / x

Якщо ви скануєте диск, з якого зараз працює Windows, ви отримаєте повідомлення, що Chkdsk не може працювати, оскільки обсяг використовується іншим процесом . Введіть Y, щоб запланувати те, що потрібно перевірити під час наступного перезапуску системи.
Перезавантажте комп'ютер, і на екрані з'явиться повідомлення про натискання будь-якої клавіші, щоб пропустити перевірку диска. Очевидно, нічого не натискайте, інакше сканування буде скасовано.

Це сканування займе набагато більше часу, ніж сканування з Windows, і є набагато більше шансів, що він знайде помилки на диску, якщо такі існують. Якщо помилок немає, він просто вийде і завантажить Windows нормально. Якщо є помилки, ви побачите підсумкові помилки та відремонтовано чи ні.
Якщо ви не бачите резюме, увійдіть до Windows і відкрийте вікно перегляду подій. Перейдіть до журналу застосунків і прокрутіть вниз, поки не побачите подію з джерелом як Wininit і ідентифікатором події 1001.

Тут ви знайдете всі деталі сканування. Якщо на вашому диску є помилки, вам слід якомога швидше скопіювати будь-які важливі дані. Навіть якщо помилки виправлені, це не означає, що ваш диск працює належним чином. Він може вийти з ладу в будь-який момент, і ви не повинні ризикувати зі своїми даними. Резервне копіювання якомога більше даних. Якщо у Вас виникли питання, не соромтеся коментувати. Насолоджуйтесь!