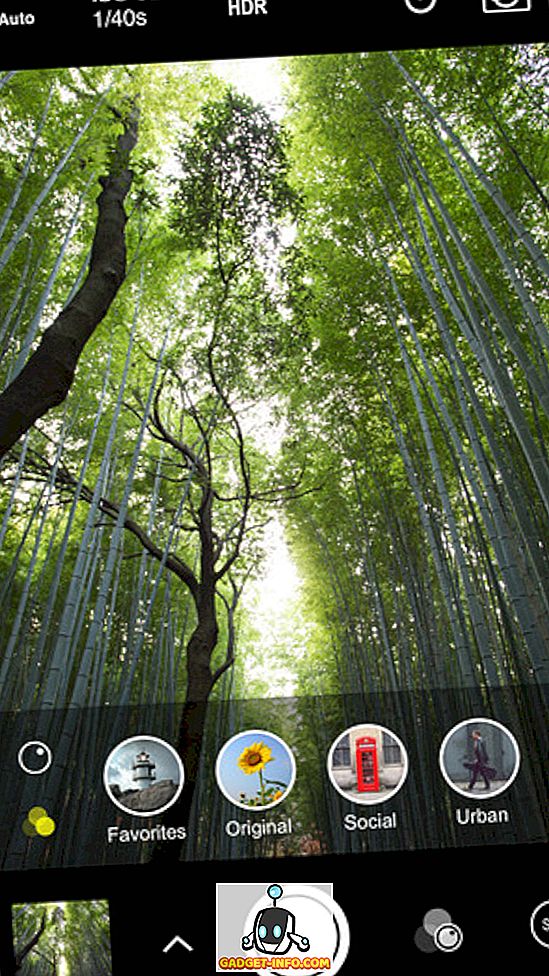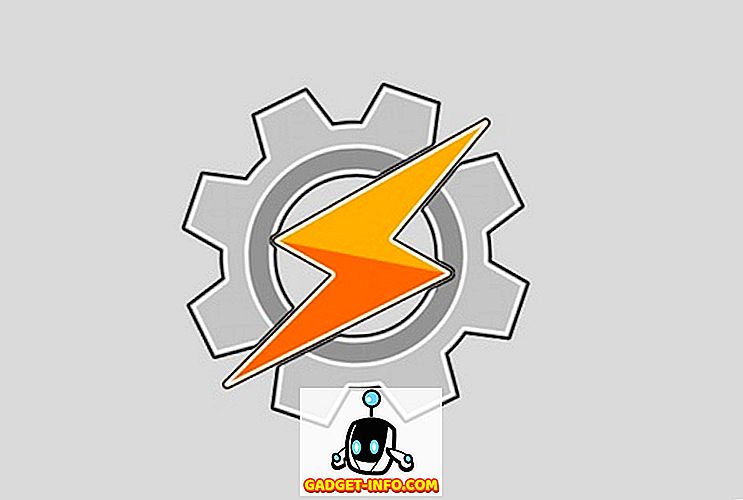Якщо ви маєте машину з Windows 7 із звуковим чипсетом Realtek або драйверами, то ви, можливо, зіткнулися з проблемою, коли ви випадково чуєте тріск або вискок або статичний під час відтворення аудіо через динаміки або навіть гарнітури.
Я зрозумів, після виконання деяких досліджень, що це досить складна проблема, щоб виправити, і це може бути викликано всіма видами питань, від затримки до драйверів до іншого обладнання, і т.д., і т.д. У цій статті, я збираюся спробувати і піти За допомогою всіх можливих рішень виправити аудіо статику на вашій машині Windows 7. Якщо ви знайдете інше рішення, яке працює для вас, будь ласка, напишіть коментар і повідомте нам.
Метод 1 - Драйвери BIOS, відео та звукової карти
Звичайно, перше, що потрібно спробувати зробити в таких ситуаціях, це оновлення драйверів. У випадку тріскання звуку та вискокування звуку слід оновити драйвери BIOS, відео драйвери та драйвери звукової карти. Оскільки багато цих компонентів так чи інакше пов'язані, хороша ідея оновити якомога більше драйверів апаратних засобів, а не лише драйвери звуку.
Для Realtek переконайтеся, що ви зайшли на їх сайт і завантажте останній драйвер безпосередньо звідти. Не переходьте на сайт компанії Dell або не намагайтеся оновити драйвер з Windows.
//www.realtek.com.tw/downloads
Спосіб 2 - Вимкнення цифрового аудіовходу / лінії входу
Якщо у вашому комп'ютері є порт або цифровий аудіовхід, ви можете вимкнути його, якщо ви більше не використовуєте його. Якщо ви ввімкнули його з певних причин, наприклад, для запису звуку з телевізора або іншого пристрою, то, якщо ви забули його вимкнути, це може призвести до статичного під час відтворення аудіо.
Ви можете вимкнути його, клацнувши правою кнопкою миші на значку гучності на панелі завдань, вибравши Запис пристроїв, а потім вимкнувши S / PDIF In або будь-який інший порт Line In .


Спосіб 3 - Затримка DPC
Залежно від вашої системи може бути висока затримка, що впливає на продуктивність і тим самим викликає серйозні проблеми із звуком. Існує цікава програма під назвою DPC Latency Checker, яка контролює продуктивність вашого комп'ютера в режимі реального часу. Це допоможе вам з'ясувати, що викликає затримку, наприклад, мережевий адаптер.

На сторінці завантаження, вони також мають повне пояснення, як використовувати програму, щоб з'ясувати, який пристрій викликає затримку. В основному, ви хочете бачити зелені смуги, як вище, і нічого в червоній області зверху. Якщо ви виявите, що вимкнення мережевої карти або іншого пристрою багато вказує на затримку, то, ймовірно, вам доведеться перевстановити драйвери з останніми з веб-сайту виробника.
Спосіб 4 - Вимкніть аудіосистему ATI HDMI
Це не буде працювати для всіх, але якщо у вас є в диспетчері пристроїв, це, ймовірно, причина. Потрібно перейти до диспетчера пристроїв, а потім розширити звукові, відео та ігрові пристрої . Тут ви хочете знайти те, що називається ATI HDMI Audio і відключити це.

Спосіб 5 - Realtek і ASUS
Якщо у вас є машина ASUS і драйвер Realtek, то проблема не в драйвері. Тут потрібно видалити деякі аудіопрограми, які поставляються на апараті, а саме Sonic Master та ASUS Asio. Позбавлення від них дозволить вирішити проблему з тріщинами.
Спосіб 6 - Вимкніть програми реального часу
Якщо у вас є програмне забезпечення реального часу, краще його вимкнути. Це включає в себе антивірусне програмне забезпечення в реальному часі (навіть Security Essentials) або програмне забезпечення для моніторингу в режимі реального часу / апаратного забезпечення. Будь-який інший тип програмного забезпечення реального часу має бути вимкнено. Потім перевірте, чи немає статичної. Я також прочитав, що деякі
Метод 7 - Спробуйте використовувати інший аудіо порт на ПК
Як не дивно, це може означати, що динаміки або навушники будуть підключені до неправильного гнізда комп'ютера. На багатьох машинах ви маєте нормальний роз'єм для навушників, але ви також можете мати деякі інші гнізда, як HD Audio або щось інше. Знайдіть різні порти та спробуйте підключити динаміки до різних портів і перевірити, чи виникає проблема. Це вирішило проблему для багатьох людей. Це особливо вірно, якщо на задній панелі комп'ютера є цифровий аудіороз'єм. У такому випадку спробуйте нормальний аналог.
Метод 8 - Від'єднайте мишу / клавіатуру
Деякі користувачі повідомили, що відключення миші та клавіатури від ПК виправило проблему виникнення звуку. Це може бути тому, що деякі порти на комп'ютері призначені лише для мишей і клавіатур PS2, тому клавіатура чи миша з USB призведе до проблем. Не впевнений точно в деталях, але дати йому постріл. Якщо ви не маєте проблем із звуком після відключення, спробуйте скористатися різними портами або отримати іншу мишу або клавіатуру.
Сподіваюся, ви до цього часу зрозуміли щось, щоб виправити вашу аудіо проблему! Якщо ні, то відправте свої специфікації і деталі тут, і ми спробуємо допомогти! Насолоджуйтесь!