Хочете перетворити деякі з цих старих касет на цифрові MP3? Хочете використовувати програмне забезпечення для голосового диктування? Хочете записати аудіо з веб-сайту, який передає музику? Хочете використовувати свій комп'ютер як імпровізовану машину для караоке? Отримання Windows для запису всіх цих звуків не завжди так просто або просто.
Windows дозволяє використовувати більше одного аудіопристрою, "функцію", яка зазвичай змушує непотрібно ускладнювати проблеми з аудіо. Це особливо стосується запису звуку, оскільки Windows може записувати тільки з одного джерела за один раз.
Один аудіопристрій може мати два або три аудіовходи: аналоговий (моно) мікрофонний вхід, аналоговий стерео "Лінійний вхід" або допоміжний вхід, а іноді і цифровий S / PDIF вхід. Крім того, спеціальні пристрої, такі як гарнітури для голосового диктування та карти ТБ-тюнерів, мають власні входи.
Звукові входи в Windows
Усі входи для всіх аудіопристроїв перелічені на панелі керування ➝ Звук. Вкладку Запис .
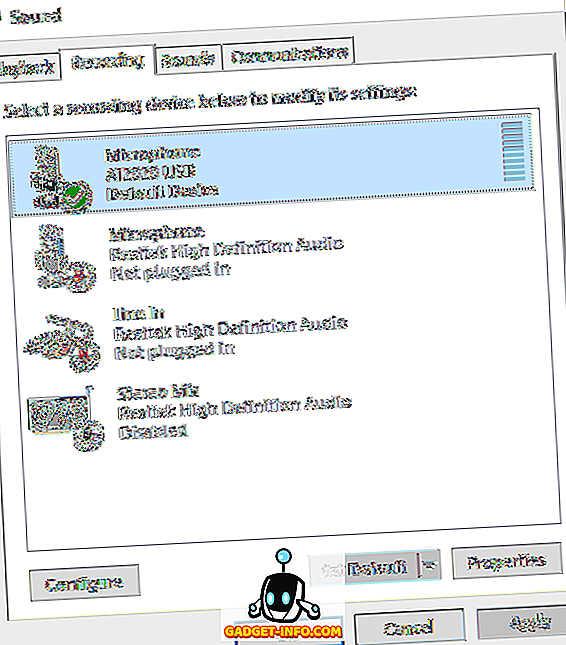
Щоб вибрати джерело звуку за замовчуванням, виділіть пристрій, який ви хочете використовувати, і клацніть Установити за промовчанням . Більшість програм автоматично використовує пристрій за замовчуванням для запису звуку, але деякі (зокрема, програмне забезпечення голосового диктування) вимагають вибору джерела окремо в самому додатку. Якщо ви розмовляєте зі своїм мікрофоном, рівень мікрофона повинен зростати в реальному часі:
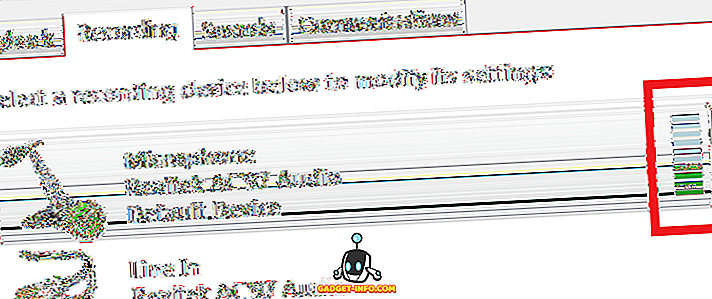
Якщо вибрати мікрофон і натиснути Властивості, ви зможете налаштувати досить багато налаштувань. На вкладці Загальні ви отримаєте основну інформацію про пристрій, і ви можете вимкнути його тут, якщо хочете. Більш цікавою є вкладка Слухати .
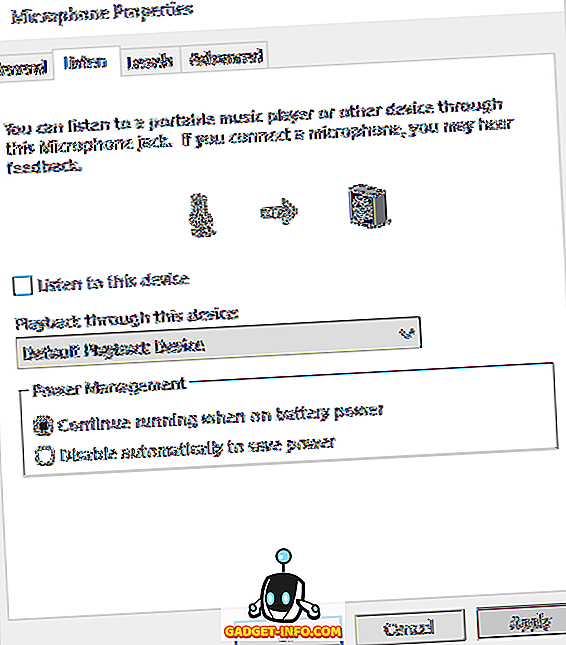
Це цікава функція, за допомогою якої ви можете відтворювати звук, який записується мікрофоном, безпосередньо у динаміки. Тому, як ви розмовляєте в мікрофон, звук буде відтворюватися в реальному часі до ваших динаміків. Очевидно, що це буде працювати набагато краще, якщо ви використовуєте навушники, так що звук з динаміків не подається назад в мікрофон.
Перевірте вікно Слухати цей пристрій і виберіть пристрій, який потрібно відтворити. За замовчуванням вона встановлена на пристрій відтворення за умовчанням, який зазвичай буде використовуватися для навушників або динаміків. Якщо у вас є кілька пристроїв відтворення, ви можете вибрати з випадаючого списку. Натисніть кнопку Застосувати, і будь-який звук, отриманий вашим мікрофоном, повинен відтворюватися через динаміки в режимі реального часу.
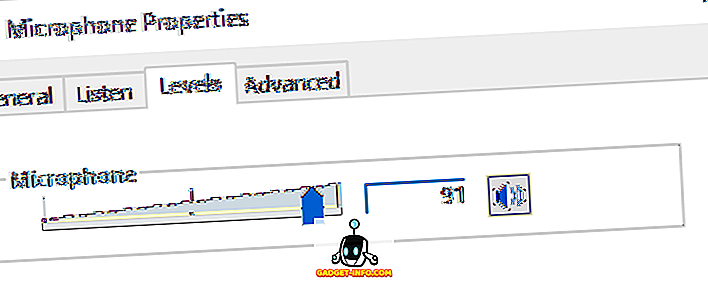
На вкладці Рівні можна налаштувати чутливість мікрофона залежно від ваших потреб. На вкладці Додатково можна змінити стандартний формат аудіо. За замовчуванням він встановлений на 1 канал, 16 біт і 44100 Гц, що є якістю CD. Є багато інших варіантів, включаючи якість DVD, які можна використовувати, якщо у вас є якісний мікрофон.
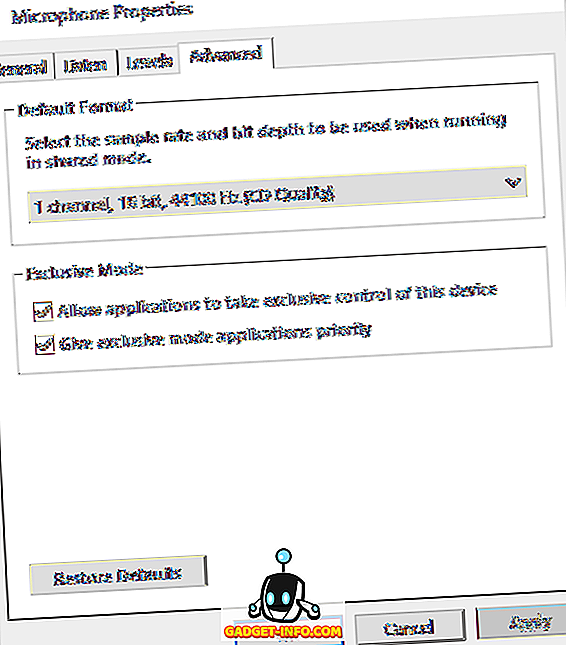
Якщо ви повернетеся на вкладку Запис, виберіть Мікрофон і натисніть кнопку Налаштувати, з'явиться діалогове вікно розпізнавання мовлення . Тут ви можете налаштувати голосовий контроль для Windows, навчити комп'ютер краще зрозуміти ваш голос і налаштувати мікрофон належним чином для розпізнавання мовлення.

Нарешті, на вкладці Запис можна помітити опцію Stereo Mix . Якщо у вас немає цієї опції, це означає, що звукова карта не підтримує цю функцію.
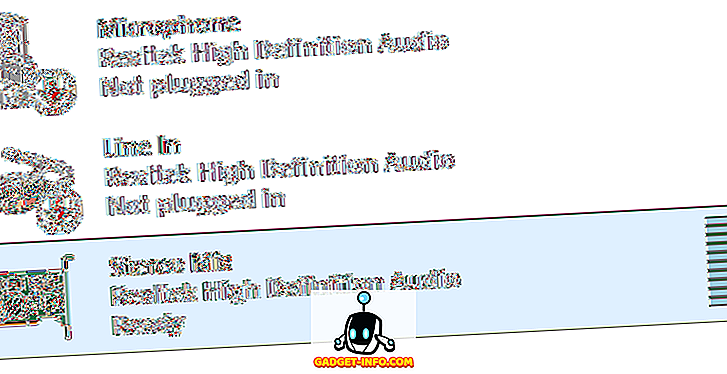
Так що ж він робить? В основному, це дозволяє записувати будь-який звук, який відтворюється на вашому комп'ютері. Наприклад, якщо ви дивитеся відео YouTube на вашому комп'ютері, як ви записуєте аудіо? Ви можете спробувати розмістити мікрофон поруч із динаміками, але це не ідеальний спосіб записувати цей звук. Stereo Mix дозволить вам відкрити програму запису звуку на вашому комп'ютері, вибрати Stereo Mix як вхідний сигнал, і він буде записувати будь-який звук, що виходить з вашого комп'ютера.
Якщо ви використовуєте стандартні диктофони або диктофони (Windows 10), вони автоматично записуються зі стереоміксу, доки спочатку вимкнете мікрофон. Якщо ви використовуєте таку програму, як Audacity, просто змініть вхід звуку на Stereo Mix. Використовуючи цей вхід, можна записувати музику, що відтворюється на комп'ютері, аудіо з відео, що відтворюється на комп'ютері, або будь-який інший звук з комп'ютера.
Сподіваємося, це дасть вам гарний огляд різних аудіовходів у Windows і способи їх використання для запису потрібного звуку. Якщо у Вас виникли питання, не соромтеся розмістити коментар. Насолоджуйтесь!









