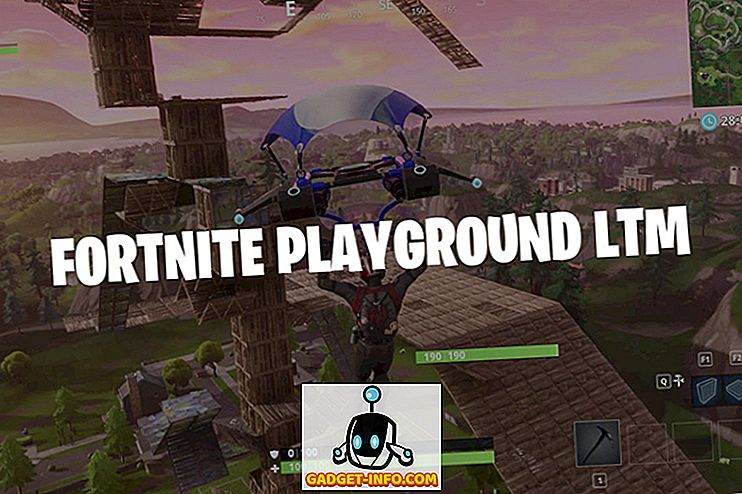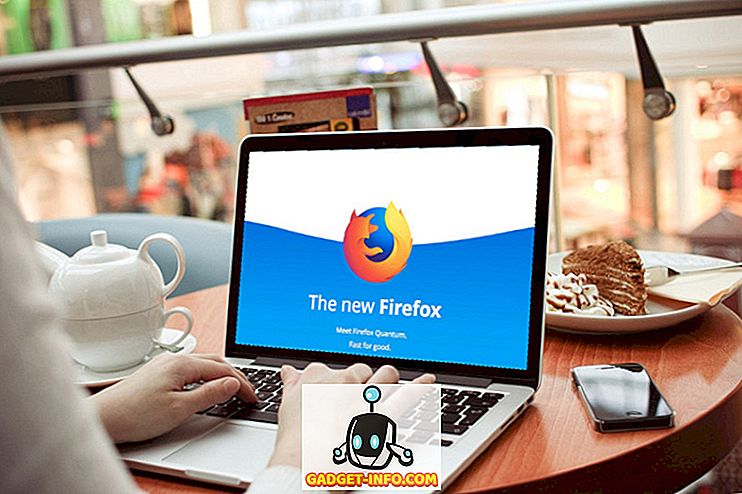У мене є Linux Mint, встановлений на тестовій машині вдома, яку я використовую для гри з Linux взагалі, але я використовую машину Windows 10 як головний щоденний драйвер. Я хотів зручним способом підключення до моєї машини Linux Mint з Windows або Mac без встановлення всіх видів пакетів і т.д.
Якщо ви переглядаєте Інтернет, ви побачите статті про встановлення XRDP, x11VNC, і т.д., і т.д. Це все звучало занадто складно для мене, тим більше що Linux Mint має вбудовані можливості спільного використання робочого столу.
Попередження: Варто зазначити, що метод, описаний нижче, вимикає шифрування для віддаленого з'єднання.
Для мене це не є проблемою, оскільки я просто підключаюся до вікна Linux з локальної мережі. Якщо вам потрібно мати шифрування для віддаленого підключення, я буду писати інший пост скоро про те, як це зробити, оскільки це трохи складніше.
Налаштуйте налаштування спільного використання робочого столу

У Linux Mint натисніть кнопку меню, Preferences, а потім Desktop Sharing . Це відкриє вікно Налаштування спільного використання робочого столу, де ви зможете дозволити іншим користувачам підключатися до системи Linux.

У розділі Спільний доступ перейдіть і встановіть прапорець Дозволити іншим користувачам переглядати ваш робочий стіл і Дозволити іншим користувачам керувати вікнами на робочому столі . У розділі " Безпека", напевно, непогано скасувати вибір " Необхідно підтвердити кожен доступ до цієї машини", оскільки це вимагатиме локального підтвердження віддаленого з'єднання, перш ніж його буде прийнято. Якщо ви надаєте комусь доступ до вашої машини, то, можливо, варто перевірити, щоб ви могли контролювати, коли хтось підключається до вашої машини.
Щоб уникнути підключення будь-кого до вашої машини, встановіть прапорець " Потрібно ввести пароль " і введіть надійний пароль. Натисніть " Закрити", коли ми виконали це діалогове вікно.
Встановіть редактор dconf
Далі, ми повинні відключити шифрування, яке в даний час вимагає Vino, який за замовчуванням встановлений в Linux Mint. Ми повинні встановити редактор dconf, щоб змінити параметри за промовчанням.
Відкрийте термінал і введіть таку команду:
sudo apt-get install dconf-editor
Після встановлення пакета клацніть на меню Mint Linux, потім All Applications і прокрутіть вниз до появи dconf Editor .

Відкрийте редактор і перейдіть до org - gnome - desktop - віддаленого доступу .

У правій частині вікна перейдіть і зніміть прапорець, що вимагає шифрування . Закрийте редактор, а потім перезавантажте коробку Linux. Після входу в систему можна спробувати підключитися.
Підключення за допомогою клієнта VNC
На цьому етапі можна завантажити ваш улюблений VNC-клієнт для Windows і підключитися до Linux-коробки. У моєму випадку я використовував програму VNC Viewer від RealVNC. Вам не потрібно підписуватись або платити за що-небудь, щоб користуватися переглядачем.

Введіть IP-адресу для вашого Linux-вікна і натисніть Enter. Оскільки не існує шифрування, ви отримаєте спливаюче діалогове вікно, яке повідомляє, що ваше з'єднання не захищене. Після того, як ви пройдете це повідомлення, вам доведеться ввести пароль, який ви ввели, коли ми вперше встановили налаштування спільного використання робочого столу на Linux Mint.

Сподіваюся, якщо все буде добре, тепер ви повинні побачити робочий стіл для вашої машини Linux Mint.

Як згадувалося раніше, це швидкий спосіб виправити ваш Linux, але він не є безпечним. Це означає, що всі дані, надіслані по мережі, повністю незашифровані, включаючи паролі і т.д. Отже, переконайтеся, що ніхто не може вас прослуховувати, якщо ви плануєте використовувати цей метод. Незабаром я розміщу ще одну статтю про те, як підключитися дистанційно до вашої коробки Linux Mint, використовуючи шифрування. Якщо у Вас виникли питання, опублікуйте коментар. Насолоджуйтесь!