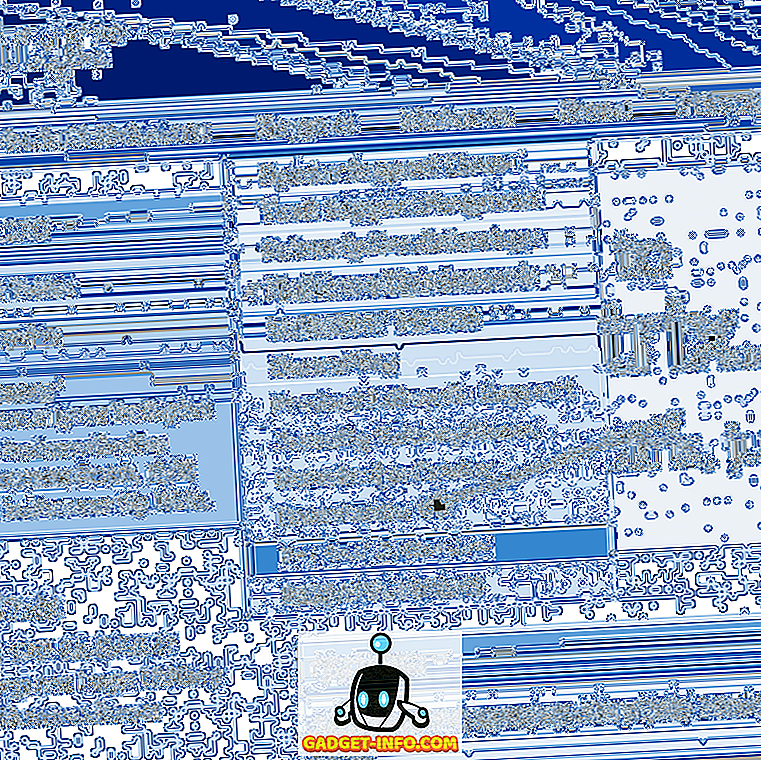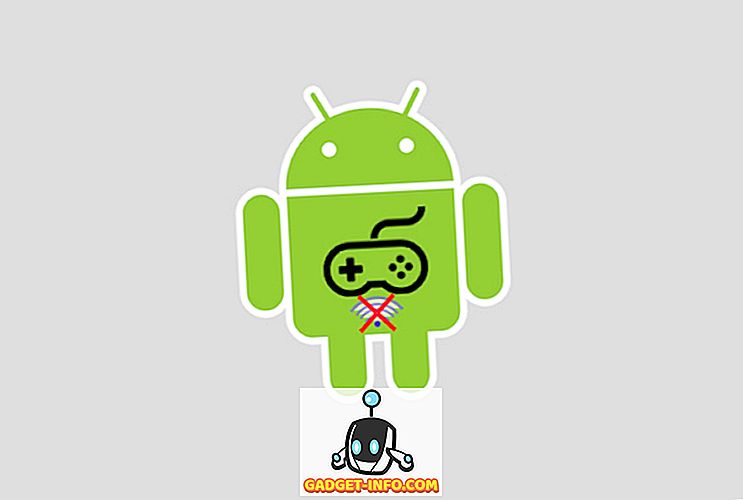Коли ви знаходитесь на клавіатурі, не так вже й багато речей настільки ж розчаровує, як випадкове попадання підривного ключа. Наприклад, клавіша Windows може призвести до мінімізації деяких повноекранних програм.
Натискання клавіші Alt іноді може повністю блокувати всі ключові входи. Якщо ви випадково натискаєте ці клавіші, не знаючи, це може призвести до серйозних незручностей і плутанини.
Багато з звичайних рішень, які дозволяють вимкнути введення ключів у Windows, тепер застаріли. Наприклад, Simple Disable Key більше не є безкоштовним. Обидва SharpKeys і KeyTweak офіційно не підтримуються останніми версіями Windows. Отже, що ви робите, коли ви поза опціями? Ви будуєте свій власний!

Не лякайтеся, хоча це надзвичайно просто. У цій статті ми покажемо, як ви можете вимкнути будь-який ключ, який ви хочете, використовуючи безкоштовне додаток Windows під назвою AutoHotKey. Краща частина полягає в тому, що вона не вимагає будь-якої складної конфігурації або перезавантаження, щоб вступити в силу.
Завантажте та встановіть AutoHotKey
Першим кроком до вимкнення будь-якого введення клавіатури на вашому комп'ютері Windows є завантаження програми під назвою AutoHotKey. Посилання на останню версію буде розташовано у верхній частині сторінки синьою кнопкою. Після завантаження програми AutoHotKey запустіть програму встановлення.

Продовжуйте запрошення на інсталяцію, використовуючи параметри за замовчуванням, наведені вище. Після завершення інсталяції ви можете повністю закрити її. Нам не потрібно ще запускати AutoHotKey.
Створення сценарію AutoHotKey
Тепер, коли ви завантажили AutoHotKey, важливо зрозуміти, що він робить. AutoHotKey дозволяє створювати власні сценарії, які буде компілюватися та виконуватися. Подумайте про AutoHotKey як про спрощену мову програмування, яка спрямована на автоматизацію та створення клавіатурних скорочень Windows.
Вивчення мови програмування є важким, але ми тут, щоб спростити, як ви можете використовувати повноваження AutoHotKey, щоб вимкнути введення будь-яких клавіш клавіатури.
Виберіть ключі
Першим кроком є вибір, які ключі потрібно вимкнути. Перейдіть на веб-сайт документації AutoHotKey, щоб знайти список всіх підтримуваних клавіш.

Для цього прикладу ми хочемо вимкнути клавішу Caps Lock. На цій сторінці можна побачити, що AutoHotKey посилається на цю клавішу як " CapsLock ". У лівому стовпці відображається назва (и) посилання, а в правому стовпчику відображається ключ, з яким він відповідає.
Відкрийте текстовий редактор
Далі відкрийте будь-який текстовий редактор. Це може бути навіть Блокнот, який ми будемо використовувати. У порожньому документі введіть референтне ім'я ключа, а потім " :: return ".
Ось як виглядає приклад Caps Lock:

Чи можете ви повірити, що це єдиний рядок коду, який потрібно вимкнути? Якщо ви вирішите, що ви хочете вимкнути більше одного, ви можете повторити цей самий один лайнер, на новій лінії, для кожного додаткового ключа.
Збережіть свій сценарій
Наступним кроком є збереження сценарію, щоб його можна було запустити. Ви хочете вибрати постійне місце для цього, ймовірно, не на вашому робочому столі, тому що я покажу вам, як отримати цей сценарій для запуску пізніше.

У цьому прикладі ми вибрали папку "Сценарії" в наших документах. Після вибору місця для збереження, змініть " Зберегти як тип " на " Усі файли ". Потім введіть ім'я файлу за вашим вибором і не забудьте додати розширення " .ahk ". Це дуже важливо.
Збереження файлу як AHK дозволяє вашій системі знати, що вона призначена для компіляції та запуску AutoHotKey.
Запуск сценарію AutoHotKey
Після збереження файлу AHK перейдіть до місця збереження у Windows Explorer. Ви повинні побачити, що значок файлу - це аркуш паперу з написом «H», що означає, що він пов'язаний з AutoHotKey.

Двічі клацніть файл. Можливо, ви не помітили нічого, але ви повинні побачити значок AutoHotKey у системному треї панелі завдань.

Це може бути приховано до того часу, коли ви його побачите, тому вам потрібно буде натиснути значок зі стрілкою вгору, щоб показати приховані іконки системного лотка у цьому випадку.
Тепер спробуйте використовувати ключ, який ви вимкнули. Це працює? Якщо ні, то успішно вимкнули ключ! Якщо так, то можливо ви зробили щось неправильне. Уважно прочитайте інструкції та спробуйте ще раз.
Керування сценарієм AutoHotKey
Клацніть правою кнопкою миші на значку AutoHotKey у системному треї панелі завдань, відкривши наступне меню:

Два важливих опції, які варто зачепити, це "Перезавантажити цей сценарій" і "Призупинити гарячі клавіші".
Там може настати час, коли ви захочете відредагувати сценарій AutoHotKey під час його активного запуску. Можливо, ви хочете, наприклад, додати ще один ключ для блокування. Після збереження змін у файлі AHK виберіть параметр " Перезавантажити цей сценарій ". Це дозволить завантажувати зміни сценарію без закриття та повторного відкриття файлу.
Якщо ви коли-небудь захочете зупинити AutoHotKey від блокування будь-яких клавіш, виберіть опцію " Призупинити гарячі клавіші ". Піктограма лотка AutoHotKey змінюється з "H" на "S", щоб вказати, що гарячі клавіші блокуються. Щоб увімкнути всі гарячі клавіші, повторіть цю дію знову.
Запуск сценарію при запуску
Тепер, коли ваш сценарій працює, ви можете вирішити, що це так важливо, що ви хочете, щоб він автоматично запускався з Windows. Це легко зробити.

Натисніть клавіші Windows + R, щоб відкрити вікно Запустіть вікно. У ній введіть " % appdata% " і натисніть Enter . Це приведе вас до папки “Роумінг” всередині “AppData”.
Перейдіть за такими папками: Microsoft> Windows> Меню Пуск> Програми> Запуск . В іншому меню Провідника Windows перейдіть до папки, в якій зберігається сценарій AutoHotKey. Клацніть на ньому правою кнопкою миші та натисніть кнопку " Створити ярлик ". Це створить ярлик для файлу в тій же папці.
Перетягніть ярлик у папку " Запуск ".

Додавання сценарію до запуску дає змогу редагувати оригінальне місце розташування файлу, а не здійснювати навігацію до цієї папки кожного разу. Якщо ви часто редагуєте, це значно заощаджує час.
Це все, що потрібно. З однією простою лінією в сценарії AutoHotKey, ви можете вимкнути будь-яку стандартну клавішу на клавіатурі і врятувати себе від годин головних болів. Не торкайтеся по всьому Інтернету, щоб отримати просте та безкоштовне рішення цієї проблеми, дотримуйтесь цього посібника та створіть його самостійно!