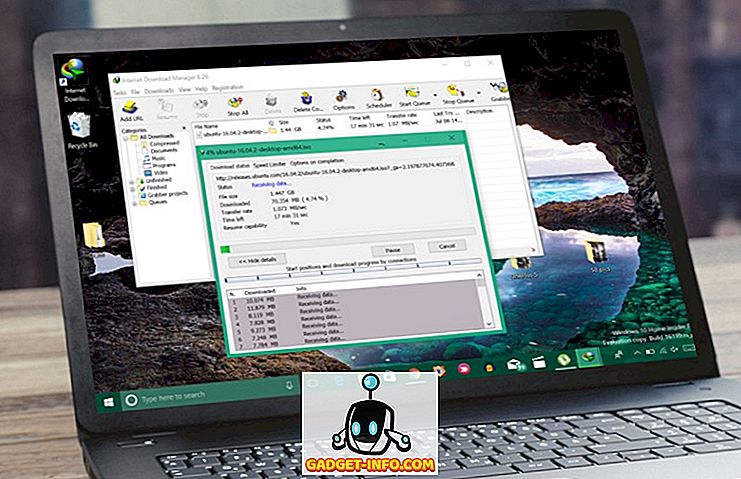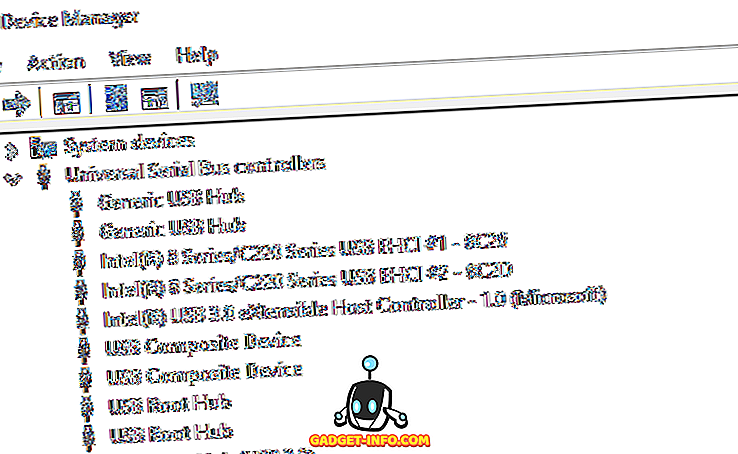У попередній статті ми детально описали, як використовувати команду tar для створення архівів. Хоча tar є дуже поширеною схемою стиснення для Linux, вона не настільки популярна для користувачів Windows і Mac OS X, які знайдуть більшість їхніх архівів, створених у форматі zip.
У Linux легко використовувати архіви Zip (для створення) і Unzip (для розширення). Насправді, більшість програм керування архівами GUI (таких як Ark, File Roller і Xarchiver) будуть діяти як інтерфейс для будь-якої програми архівування командного рядка, яку ви маєте на вашому комп'ютері, і Zip не є винятком. Звичайно, ми також можемо використовувати Zip з терміналу. Ось як.
Першим кроком, як ви вже здогадалися, є відкриття терміналу.

Далі введіть " sudo apt-get install zip unzip " (без лапок), щоб переконатися, що встановлено zip та unzip.

Примітка: якщо ці дві програми вже встановлені, ви отримаєте повідомлення про те, що це так, як показано вище.
Після встановлення ми можемо використовувати zip для створення архівів (або модифікації існуючих), і розпакувати, щоб розширити їх до оригіналів. Заради цієї статті ми створимо нову папку на нашому робочому столі, яка називається Stuff. У терміналі ми можемо зробити це за допомогою однієї команди - mkdir / home / username / Desktop / Stuff (звичайно, ви заміните "ім'я користувача" на своє власне ім'я користувача, як показано нижче, і якщо у вас вже є папка "Stuff" на робочому столі потрібно змінити назву).

Тепер, коли ми маємо папку Stuff, ми скористаємося командою 'cd', щоб зробити папку Stuff поточним робочим каталогом.
cd / home / ім'я користувача / робочий стіл / матеріал
Тепер введіть у свій термінал touch doc1.txt doc2.txt doc3.txt && mkdir Файли, які створять папку Файли, а також три документа - doc1.txt, doc2.txt і doc3.txt - всередині папки "Stuff" .

Ще одна команда, щоб "записати" в новостворену папку "Файли" (файли cd), тому що ми хочемо, щоб всередині нього були інші документи.
cd Файли
Нарешті, введіть touch doc4.txt doc5.txt doc6.txt для створення трьох нових документів.

Тепер введіть cd ../ .., щоб змінити робочий стіл назад у робочий каталог.

Наш наступний крок перед створенням zip-файлу - створити на робочому столі кілька "додаткових" документів з такими ж іменами, що й файли, які ми тільки що створили, тому введіть touch doc2.txt doc3.txt, щоб створити їх.

Нарешті, відкрийте кожен з двох "додаткових" текстових файлів і додайте до них певний текст. Це не повинно бути нічого значущого (або довгого), тільки щоб ми могли бачити, що ці документи дійсно відрізняються від тих, які вже створені в папках Stuff і файли.
Як тільки це буде зроблено, ми можемо почати створювати наші zip-файли. Найпростіший спосіб використовувати zip - це повідомити йому ім'я архіву zip, який ви хочете створити, а потім явно назвіть кожен файл, який повинен входити до нього. Отже, за умови, що наш робочий каталог є робочим столом, ми введемо zip test Stuff / doc1.txt Stuff / doc2.txt Stuff / doc3.txt, щоб створити архів під назвою test.zip (нам не потрібно використовувати .zip "Розширення в команді, як воно буде додано автоматично), яке буде містити doc1.txt, doc2.txt і doc3.txt, знайдені в папці Stuff.

Ви побачите трохи виводу, який повідомляє нам, що три документи (doc1.txt, doc2.txt і doc3.txt) були додані до архіву.

Ми можемо перевірити це, двічі клацнувши архів, який повинен сидіти на нашому робочому столі. Це потрібно відкрити в стандартній програмі архіву (Ark in KDE, File Roller в GNOME і Xarchiver в Xfce).

Тепер, що про папку "Файли"? Припускаючи, що ми хочемо цього, додаємо в неї документи в наш архів, ми можемо використовувати ту ж команду, що й вище, але додати команду Stuff / Files / * .

Зірочка означає включити все всередині папки. Отже, якщо в папці Файли була інша папка, вона також була б додана. Однак, якщо у папці є елементи всередині неї, вони не будуть включені. Для цього потрібно додати -r (що означає рекурсивний або рекурсивний).

Слід зазначити, що дві вищезазначені команди не призначені для "додавання" файлів до архіву zip; вони створені для створення. Однак, оскільки архів вже існує, команда просто додає будь-які нові файли до існуючого архіву. Хотіли б створити цей архів відразу (замість трьох кроків, які ми виконували для поступового додавання до нього файлів у навчальних цілях), ми могли б просто набрати zip -r test Stuff / * і створили б той самий архів.

Ви побачите з команди та виводу, що три файли всередині папки "Stuff" включені, а також три документи всередині папки "Файли", так що все було виконано в гарній, простій команді.
Тепер, як щодо тих двох "додаткових" документів, які ми створили на нашому робочому столі? Ну, як працює zip, якщо ви намагаєтеся додати файл до архіву, який вже існує в архіві, нові файли перезапишуть старі. Тому, оскільки документи, які ми створили на нашому робочому столі (doc2.txt і doc3.txt) мають вміст до них (ми додали "hello world!" До doc2.txt і "yay" до doc3.txt), ми повинні мати можливість додайте ці документи, а потім зможете перевірити це. По-перше, ми перетягнемо два "додаткові" документи в папку "Stuff".
Швидше за все, вас запитають, чи хочете ви, щоб нові документи перезаписували вже існуючі (це в папці, пам'ятайте, а не в архіві zip), так що нехай це станеться.
Тепер, коли це зроблено, додамо їх до архіву, набравши zip test Stuff / doc2.txt Stuff / doc3.txt

Ви побачите, що вищенаведена команда тепер показує, що файли оновлюються замість доданих. Якщо зараз перевірити архів, ми помітимо, що файли збігаються, але коли відкрито doc2.txt і doc3.txt, ви побачите, що зараз у них є вміст, а не порожні, як наші оригінальні файли. були.
Іноді в Linux ви побачите, що деякі файли приховані, додавши період (“.”) До початку імені файлу. Це особливо часто зустрічається для файлів конфігурації, які існують, але часто не є видимими (що полегшує перешкоди, а також зменшує ймовірність випадкового видалення конфігураційного файлу). Ми можемо легко додати їх до zip-файлу. По-перше, припустимо, ми хочемо створити zip-файл, який називається резервним з кожного файлу в каталозі. Ми можемо зробити це, ввівши zip backup * у термінал.

Це додасть усі файли та папки, хоча будь-які елементи в них не будуть включені. Щоб додати їх, ми знову додамо -r, так що команда zip -r backup * .

Зараз ми майже там. Щоб рекурсивно додати папки, файли і приховані файли, команда насправді дуже проста: zip -r backup.

Тепер розпакування досить просто. Перш ніж робити що-небудь, слід видалити документи на робочому столі (doc2.txt і doc3.txt), а також папку Stuff. Коли вони зникнуть, набравши unzip test.zip, ви розгорнете вміст нашого оригінального архівованого архіву до поточного каталогу.

Примітка: Якщо б ми не видаляли документи, ми б намагалися розпакувати вміст нашого zip-файлу в існуючий файл, тому запитали б, чи хочемо ми замінити кожен документ.
І це все! Зіпінг та розпакування є досить поширеним завданням, і, хоча доступні опції графічного інтерфейсу, з практикою ви знайдете виконання цих самих завдань з терміналу.