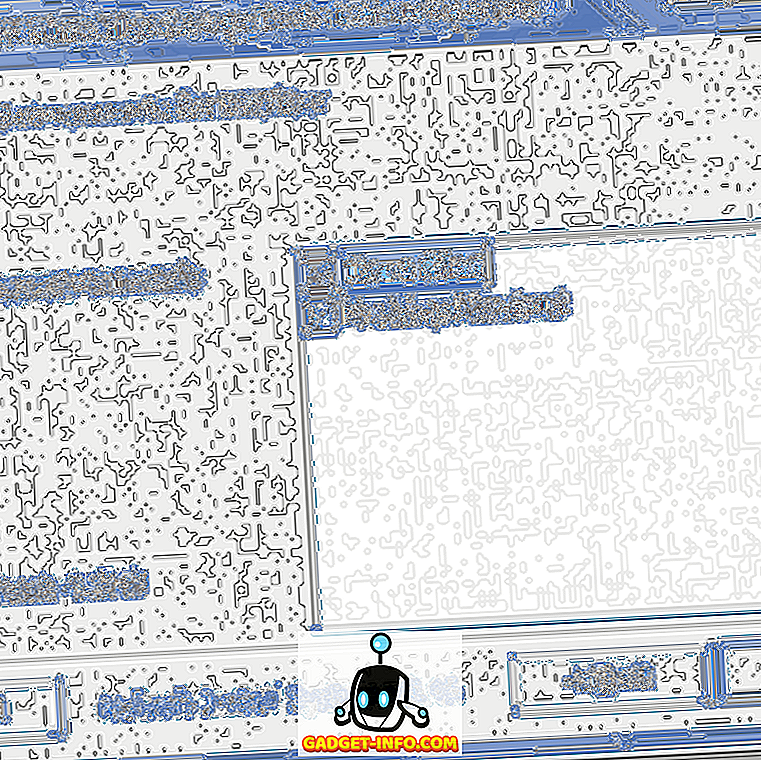У навчальних і ділових налаштуваннях PowerPoint є найвищою позицією в якості електронної презентації слайдів номер один. Насправді, програма з офісного пакету Microsoft так часто використовується викладачами, студентами і діловими людьми, що часто зустрічаються однакові схеми від презентації до презентації. На щастя, ви можете легко змінити розташування будь-якого слайда в презентації PowerPoint лише за допомогою декількох клацань миші.
Змініть макет слайда PowerPoint
Припустимо, у вас є слайд PowerPoint, який виглядає так, як показано нижче. Зверніть увагу, що до презентації ще не застосовано жодної теми, а слайд містить лише назву та підзаголовок.

Припустимо, що ви хочете відредагувати слайд, щоб мати інший макет, але ви не хочете вручну переміщати об'єкти навколо на сторінці. Це може зайняти багато часу, щоб об'єкти вишикувалися прямо. Натисніть на вкладці Домашня сторінка на стрічці та знайдіть розділ стрічки під назвою Слайди . Нарешті, натисніть на кнопку Layout .

Зверніть увагу, що оскільки це перший слайд презентації, розкладка заголовка автоматично використовується PowerPoint. Щоб змінити розташування слайда, натисніть на макет з заголовком і вмістом .

При зміні компонування слайда PowerPoint з заголовка на назву та вміст слід помітити дві речі. По-перше, субтитри, представлені в макеті заголовка, знижуються до вмісту у макеті заголовка та вмісту .
Оскільки в останньому макеті немає субтитрів, PowerPoint змінює своє позначення на найближчий тип, доступний у поточному макеті. Це важливий момент, оскільки він показує, що PowerPoint не видаляє вміст слайда просто тому, що ви змінюєте макет. Однак це може змінити позначення вмісту.
Якщо ви хочете, поверніться до меню Layout (Макет) і перейдіть зі зміненням макета на різні типи. Оскільки PowerPoint надає візуальне представлення макета в меню, у вас завжди є загальне уявлення про те, як буде виглядати слайд.
Розкладки та теми PowerPoint
Наведений вище приклад показав, як миттєво змінювати компонування слайда без необхідності переміщати об'єкти навколо себе. Проте зміни в макеті дійсно світяться в PowerPoint, коли ви вперше застосували тему. Перейдіть на вкладку " Дизайн" на стрічці та знайдіть розділ стрічки " Теми" . Тільки для наших цілей тут, давайте виберемо тему з позначкою Civic .

Зверніть увагу, що PowerPoint миттєво змінює тему поточного слайда. Тепер натисніть кнопку " Макет" на вкладці " Домашня сторінка", і на цей раз виберіть макет " Вміст із написом" . Зверніть увагу на те, що тематика слайдів Civic автоматично включена в макет. Кольори та основні функції теми присутні у слайді, навіть якщо ви змінили макет.

Ті ж самі тримаються, незалежно від того, який макет ви вибрали. Тема завжди залишатиметься вірною незалежно від того, який макет ви хочете використовувати для поточного слайда. Використовуючи тему та різні макети, ви можете зробити презентацію за менший час і зробити її більш привабливою.
Іноді переміщення об'єктів навколо презентації PowerPoint може бути стомлюючим, особливо коли ви намагаєтеся вирівняти все, щоб зробити його професійним. Замість того, щоб боротися зі слайдами у вашій презентації, виберіть тему, а потім використовуйте вбудовані в PowerPoint макети для створення презентації з професійним виглядом.
Насправді, використовуючи вбудовані макети, ви виявите, що створення презентації відбувається швидше і дозволяє витрачати більше часу на вміст слайда і менше часу, щоб зробити його правильним.