Тому я встиг зіткнутися з проблемою, коли мені довелося скопіювати якийсь текст з PDF-файлу і вставити його в презентацію, яку я робив. Проблема в тому, що я не міг скопіювати текст! Хм, я думав, що має бути щось дурне, я роблю, оскільки я впевнений, що я скопіював текст з файлу PDF раніше.
На щастя, я не був таким дурним, оскільки в результаті у файлі PDF було кілька сторінок, які були скановані растровими файлами, які були вставлені в PDF. Отже, це був не фактичний текст. По-друге, там, де існував реальний текст, який можна було б скопіювати, цей PDF-файл мав на своєму комп'ютері певні дозволи безпеки, щоб заборонялося копіювання вмісту! Grrrr!
Я все ще мав потребу в цьому тексті, і я збирався з'ясувати спосіб отримати його. У цій статті я пройду простий спосіб копіювання тексту, який працює, якщо документ не захищений, а текст не є сканованим зображенням. Я також перегляну, що робити в сценарії хитрості, де ви не можете копіювати текст. Це не ідеальне рішення, але це краще, ніж нічого, особливо якщо потрібно скопіювати багато тексту. Навіть якщо ви можете врятувати себе від набору 80% його вручну, це здорово!
Вибір тексту в PDF
У програмі Adobe Reader, якщо текст є здатним до копіювання, то все, що вам потрібно зробити, це вибрати його та клацнути правою кнопкою миші та вибрати Копіювати .
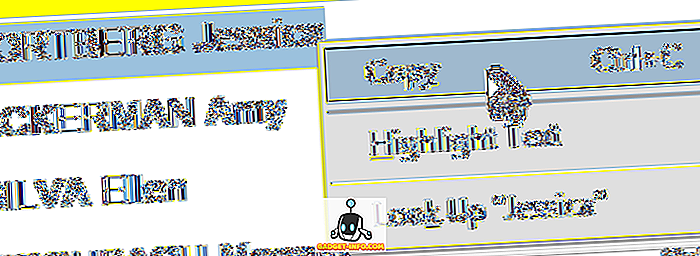
В інших програмах перегляду PDF, таких як Foxit, потрібно натиснути кнопку Інструменти, а потім вибрати текст .
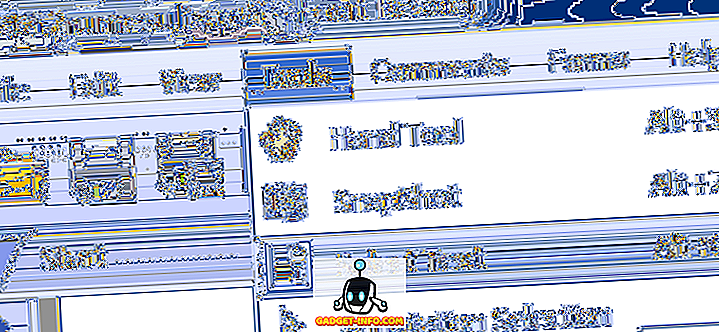
Очевидно, що якщо б ви змогли зробити це, ви б не читали цей пост! Але про всяк випадок вибирати текст. Тепер на більш жорстке питання копіювання тексту з зображень або захищених PDF-файлів.
Використовуйте OCR для копіювання тексту PDF
Ви можете швидко перевірити, чи файл PDF захищений в Adobe Reader, шукаючи в рядку заголовка і шукаючи слово SECURED .

Ви можете побачити певні дозволи, натиснувши Правка, а потім - Захист, а потім Властивості безпеки .
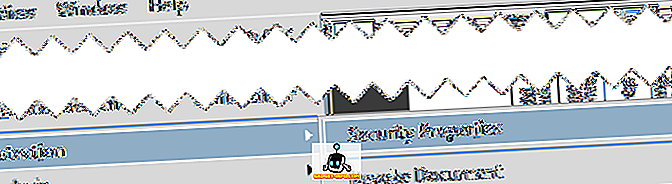
У нових версіях Adobe Reader і Acrobat потрібно натиснути кнопку Захистити на правій панелі, щоб відкрити параметри захисту.
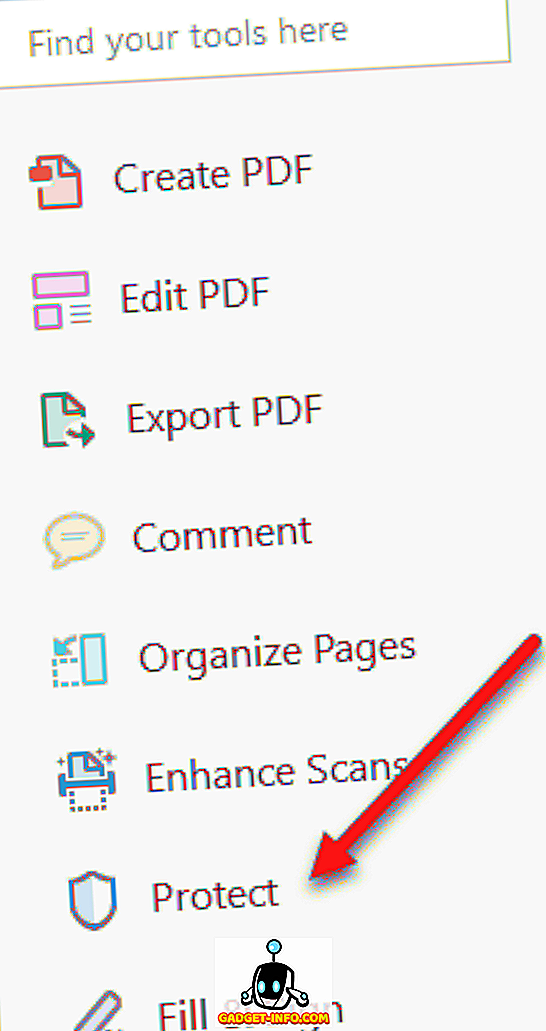
Потім клацніть на Додаткові параметри, і ви побачите Властивості безпеки.
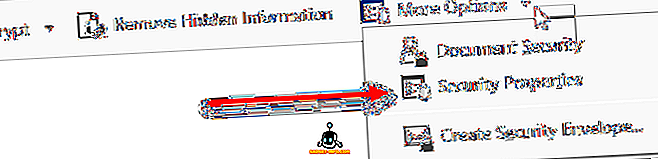
Як ви можете бачити нижче, копіювання вмісту заборонено, а захист захищено паролем. Якщо ви знаєте пароль, ви можете видалити захист і скопіювати все, що ви хочете.
Якщо ви не є хакером, розбивати пароль не можна. Отже, єдине, що ви можете зробити - це зробити знімок екрана тексту, а потім запустити його через програму OCR. Звучить як надто багато роботи, але насправді це не так. Ви можете зробити знімок екрана на Mac або PC без додаткового програмного забезпечення.
Mac - Просто натисніть Command + Shift + 4 на клавіатурі
Windows - просто скористайтеся інструментом Windows Snipping
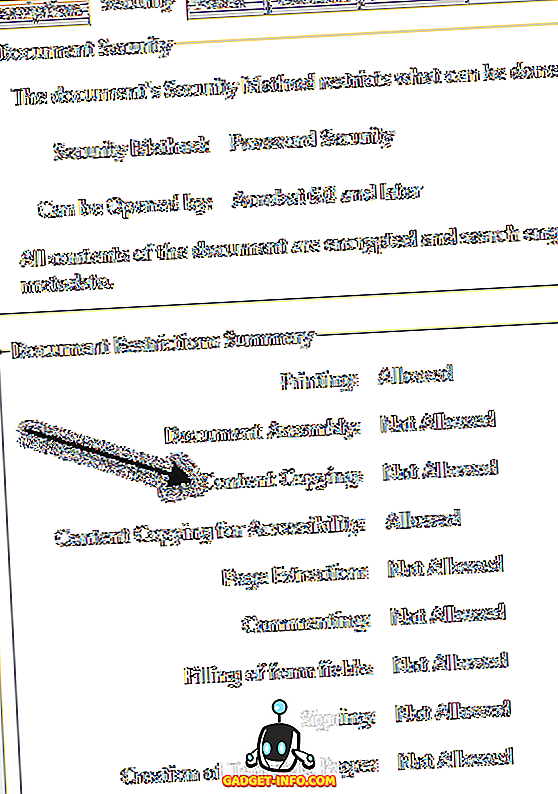
Крім того, якщо ви маєте власний Adobe Acrobat, ви можете використовувати його для автоматичного перетворення тексту зображення у редагований текст. Все, що вам потрібно зробити, це відкрити файл PDF і натиснути на інструмент "Редагувати PDF" на правій панелі. Він автоматично сканує весь документ за допомогою OCR і перетворює його в повністю редагований документ.
Якщо у вас є зображення з текстом, скопіюйте його в буфер обміну, а потім відкрийте Adobe Acrobat і виберіть Файл - Створити - PDF з буфера обміну.

Просто клацніть на Редагувати PDF у правій панелі, і вона перетворить зображення в редагований текст.
Ось знімок, який я взяв із тексту, який не вдалося скопіювати з захищеного файлу PDF:

Зверніть увагу, що під час знімання екрана переконайтеся, що масштабування документа встановлено на 100%, щоб текст був чітким і чітким. Після того, як ви отримаєте знімок екрана, завантажте безкоштовну програму OCR. Є багато варіантів, і результати будуть різко відрізнятися між програмами, тому вам доведеться спробувати пару. Ось два, які я використав у минулому:
//download.cnet.com/FreeOCR/3000-10743_4-10717191.html
//www.simpleocr.com/OCR-Freeware
Зверніть увагу, що ви також можете використовувати Microsoft OneNote, оскільки він має вбудовану функцію розпізнавання. Очевидно, що якщо у вас вже є програмне забезпечення OCR, тоді просто використовуйте цю програму.
Програма FreeOCR працює добре, ви просто повинні переконатися, що коли ви встановлюєте її, що ви не приймаєте жодного іншого “пропозиції” програмного забезпечення, яке просто встановить небажану роботу на вашому комп'ютері. Але до тих пір, поки ви це робите, програмне забезпечення не має програм-шпигунів або що-небудь подібне. Це також перевірено CNET, щоб забезпечити це.
У будь-якому випадку, після встановлення програми натисніть на велику кнопку " Відкрити" та виберіть зображення.
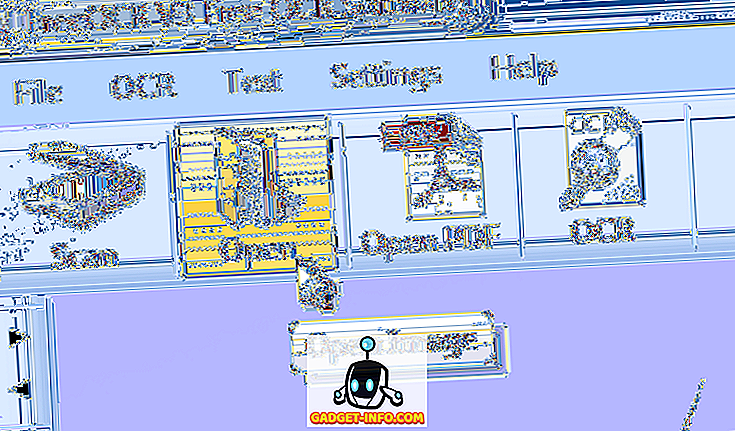
Він покаже попередній перегляд зображення на панелі ліворуч. Потім натисніть OCR і запустіть процес розпізнавання .
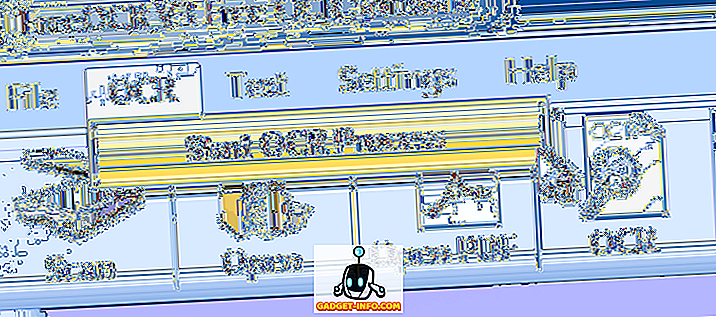
Це воно! Тепер текст з'явиться праворуч, і ви можете скопіювати його в буфер обміну або експортувати його до Microsoft Word.
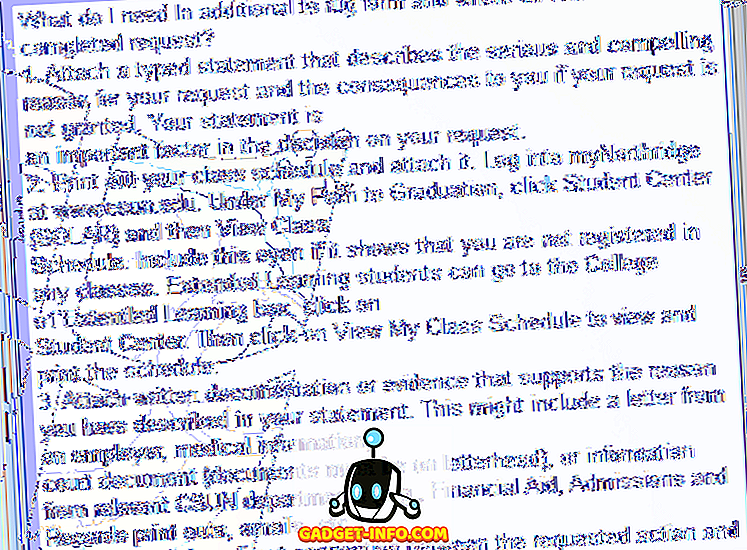
Загалом, програма зробила дуже хорошу роботу з кількома незначними помилками тут і там. Це врятувало мені багато часу, хоча не мав вручну вводити весь цей текст. Сподіваємося, це допоможе вам скопіювати потрібний вам текст з документа PDF. Розміщуйте будь-які коментарі або запитання, і я відповім. Насолоджуйтесь!









