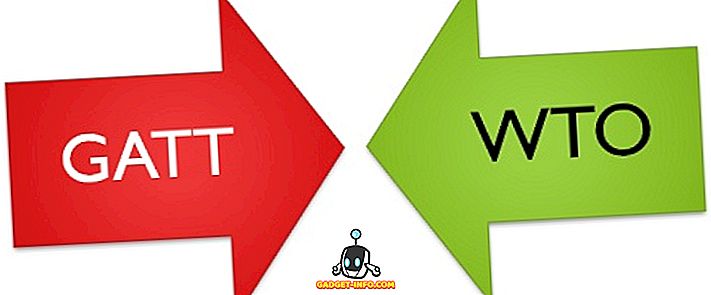Windows 10 повинна була забезпечити чудову продуктивність для ПК і ноутбуків, що використовують попередні ітерації Windows. Проте, якщо вірити різним звітам, це не так. Згідно з різними темами та повідомленнями форуму, користувачі Windows 10 стикаються з проблемами продуктивності через високий рівень використання процесора / пам'яті. Очевидно, існує ряд проблем, які призводять до високого використання процесора в Windows 10.
Перш ніж розповісти, як можна виправити високий рівень використання процесора в Windows 10, давайте розкриємо деталі того, що може викликати це, чи не так?
Що викликає високий рівень використання процесора та пам'яті в Windows 10
Якщо ви маєте таке уявлення, що пристрої з меншою оперативною пам'яттю можуть зіткнутися з високими проблемами використання процесора в Windows 10, ви помиляєтеся. Насправді, більшість людей, що стикаються з цими проблемами, мають системи з 8 або 16 Гб оперативної пам'яті і високопродуктивними чіпсетами Intel Core i7. Ми використовуємо комп'ютер з Windows 10, який містить 4 гігабайти оперативної пам'яті і працює на досить скромному процесорі Core i3, і ми можемо особисто запевнити вас, що Windows 10 працює як шарм (ну, принаймні більшу частину часу).
Таким чином, низький обсяг пам'яті чи нижній набір мікросхем, звичайно, не є проблемою. Тепер, коли ми зрозуміли сумніви, ось деякі речі, які можуть спричинити використання комп'ютера з ОС Windows 10 всією потужністю процесора та оперативної пам'яті:
- Проблеми несумісності драйверів : Деякі виробники апаратних засобів ще не оновлюють свої драйвери Windows, щоб грати добре з Windows 10, і це призводить до проблем із продуктивністю. Через несумісність драйверів може виникнути витік пам'яті, що призводить до високого використання процесора та пам'яті.
- Оновлення Windows 10 : ми збираємося йти далі і говорити, що оновлення Windows 10 є головним болем. Хоча корпорація Майкрософт намагалася зробити речі бездоганними, регулярні підказки для оновлення не допомагають. Крім того, є різні оновлення, які завантажуються у фоновому режимі автоматично, що призводить до уповільнення роботи ПК.
- Помилки реєстру : Windows 10, здається, містить декілька помилок у реєстрі, які призводять до високого використання процесора.
- Процеси вилучення процесорів : існують різні непотрібні процеси, які виконуються у фоновому режимі і використовують всі процесори. Крім того, існують процеси, які автоматично запускаються при включенні комп'ютера.
Там може бути кілька інших причин для високого використання процесора в Windows 10, але вони є ключовими напевно. Не хвилюйтеся, тому що ми допоможемо вам виправити ситуацію. Нижче описано, як виправити високий рівень використання процесора та пам'яті в Windows 10:
Способи виправлення високого використання процесора / пам'яті в Windows 10
Примітка : Ви можете перевірити процесор комп'ютера і використання пам'яті, зайшовши в диспетчер завдань. Ви можете відкрити диспетчер завдань, натиснувши Ctrl + Alt + Delete або клацнувши правою кнопкою миші на меню "Пуск" і вибравши "Диспетчер завдань". Отже, після того, як ви спробуєте виконати наступні методи, не забудьте перевірити диспетчер завдань на зміни в процесорі та використанні пам'яті.
1. Вимкніть запуск програм і служб
Як ми вже згадували, існують різні програми та служби, які починають працювати у фоновому режимі, як тільки ми запускаємо комп'ютер. Ну, є спосіб зупинити ці програми та служби для запуску під час запуску. Для цього відкрийте диспетчер завдань і перейдіть до четвертої вкладки «Запуск» . Тут програми будуть перераховані разом з їх впливом на процесор і пам'ять. Щоб вимкнути програму або службу, просто виділіть її та натисніть кнопку "Вимкнути" або клацніть правою кнопкою миші на програмі та виберіть "Вимкнути".

Примітка . Переконайтеся, що програми та служби третіх сторін вимикаються лише через те, що можуть бути застосовані програми та служби, які є частиною Windows, і вимкнення їх може призвести до проблем.
2. Вимкніть Superfetch та інші служби
Є кілька сервісів Windows 10, які є головним винуватцем у вживанні ресурсів процесора. Superfetch - це служба системи Windows 10, яка гарантує, що найбільш доступні дані доступні безпосередньо з оперативної пам'яті. Однак, якщо ви вимкнете службу, ви помітите, що використання процесора значно зменшиться . Ось як це зробити:
- У диспетчері завдань Windows перейдіть до пункту меню Файл-> Виконати нове завдання . У діалоговому вікні " Створити нову задачу" введіть "services.msc" і натисніть "ОК".

- Необхідно відкрити весь список служб Windows, прокрутити вниз і знайти “Superfetch” . Коли знайдено, клацніть правою кнопкою миші на службі та виберіть "Властивості" .

- Коли відкриються властивості служби, на вкладці Загальні ви знайдете параметр "Тип запуску" . У спадному меню змініть значення на "Вимкнено" і натисніть "OK"

Ви можете використовувати той самий процес для відключення інших служб, які інтенсивно використовують процесор, таких як "Властивості фонової інтелектуальної передачі даних" та "Властивості пошуку Windows".
3. Внесіть зміни до Реєстру, щоб вимкнути RuntimeBroker
RuntimeBroker - це процес Windows, який має допомогти вам керувати правами додатків у магазині Windows. В ідеалі, це не повинно займати багато пам'яті або ресурсів процесора, але несправні програми призводять до процесу використання ГБ пам'яті, що викликає проблеми з продуктивністю. Як ви вже здогадалися, ви можете вимкнути процес за допомогою редактора реєстру. Це можна зробити таким чином:
- Відкрийте Run за допомогою комбінації клавіш Win + R і введіть “regerdit.exe” і натисніть Enter, щоб відкрити редактор реєстру.
- У редакторі реєстру перейдіть на сторінку HKEY_LOCALMACHINE SYSTEMControlSet Services TimeBrock і двічі клацніть на кнопці "Пуск", щоб змінити значення DWORD з 3 до 4 .

- Після цього перезавантажте комп'ютер, щоб зміни вступили в силу. Після цього ви побачите, що жодного процесу не називають RuntimeBroker.
Примітка : Значення 2 означає автоматичний запуск, 3 означає ручний, а 4 означає відключення.
4. Виправлення проблем з драйвером
Ми вже згадували, що несумісні драйвери можуть призвести до витоку пам'яті в Windows 10, тому важливо виправити всі проблеми з драйверами. Ви можете встановлювати такі програми, як Driver Booster, DriverPack, DriverTalent і т.д. Ці програми автоматично виявляють застарілі драйвери та оновлюють їх всередині програми. Отже, вам не доведеться шукати їх вручну.
5. Вимкніть Windows 10 Tips
Якщо ви новачок у Windows 10, цікаві поради, які показують вам шлях, можуть бути дуже корисними. Однак, якщо ви використовуєте Windows 10 на деякий час, ви повинні знати, що ці поради можуть бути причиною високого використання процесора комп'ютера. Більше того, деякі люди навіть думають, що вимкнення підказок Windows 10 вимкнуло процес RuntimeBroker. У будь-якому випадку краще вимкнути його.
Щоб вимкнути поради Windows 10, перейдіть до розділу Параметри Windows-> Система-> Сповіщення та дії . Тут вимкніть "Покажіть мені поради щодо Windows" .

6. Зміна параметрів оновлення Windows 10. \ t
Оновлення Windows 10 повинні були бути безшовними, але факт полягає в тому, що вони стали незручністю. Windows 10 продовжує автоматично завантажувати оновлення і навіть встановлює їх на волю. Це не тільки перешкоджає досвіду, але й займає величезну кількість ресурсів процесора і пам'яті . Отже, важливо змінити параметри оновлення Windows 10, щоб вони добре грали з процесором і оперативною пам'яттю вашого комп'ютера.
По-перше, потрібно вимкнути автоматичне завантаження та встановлення оновлень. Для цього перейдіть до пункту Параметри-> Оновлення та безпека-> Оновлення Windows-> Додаткові параметри та позначте пункт “Відкласти оновлення” .

Windows також має тенденцію обмінюватися оновленням з іншими ПК через Інтернет. Ви можете повністю вимкнути його або поділитися своїми оновленнями з ПК у вашій мережі. Ми рекомендуємо вимкнути його в меню Параметри-> Оновлення та безпека-> Оновлення Windows-> Додаткові параметри-> Вибрати, як надсилатимуться оновлення .

7. Вимкніть "Ok Google" у Chrome і "Hey Cortana"
Браузер Chrome від Google зробив собі ім'я за те, що він є швидким і гнучким браузером, а також ресурсом. Отже, не дивно, що Chrome може бути однією з ключових причин для високого використання процесора вашого комп'ютера. Як повідомляється, відключення функції "Ok Google" Chrome приносить приємний вплив на використання процесора. Щоб вимкнути його, можна перейти до налаштувань Chrome і в розділі "Пошук" зніміть прапорець "Увімкнути Ok для запуску голосового пошуку" .

Завжди гаряче слово “Hey Cortana” також має бути вимкнено, щоб позитивно вплинути на процесор і оперативну пам'ять ПК. Щоб вимкнути його, відкрийте Cortana і натисніть на меню гамбургера . Потім перейдіть до пункту "Блокнот- > Налаштування" та вимкніть "Hey Cortana" .

8. Відрегулюйте продуктивність Windows 10
Анімації та різні прохолодні переходи виглядають добре, але вони також впливають на процесор і пам'ять вашого комп'ютера. На щастя, Windows дозволяє оптимізувати ефекти для найкращої продуктивності. Щоб оптимізувати роботу Windows 10, перейдіть до Панелі керування та в полі пошуку введіть "performance" . У результатах пошуку натисніть кнопку "Налаштувати зовнішній вигляд і продуктивність Windows" .
Відкриється діалогове вікно "Параметри продуктивності", а на вкладці "Візуальні ефекти" можна вибрати "Дозволити Windows вибрати найкраще" або "Налаштувати найкращу продуктивність" або "Налаштувати найкращий вигляд", або вимкнути / ввімкнути будь-які ефекти вручну у розділі "Custom". На вкладці "Додатково" можна навіть виділити ресурси процесора для найкращої продуктивності "Програми" або "Фонових служб".

9. Вимкніть Windows Spotlight
Windows Spotlight є екраном екрану Windows 10, який приносить вам приголомшливі шпалери з Bing разом із пропозиціями. Він також дізнається з вашого відгуку, щоб принести вам фони, які вам сподобаються. Це виглядає круто, але він також працює у фоновому режимі, займаючи ресурси, тому краще вимкнути його. Щоб вимкнути його, перейдіть до пункту Параметри Windows-> Персоналізація-> Екран замки та змініть фон з Windows Spotlight на зображення .

10. Приводи для дефрагментації
Ще один спосіб виправити високий рівень використання процесора та пам'яті в Windows 10 - це зробити жорсткий диск вашого ПК більш ефективним. Ви можете зробити це, дефрагментуючи диски вашого комп'ютера. Щоб розпочати дефрагментацію диска, знайдіть у програмі Cortana “дефрагментацію” і знайдіть додаток для дефрагментації та оптимізації дисків . Потім можна вибрати диск, який потрібно дефрагментувати. Щоб розпочати процес, натисніть кнопку "Аналізувати", яка повідомить вам, чи потрібно диск дефрагментувати.

Як тільки він проаналізовано, ви отримаєте відсоток фрагментації на диску. Якщо вона перевищує 10%, ви повинні розпочати дефрагментацію, натиснувши на кнопку “Defragment Disk”.
Примітка . Процес дефрагментації може зайняти від декількох хвилин до декількох годин, однак у той же час ви зможете використовувати свій комп'ютер.
Спробуйте скористатися цими методами для виправлення високого використання процесора / пам'яті в Windows 10
Якщо ви зіткнулися з проблемами з високим використанням процесора і пам'яті в Windows 10, ви повинні спробувати всі ці методи, щоб оптимізувати продуктивність вашого ПК на краще. Ми впевнені, що після виконання цих кроків не виникне жодних проблем. Отже, спробуйте їх і дайте нам знати, якщо проблеми з продуктивністю на вашому комп'ютері фіксовані чи ні. Крім того, повідомте нам, якщо у вас є інші методи для оптимізації використання процесора і пам'яті в Windows 10. Звук відсутній у розділі коментарів нижче.