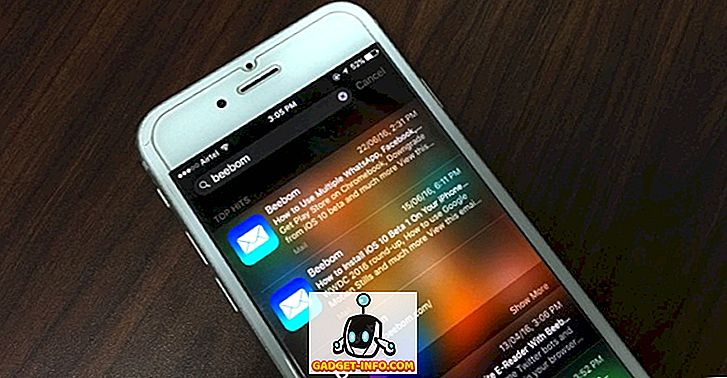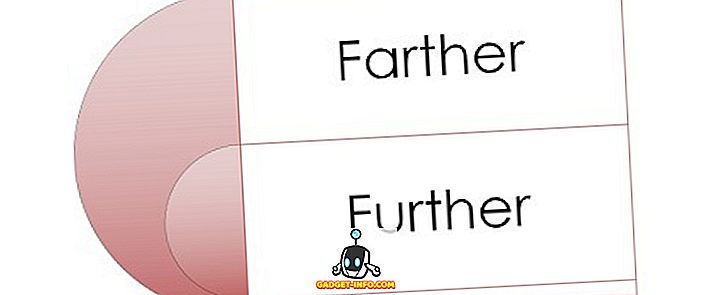Раніше я писав про програму для автоматизації завдань керування файлами в Windows, але, на жаль, програма була дуже базовою і останнім часом була оновлена в 2005 році! Якщо ви шукаєте програму, яка може працювати з різноманітними завданнями керування файлами, ви повинні перевірити Limagito FileMover.
Вони мають безкоштовну версію під назвою FileMover Lite, яка в основному обмежує вас одним рухом. Якщо ви хочете мати декілька правил переміщення для різних папок або різних графіків і різних типів файлів, то вам доведеться викласти $ 200 + для одного видання PC! Ця ціна смішна для споживачів, але якщо ви використовуєте це для своєї компанії або ІТ-відділу, це безумовно варто. Це найдосконаліший файл копіра / мовера програма, яку я бачив на сьогоднішній день.
Як тільки ви встановите його, ви будете переповнені масовим числом можливостей і опцій. З цією програмою ви можете зробити все, що завгодно, з точки зору переміщення, видалення та копіювання файлів автоматично. Він також працює з іншими локальними локаціями, такими як HTTP, AWS, бази даних SQL і т.д.

По-перше, ви можете перевірити два поля вгорі ліворуч, щоб запустити @Startup і запустити в системному треї, якщо ви не хочете встановлювати службу. Якщо ви хочете, щоб він працював у службі Window, що скасувало б необхідність його запуску в системному лотку, ви можете натиснути на вкладку Параметри програми у верхній частині та вибрати " Експортувати в службу" . Звичайно, ви хочете зробити це після того, як ви настроїли правило переміщення з усіма його параметрами.
Далі, є одна важлива річ для розуміння. Загальні параметри - це параметри, які будуть застосовані до всіх правил (лише 1, якщо ви використовуєте безкоштовну версію), а параметри правила застосовуються до кожного окремого правила, яке ви створюєте. Тепер, коли ви розумієте це, давайте почнемо.

У розділі Загальні параметри можна встановити час сканування, який за замовчуванням встановлено на 5 секунд. Це означає, що каталог джерел буде перевірятися кожні 5 секунд. Графік часу дозволить вам налаштувати розклад, якщо вам не потрібно постійно перевіряти каталог. Налаштування пошти дозволить вам додати обліковий запис електронної пошти, наприклад Gmail, щоб ви могли надсилати сповіщення про певні події, такі як помилки або успіх, тощо. Також можна сканувати мережевий диск, натиснувши кнопку Network Drive і додавши папки.
Нижче - м'ясо програми. Тут ви можете налаштувати джерело, пункт призначення та всі фільтри та налаштування, які ви могли собі уявити. Почнемо з джерела.

У верхній частині знаходиться Налаштування джерела і три вкладки (джерело, загальний і резервний). Ви можете вибрати директорію Windows, натиснувши кнопку Win, або ви навіть можете мати джерело, як FTP, SFTP і POP3. У розділі "Параметри файлу" можна робити такі дії, як виключення файлів, що використовуються, та фільтрувати назву файлу, розмір файлу та дату файлу. Наприклад, якщо ви бажаєте лише перемістити файл PDF, вам може сподобатися кнопка FileName, яка є лівою кнопкою поруч із параметром Include Filter.

Для фільтрації за розширенням файлу потрібно ввести * .ext; а потім натисніть кнопку Додати фільтр . Поле в розділі Перевірити ім'я файлу стане зеленим, якщо ви вводите відповідний фільтр, і червоний, якщо він не відображається. Для фільтра FileDate, ви можете вибрати файли старше певної дати і вибрати тип фільтра з Модифікована дата, Дата створення, Останній доступ або Дата останнього запису. Це чудово, якщо ви хочете автоматично видаляти файли, які були старші за певну дату.

Нарешті, фільтр FileSize дозволить вам фільтрувати файли за розміром. Таким чином, ви можете налаштувати його для переміщення лише дійсно великих файлів або видалення файлів розміром менше 100 КБ тощо тощо.

У розділі " Параметри каталогів" ви можете включити підкаталоги, виключити базовий каталог або навіть вибрати глибину сканування підкаталогу (0 буде скануватися нескінченно). Ви також можете налаштувати фільтри включення та виключення в каталогах і навіть вибрати на якому рівні підкаталогу ви хочете застосувати фільтри! Оце Так!
Якщо ви натискаєте на вкладку Загальні під налаштуванням джерела, ви також можете робити інші речі, як перейменувати файли під час копіювання або переміщення. Натисніть цю кнопку, і ви зможете налаштувати складні регулярні вирази для перейменування файлів у будь-який спосіб. Ви також можете перевірити опцію База даних пам'яті файлу, якщо ви хочете зберегти запис кожного файлу, який було переміщено або скопійовано або видалено для перегляду пізніше. Це може бути корисним, якщо потрібно знати, коли файл переміщено тощо.

Вкладка Резервне копіювання в основному дозволяє створювати резервні копії всіх файлів під час їх переміщення / копіювання / видалення. Ви можете перевірити це на свій розсуд, якщо вам це потрібно. Тепер для налаштування призначення .

Тут ви можете вибрати, чи потрібно переміщати, копіювати або видаляти файли, і де ви хочете їх зберігати. Знову ж таки, ви можете вибрати каталог Windows для призначення, сервер FTP / SFTP або навіть поштовий сервер! Якщо натиснути кнопку Common I, ви зможете робити такі дії, як видалення розширень файлів, змінювати регістр назв файлів і налаштовувати фільтри перейменування.

Common II просто має опцію балансування навантаження та зберігання дій у базі даних. У розділі Crypto можна зашифрувати файли, оскільки вони переносяться до каталогу призначення.

Вкладка "Перевірка" корисна, оскільки вона дозволить перевірити правильність передачі. Ви також можете записати його у файл журналу або видалити файл, якщо перевірка не вдасться.

У цій програмі доступні набагато більше додаткових параметрів, але ця стаття мала почати з загальної ідеї. Це дивовижне маленьке додаток, і якщо ви робите багато файлів переміщення / видалення / копіювання, це може бути варто витрат на придбання повної версії, так що ви можете створити стільки правил, скільки вам подобається. Насолоджуйтесь!