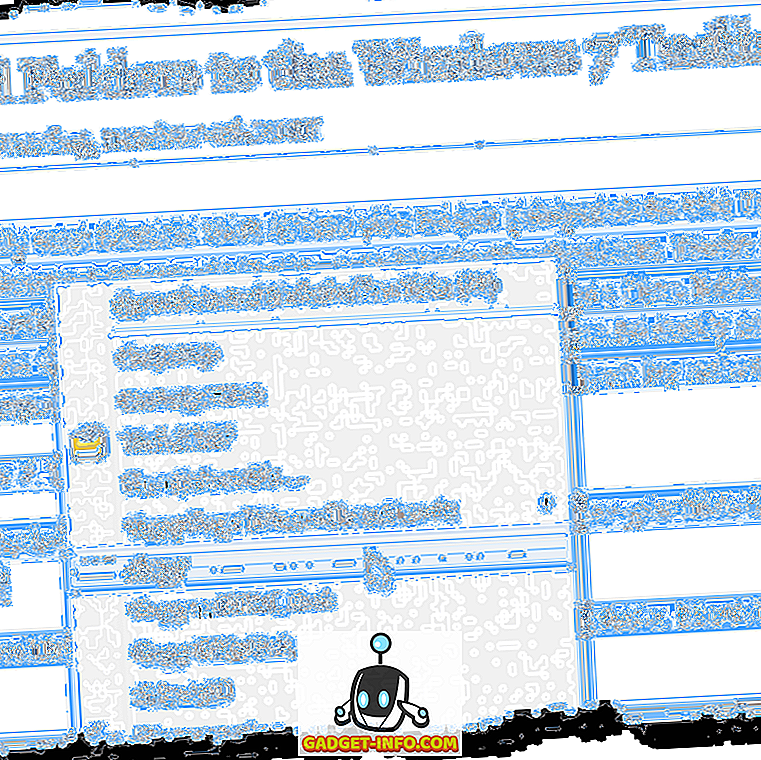Зробити знімок екрана може здатися дуже простою річчю, однак, з різними виробниками, включаючи кілька методів знімання скріншотів, а також безліч програм скріншотів третіх сторін, які додають додаткову функціональність. отримати скріншоти на вашому Android смартфоні. Отже, якщо вам цікаво, як зробити знімки екрану на Android, можна знайти всі способи, які ви можете спробувати.
Як зробити знімок екрана на Android
Хоча різні виробники смартфонів включають свої власні ярлики для зняття скріншотів, є універсальний ярлик для зняття скріншотів, який працює на будь-якому пристрої Android на ринку . Отже, якщо ви не хочете вивчати різні методи, ось як зробити знімки екрана на Android:
1. Як зробити знімок екрана на Android за допомогою фізичних кнопок
- Відкрийте екран або додаток, які потрібно захопити, і встановіть все, що хочете побачити на скріншоті.
- Знявши знімок, натисніть та утримуйте кнопку живлення та клавішу зменшення гучності протягом однієї секунди (див. Малюнок нижче).
- Відпустіть кнопки, коли ви побачите візуальне підтвердження, що знімок зроблений.

2. Як зробити знімок екрана на Android за допомогою Google Assistant
Якщо ваша кнопка живлення або кнопка зменшення гучності порушена, або якщо ви просто не хочете використовувати обидві руки, щоб зробити знімок екрана, ви навіть можете скористатися Google Assistant, щоб робити знімки екрана лише своїм голосом. Ось як.
- Просто запустіть помічник, сказавши: "Гей Google" або "Гаразд Google".
- Скажіть "Зробіть знімок екрана". Можна також прямо сказати "Hey Google, Зробити знімок екрана", щоб безпосередньо запустити помічник і зробити знімок екрана.

Після надання команди Google Assistant автоматично зробить знімок екрана для вас. Асистент Google достатньо розумний, щоб зробити знімок екрана, який ви знаходили, перш ніж викликати помічника, що Siri на Android не може зробити.
Як зробити знімок екрана на пристроях OnePlus
Тепер, коли ми бачили універсальний метод знімання скріншотів на пристроях Android, ми розглянемо різні методи OEM OEMs, які дозволяють нам зробити знімки екрану Android простішими. Ми почнемо з OnePlus, а потім перейдемо до інших популярних виробників, включаючи Samsung і LG.
Що стосується пристроїв OnePlus, універсальний метод скріншоту утримування кнопки живлення та кнопки зменшення гучності працює бездоганно. Тим не менш, OnePlus дає нам ще простіший спосіб захопити знімок екрана, який є здатністю використовувати жести . Ця функція дозволяє нам швидко зробити знімок з одного боку без натискання будь-яких кнопок. Якщо ви володієте пристроєм OnePlus, ви його налаштуєте так:
- Відкрийте програму Налаштування на своєму пристрої, а потім перейдіть до меню Жести.

Саме це, ваш ярлик скріншоту зберігається. Тепер, коли ви хочете зробити знімок екрана, все, що вам потрібно зробити, це провести пальцем вниз або вгору трьома пальцями, і він автоматично захопить знімок екрана.
Як зробити знімок екрану на телефонах Samsung
Ні для кого не секрет, що Samsung має на своїх пристроях безліч функцій. Якщо ви використовуєте смартфон Samsung, не тільки ви зможете робити звичайні скріншоти, але й прокручувати скріншоти, які чудово підходять для обміну інформацією, яка не може вміститись на одній сторінці. Ось ці методи ми дізнаємося тут:
1. Як зробити знімок екрану на смартфонах Samsung
Хоча скріншоти на смартфонах Samsung працюють так само, як компанія надає додатковий метод для захоплення знімка екрану. Так само, як Google Assistant, власний голосовий помічник Samsung Bixby здатний захопити знімок екрана для вас . Щоб зробити знімок за допомогою Bixby, утримуйте кнопку Bixby, щоб запустити помічник, а потім скористайтеся командою "Зробити знімок екрана" . Після того, як ви дасте команду, Bixby захопить знімок екрана для вас.

2. Як зробити знімок екрана
Samsung є одним з небагатьох OEM-виробників, які підтримують скріншоти, що прокручуються. Ще краще те, що компанія зробила досить легким захоплення скріншотів, і саме так можна це зробити:
- По-перше, зробіть звичайний знімок екрана, утримуючи кнопку живлення та кнопку зменшення гучності .
- На екрані скріншоту натисніть на кнопку "Scroll capture", яка позначена на малюнку нижче. Ви побачите, що телефон автоматично прокручує сторінку, знімає знімок екрана і зшиває його разом.

Зауважте, що одним натисканням один раз прокручується сторінка, тому вам потрібно кілька разів натиснути на неї, якщо ви хочете взяти більше знімків екрана.
3. Як зробити знімок за допомогою S Pen
Samsung Note Series відома своєю S-Pen, яка дозволяє користувачам виконувати багато завдань, які вони не можуть зробити лише своїми пальцями. Однією з таких ситуацій є можливість знімати скріншоти частини дисплея, а не весь сам дисплей . Це відмінно підходить для швидкого захоплення та обміну скріншотами. Якщо у вас є Galaxy Note 9, Note 8 або будь-який інший попередній пристрій Примітка, це як зробити знімок за допомогою S-Pen.
- Вийміть S-Pen з телефону, а потім натисніть кнопку S-Pen Menu. Тепер натисніть "Smart Select".



Як зробити знімок екрану на телефонах LG
Окрім використання універсальної кнопки живлення та комбінації клавіш гучності для зняття скріншотів, пристрої LG також оснащені досить прохолодним інструментом, який дозволяє робити як звичайні, так і прокручувані скріншоти і коментувати їх перед збереженням на телефоні. Інструмент називається "Захоплення +", і це працює так:
- По-перше, зніміть відтінок сповіщень, а потім торкніться інструмента "Capture +" . Тут клацніть галочку, якщо ви хочете зберегти звичайний знімок екрана.



Як ви можете бачити, Capture + є досить потужним інструментом, що стосується скріншотів. Насправді, LG є моїм улюбленим телефоном, коли мова йде про скріншоти, і якщо ви володієте ним, вивчення інструменту Capture + дійсно допоможе вам отримати максимум від цього.
Кращі сторонні програми Скріншоти для зйомки скріншотів і анотацій
У той час як Samsung і LG включають рідний метод для зйомки скріншотів, те ж саме не можна сказати про запас Android смартфонів і деяких інших виробників. Ось чому, щоб взяти скріншоти на цих пристроях, ми будемо використовувати сторонні програми. Додаток, який я рекомендую, називається Screen Master (Free), і саме так можна його використовувати:
- Спочатку завантажте та встановіть додаток Screen Master (Free). Тепер запустіть програму, надайте необхідні дозволи та натисніть кнопку "Увімкнути захоплення екрану".




Як ви можете бачити, Screen Master є досить здатним інструментом скріншоту. Однак це не єдиний інструмент. Якщо ви не задоволені Screen Master, є купа інших програм для Android, включаючи LongShot (безкоштовний), ScrollCapture (безкоштовно), сенсорний екран (безкоштовний), і багато іншого, що ви можете перевірити.
Як зробити знімок екрана на Android Like Pro
Це закінчує нашу статтю про те, як зробити знімки екранів на пристроях Android, включаючи прокручування скріншотів, анотовані скріншоти та багато іншого. Ми також обговорили інструменти третіх сторін, які можна використовувати для зняття скріншотів на телефонах Android, які повинні стати в нагоді, якщо вбудовані методи просто не вирізають його для вас. Якщо ви знаєте про будь-які інші програми скріншотів третьої сторони, які, на вашу думку, слід згадати в цій статті, або якщо ви все ще не можете зробити знімок екрана на своєму телефоні Android, повідомте нам про це в коментарях.