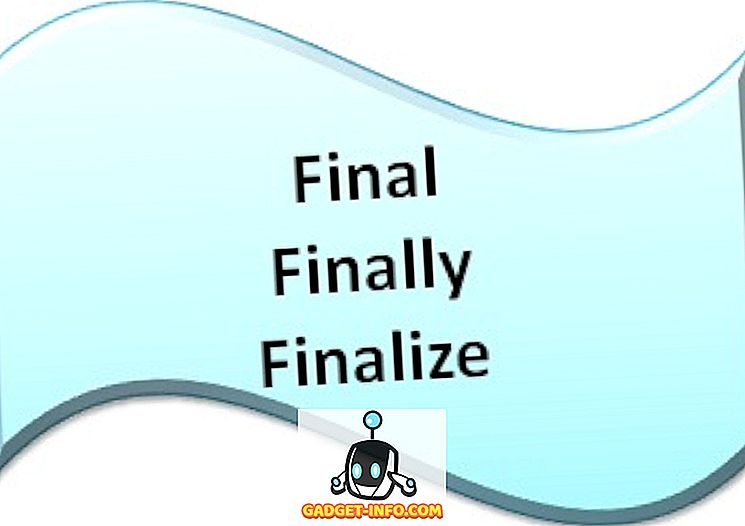Ще наприкінці вересня цього року фонд Raspberry Pi випустив нову операційну систему під назвою PIXEL, для якої, як ви вже здогадалися, Raspberry Pi. ОС PIXEL базується на Debian Linux і має потужне програмне забезпечення та засоби програмування, такі як Libre Office Suite, BlueJ Java IDE і редактор програмістів Geany. Він також поставляється з утилітами, як RealVNC і SenseHat емулятор. У цікавому повороті подій компанія оголосила, що їх ОС на основі Debian можна випробувати на MacOS і Windows. Отже, якщо ви зацікавлені в тому, щоб спробувати PIXEL OS на вашому MacBook або Windows PC / ноутбуці, ось кроки для запуску PIXEL OS на MacOS або Windows 10:
Примітка : Перш ніж почати, слід зазначити, що PIXEL OS все ще перебуває на дуже ранньому етапі розробки, і все може працювати або не працювати, як очікувалося.
Запуск PIXEL OS за допомогою VirtualBox
Ми будемо запускати файл PIXEL ISO в емуляторі. Я рекомендую використовувати VirtualBox, так як він вільний і легкий, але не соромтеся використовувати будь-які інші альтернативи. Тут я продемонструю процес, використовуючи VirtualBox на macOS Sierra 10.12, але те ж саме стосується Windows 10 або будь-якої іншої версії macOS або Windows.
По-перше, захопіть ISO (~ 1.3GB) з офіційного сайту Raspberry Pi і тим часом також завантажте та встановіть VirtualBox (~ 90MB) для вашої платформи. Відкрийте VirtualBox, і ви будете зустрінуті з вітальним екраном.
1. Натисніть кнопку " Новий " у верхньому лівому куті вікна VirtualBox.
Це відкриває майстер для швидкого налаштування віртуальної машини . Зробіть такі зміни, щоб вони виглядали так, як показано на малюнку нижче:
- Назва : PIXEL
- Тип : Linux
- Версія : Debian (64-bit)
Після того, як ви закінчите керувати, натисніть на кнопку закриття (червона стоп-бар на Mac) -> Зберегти стан машини -> OK . Це гарантує, що поточне стан машини (всі ваші відкриті робочі каталоги) повинні бути відновлені при наступному включенні цієї віртуальної машини. Якщо ви відчуваєте, що в найближчому майбутньому ви навряд чи будете використовувати PIXEL, ви можете також вибрати опцію " Надіслати сигнал вимикання ", яка гарантує, що PIXEL OS буде холодно завантажуватися під час наступного запуску (думати про це як сплячого режиму і вимкнення в Windows).
Запуск ОС PIXEL за допомогою USB-завантажувача Live
Створення живого завантажувального USB-накопичувача вимагає наявності USB-накопичувача не менше 4 ГБ. (Може працювати з флеш-дисками нижче 4 ГБ, але гарантії немає). Важливо створити резервні копії будь-яких важливих файлів, які ви можете мати на диску, оскільки вони будуть відформатовані і всі дані будуть видалені .
Перш ніж приступити, візьміть потрібні інструменти. Якщо ви перебуваєте на комп'ютері Mac, спробуйте завантажити Etcher (безкоштовно). Користувачам Windows слід перевірити Rufus (безкоштовно).
Налаштування у Windows
1. Відкрийте Rufus і виберіть на диску USB-накопичувач, який ви хочете встановити PIXEL OS, на вкладці « Пристрій ».
2. Потім встановіть прапорець, у якому написано « Створити завантажувальний диск за допомогою » та виберіть « ISO-образ ».
3. Перегляньте та виберіть завантажений файл ISO.
4. Натисніть " Пуск ".
Примітка : Залиште всі інші поля у налаштуваннях за замовчуванням.
Процес зайняв трохи більше хвилини на моєму ПК, ваш може змінюватися. Тепер, коли ми успішно зробили живий USB, настав час, щоб ми завантажилися з USB диска.
Для цього потрібно завантажитися в BIOS і змінити порядок завантаження. Як правило, натискання кнопки F12 на клавіатурі безперервно під час завантаження комп'ютера надає вам порядок завантаження, подібний до показаного нижче. На цьому етапі слід вибрати USB-накопичувач і натиснути Enter . Важливо відзначити, що, враховуючи безліч пристроїв Windows, ваш ключ може бути іншим . У такому випадку Google для " Як змінити пріоритет завантаження "
Після натискання клавіші Enter вас зустріне вітальний екран:

Використання Etcher на Mac досить просто. На кроці 1 виберіть файл ISO . Далі підключіть USB-накопичувач і він повинен автоматично з'явитися на “ Select drive ”. Потім натисніть “ Flash! “. Процес не повинен тривати більше хвилини або двох.
Тепер перезавантажте ваш Mac . На цей раз утримуйте клавішу Option () на клавіатурі, як тільки почуєте початкове дзвінок. Ви повинні побачити опцію EFI / PIXEL поряд з “Macintosh HDD” . Вибір того ж самого завантажиться безпосередньо в ОС PIXEL. Після того як ви закінчите вивчення, вимкніть PIXEL OS, і ви можете завантажитися в MacOS як звичайно.
Примітка : Команда розробників каже, що деякі нові моделі Mac, як MacBook Air 2015, можуть мати проблеми з розпізнаванням диска, і виправлення відбувається. Як завжди, ви повинні спробувати свою удачу.
Ранні думки про OS PIXEL
Я використовую PIXEL ОС на моєму Mac за допомогою VirtualBox протягом декількох днів. ОС PIXEL поставляється з попередньо встановленою програмою з великою кількістю утиліт, але список функцій є досить голою . Наразі для частини налаштування ви можете вибрати лише один з 16 шпалер. Libre Office Suite також попередньо інстальовано, тому ви можете редагувати презентацію або роботу з даними в табличній формі. Він також поставляється з декількома іграми, як Tetris і головоломки ви можете грати, які побудовані з використанням Python. З точки зору програмування, у вас є IDE для оболонки Java і Python. Цей випуск PIXEL постачається з браузером Chromium для потреб веб-серфінгу.
Компанія обіцяє зробити її найкращою настільною платформою. Звичайно, вони знаходяться на відстані кількох від встановлення цього, але вони зробили крок у правильному напрямку, зробивши PIXEL OS доступною для пристроїв MacOS і Windows. Я буду з ентузіазмом підтримувати вкладку на майбутні події і спробую покрити його якомога більше тут, в Beebom.
Ви використовували ОС PIXEL у Windows або Mac?
Фонд Raspberry Pi говорить, що якщо з часом виникне достатній інтерес, вони створять встановлювану версію. В даний час, це єдині два способи, за допомогою яких ви можете легко спробувати PIXEL ОС на вашому Mac або Windows системи. Звичайно, він не готовий до первинного використання, але, тим не менш, фонд прагне зробити це.
Дайте мені знати, що ви думаєте про PIXEL OS в коментарях. Якщо ви застрягли десь у процесі, не соромтеся знімати коментарі, і я постараюся зробити все можливе, щоб це вирішити!