Там завжди були проблеми з підключенням Bluetooth (або Bluetooth не працює на всіх) на MacOS. Хоча ця проблема в основному вирішена в macOS Sierra, вона все ще не ідеальна, і пристрої, підключені через Bluetooth, як правило, втрачають зв'язок з Mac. Отже, як ви можете вирішити цю проблему, якщо вона виникла на вашому Mac? Ну, на щастя для вас, є деякі легкі (і деякі незрозумілі) способи, які ви можете зробити це самостійно, і отримати ваш Bluetooth працює знову. Отже, якщо у вас виникли проблеми з підключенням Bluetooth на комп'ютері Mac, спробуйте виконати дії, описані в цій статті, і, ймовірно, ви зможете виправити це!
Спосіб 1. Видаліть пов'язані з Bluetooth файли
Ви, можливо, не знаєте про них, і ви ніколи б не піклувалися; але існує кілька файлів, які створює ваш Mac для керування з'єднанням Bluetooth з іншими пристроями. Якщо ви відчуваєте проблеми з Bluetooth на MacOS, то цей перший метод є той, який має найвищий рівень успіху. Отже, не хвилюйтеся і виконайте наведені нижче дії.
1. Спочатку запустіть Finder і натисніть " Command + G ". Це відкриє діалогове вікно “ Перейти до папки ”. Ви можете отримати доступ до цього діалогового вікна, натиснувши Go -> Go to Folder у рядку меню.

2. У діалоговому вікні введіть “ / Library / Preferences / “ і натисніть Enter.

3. Тут ви побачите файл з назвою " com.apple.Bluetooth.plist ". Видалити цей файл.

4. Після завершення натисніть Command + G, а потім введіть “ ~ / Library / Preferences / ByHost / “. Символ "~" означає домашній каталог користувача, так що ви також можете ввести " / Users / username / Library / Preferences / ByHost / ". У каталозі, який відкриється, ви побачите файл, ім'я якого починається з “ com.apple.Bluetooth ”, за яким слідує літера і цифра. Видаліть цей файл.

Після цього перезапустіть Mac. Якщо Bluetooth не вмикається автоматично, ви можете включити його самостійно. Bluetooth на вашому Mac тепер повинен працювати належним чином. Якщо, з якоїсь причини, цей метод не спрацював для вас, ви можете перейти до наступного.
Спосіб 2. Налагодження Bluetooth
Для цього методу потрібно мати значок Bluetooth на панелі меню Mac. Ви можете зробити це, перейшовши в System Preferences -> Bluetooth і встановивши прапорець " Показувати значок Bluetooth в рядку меню ".

Після цього виконайте наведені нижче дії.
1. Натисніть і утримуйте “ Option + Shift ” і натисніть на значок Bluetooth у рядку меню. У контекстному меню, що відкриється, ви побачите багато додаткових опцій.

2. Натисніть " Debug -> Remove all devices ", а потім на " Debug -> Reset Bluetooth module ".

Після цього спробуйте перезавантажити комп'ютер Mac і ввімкніть Bluetooth (якщо він не ввімкнувся сам по собі). Це має виправити будь-які проблеми з Bluetooth, які ви могли відчувати. Якщо ви все ще не можете підключити пристрої до Mac через Bluetooth, немає необхідності панікувати, є ще деякі методи, тому спробуйте наступний.
Спосіб 3. Використовуйте MacID
Так, технічно кажучи, MacID жодним чином не є програмою для виправлення проблем із Bluetooth. Насправді, це додаток, що дозволяє використовувати Touch ID, щоб розблокувати ваш Mac. Тим не менш, він робить це за допомогою Bluetooth, і він має дуже цікаву функцію вбудований прямо в, що може дозволити вам скинути ваш Bluetooth Bluetooth. Я використовував цю функцію на багатьох комп'ютерах Mac, і він працює як шарм.
1. По-перше, перейдіть на веб-сайт MacID і натисніть кнопку " Завантажити ". Додаток Mac є безкоштовним, тому вам не потрібно платити нічого.

2. Після того, як ви завантажили його, запустіть його і, коли він почне пошук вашого iPhone, просто закрийте вікно. У рядку меню з'явиться значок MacID. Натисніть на неї та перейдіть до розділу «Додатково-> Додатково-> Скинути Bluetooth ».

MacID скине ваш модуль Bluetooth і перезавантажить ваш Mac. Потім ви зможете знову використовувати свій Bluetooth.
Метод 4: Скидання SMC
Хоча для мене не існує абсолютного способу дізнатися, чи працює цей метод (я його ніколи не використовував), він працював для деяких людей. Отже, якщо ви пробували всі вищезазначені методи і все ще не в змозі працювати з Bluetooth, це може спрацювати для вас.
Примітка: Я ніколи не пробував себе, і, хоча це цілком безпечно для скидання SMC на вашому Mac, ви повинні дотримуватися процедури, згаданої на сторінці підтримки Apple, і на свій страх і ризик.
Якщо потрібно скинути налаштування SMC на комп'ютері Mac, виконайте наведені нижче вказівки:
1. Вимкніть Mac і під'єднайте зарядний пристрій.
2. Після цього натисніть та утримуйте клавіші “ Shift + Control + Option ” на лівій стороні клавіатури, а потім натисніть кнопку живлення .
3. Відпустіть усі клавіші і знову натисніть кнопку живлення, щоб перезавантажити Mac.
Для Mac з знімними акумуляторами виконайте такі вказівки:
1. Вимкніть Mac, від'єднайте зарядний пристрій і вийміть акумулятор.
2. Після завершення натисніть і утримуйте кнопку живлення протягом 5 секунд .
3. Підключіть акумулятор і перезапустіть Mac.
На робочому столі Mac, наприклад iMac, можна дотримуватися наведених нижче інструкцій:
1. Вимкніть Mac.
2. Від'єднайте кабель живлення від Mac на 15 секунд.
3. Підключіть кабель і почекайте 5 секунд.
4. Увімкніть живлення Mac, натиснувши кнопку живлення.
Якщо жоден з цих методів не працював для вас, може бути щось більш серйозне, що відбувається з вашим комп'ютером Mac, і я б порекомендував вам віднести його до магазину Apple найближчим часом. Вони могли б з'ясувати, що є неправильним, і виправити проблему для вас.
Виправити проблеми Bluetooth на MacOS з цими простими методами
Ці методи повинні були виправити будь-які проблеми з Bluetooth, які ви могли відчувати на вашому Mac. Чи виникали проблеми з Bluetooth на комп'ютері Mac? Якщо так, то чи вдалося це виправити і як? Чи використовували ви будь-які методи, про які ми говорили в цій статті? Крім того, якщо ви знаєте спосіб виправити "Bluetooth не працює на Mac" проблеми, які ми не розглянули в цій статті, нехай нам знати в розділі коментарів нижче.

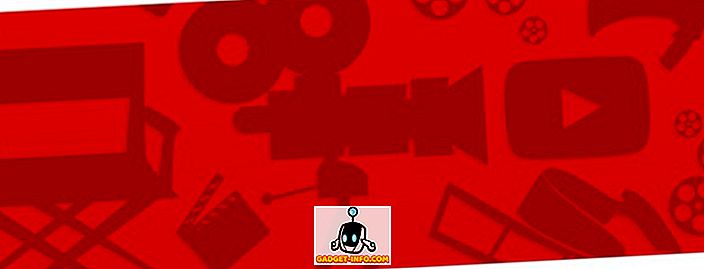
![Веселі свята Google Doodle в дії [Відео]](https://gadget-info.com/img/social-media/432/happy-holidays-google-doodle-action.jpg)






