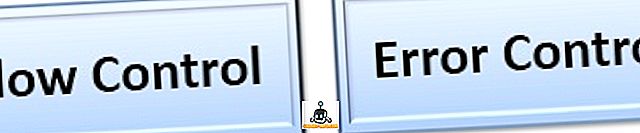Перше, що приходить на думку, коли ви думаєте про DJI і його безпілотників, це здоровенний цінник. Незважаючи на те, що він виробляє деякі з найпотужніших безпілотних літаків, їхні трутневі зобов'язані спалювати досить велику дірку у ваших кишенях. На щастя, DJI недавно оголосив про свій найдешевший, а також самий компактний дрон - DJI Spark. DJI Spark, за ціною $ 499, є новим дроном або міні-безпілотним «способом життя», який може поміститися в будь-яку сумку і пролетіти без контролера або телефону. Маленький брат DJI Mavic Pro, Spark має 2-осьовий кардан і 12-мегапіксельну камеру для фотографій. Він також може записувати відео на Full HD (1920 × 1080) із частотою кадрів 30 кадрів в секунду. Хоча все це звучить чудово, DJI не надає керівництва в їх упаковці. Отже, якщо ви нещодавно придбали DJI Spark і цікавитеся тим, як підключити його та згорнути, читайте далі, як ми пропонуємо вам наш посібник з налаштування та використання DJI Spark:
Налаштуйте DJI Spark за допомогою смартфона
Примітка Перш ніж продовжити, переконайтеся, що повністю зарядили всі батареї Spark.
- Для початку завантажте додаток DJI GO 4 для вашого смартфона. Він повністю безкоштовний і доступний як для Android, так і для iOS.
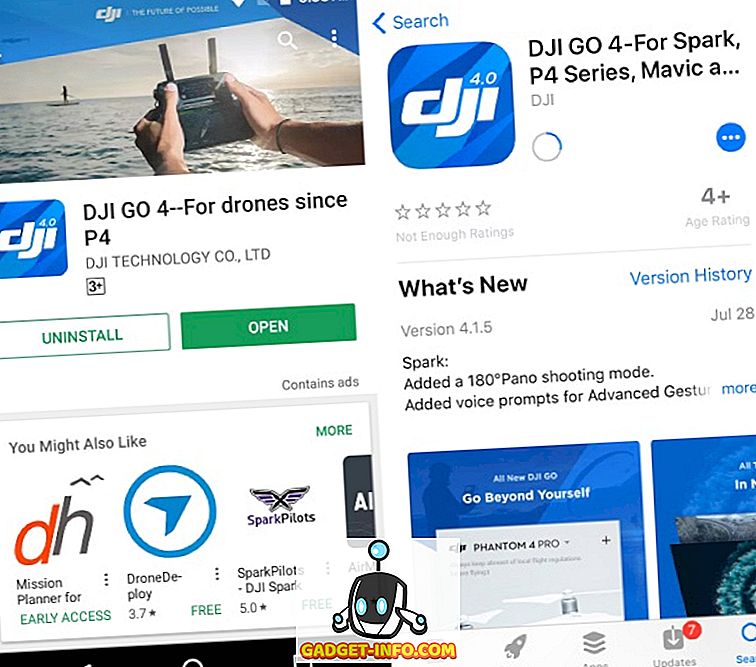
- Відкрийте додаток DJI і ввійдіть у свій обліковий запис DJI. Якщо у вас його немає, натисніть опцію "Реєстрація", щоб створити новий обліковий запис.
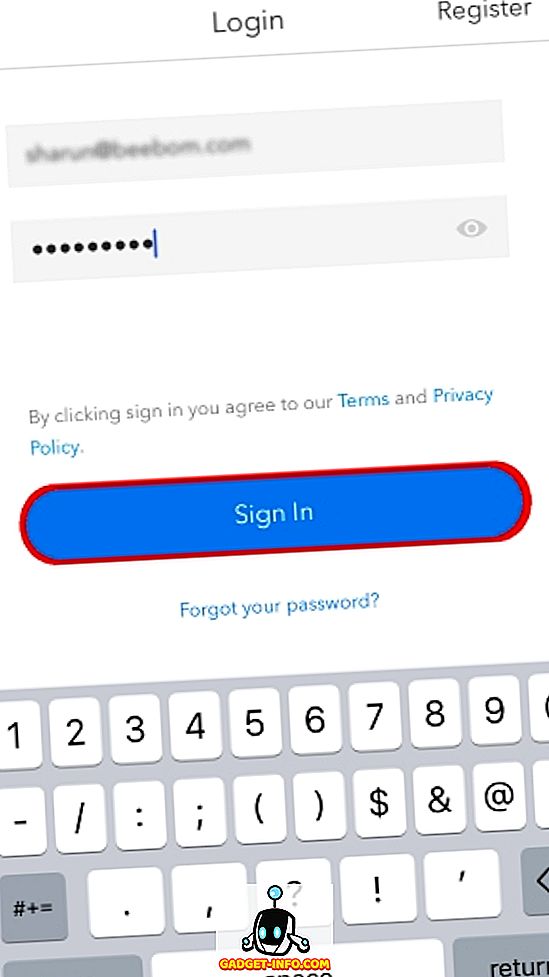
- Тепер підключіть акумулятор до свого DJI Spark і увімкніть його. Для цього натисніть і утримуйте кнопку живлення акумулятора протягом 3 секунд. Тепер тримайте кнопку зупинки drone протягом 9 секунд, поки не почуєте три безперервні звукові сигнали.

- Тепер відкрийте налаштування WiFi на своєму смартфоні та підключіться до бездротового WiFi. Деталі WiFi повинні бути зазначені на коробці безпілотного літака або під відсіком акумулятора .
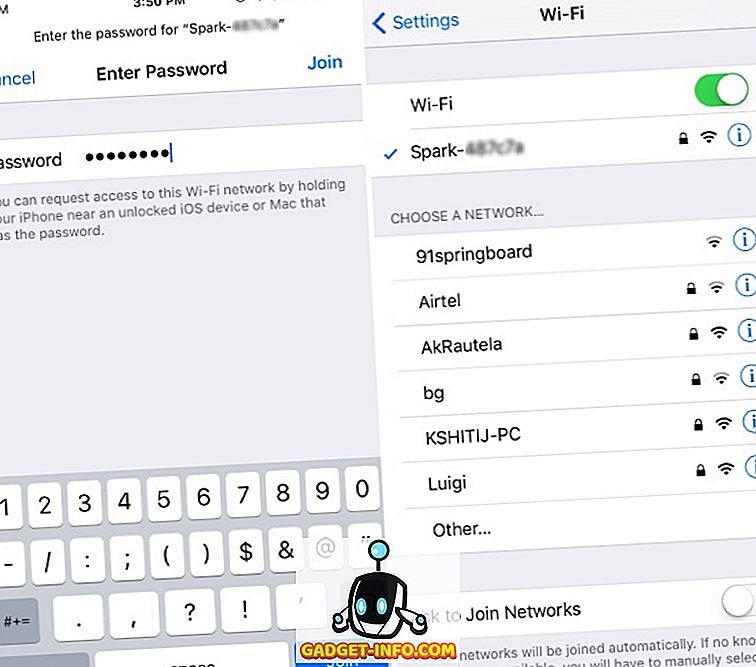
- Після підключення до бездротового Wi-Fi відкрийте додаток DJI GO 4 . Додаток тепер перевірятиме наявність оновлень мікропрограми . Якщо знайдено, знову підключіться до свого WiFi з доступом до Інтернету та завантажте файл оновлення. Потім знову підключіться до бездротового WiFi і оновіть його.

- Далі ввімкніть пульт дистанційного керування, натиснувши кнопку живлення один раз, а потім тримаючи його протягом 3 секунд .

- Тепер нам потрібно створити пару з пультом дистанційного керування . Для цього тримайте кнопку живлення акумулятора на гулці протягом 3 секунд, поки не почуєте звуковий сигнал. Тепер утримуйте кнопку Пауза, Функція та Дія на пульті дистанційного керування протягом 3 секунд, поки не почне подаватися звуковий сигнал. Віддалений контролер тепер почне сполучення з дроном.
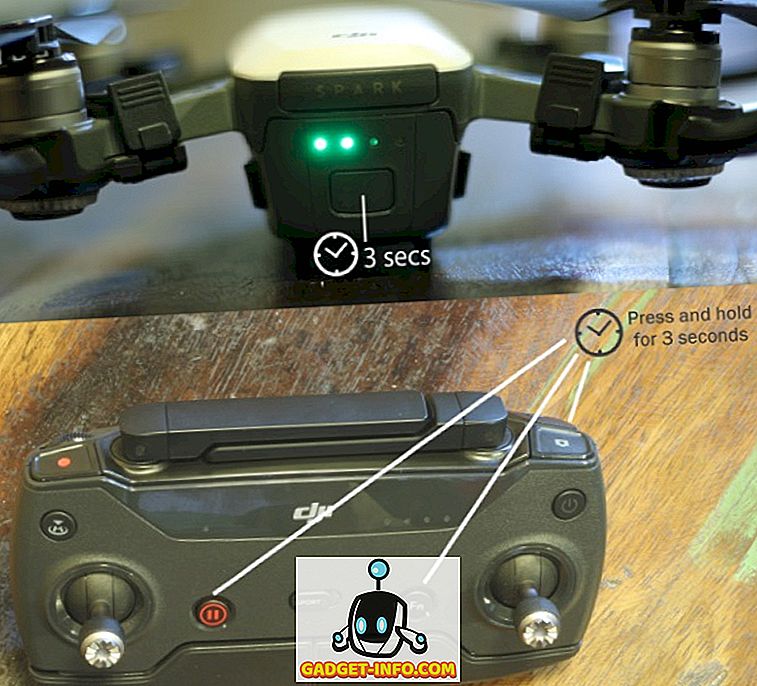
- Після того, як він буде з'єднаний, передні 2 світлодіоди на дроні спочатку почнуть миготіти зеленим кольором, а потім повернуться в червоний колір. Крім того, світлодіоди стану на пульті дистанційного керування також стануть зеленими .
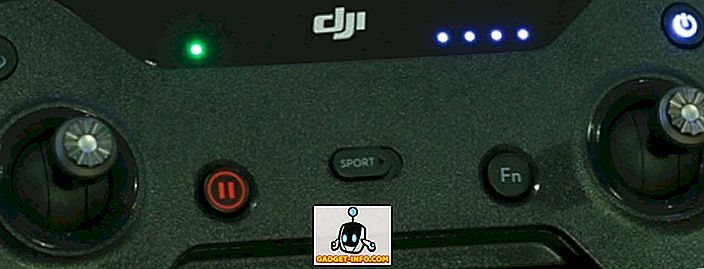
- Тепер нам потрібно підключити смартфон до пульта дистанційного керування. Для цього відкрийте налаштування WiFi та підключіться до Wi-Fi віддаленого контролера . Зауважимо, що цей WiFi буде відрізнятися від WiFi, і облікові дані для цього можна знайти на зворотному боці пульта дистанційного керування .
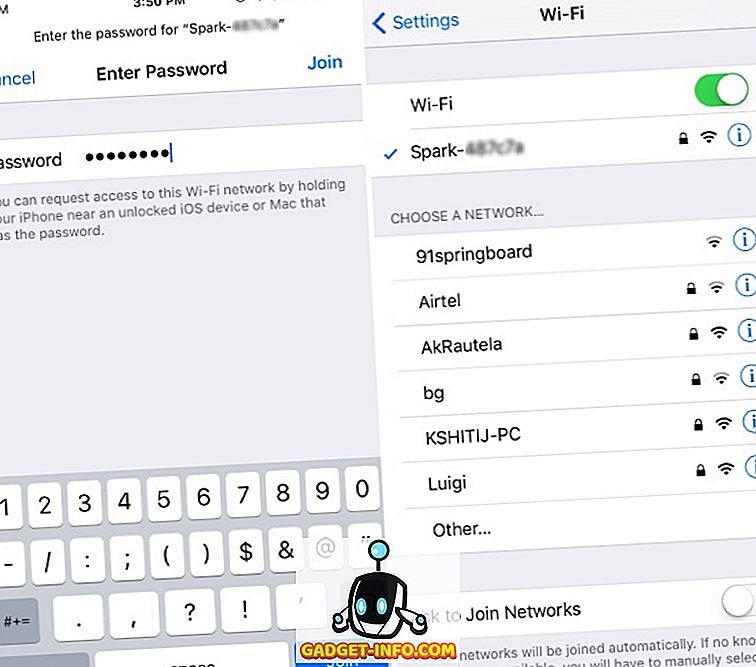
- Після підключення до Wi-Fi віддаленого контролера відкрийте додаток DJI GO 4 . Якщо ви бачите текстове діалогове вікно з написом "Підключено", це означає, що вам добре йти. Якщо ні, повторіть всі кроки від початку.
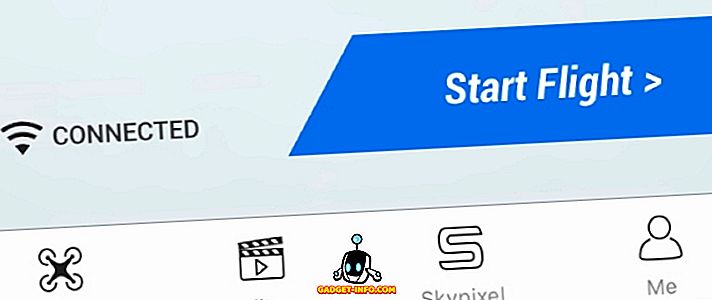
Контролюючи DJI Spark
1. Зняття
Перш ніж знімати дрон, переконайтеся, що навколо гул є достатньо місця, щоб забезпечити належний політ. Крім того, цей крок означає просто наведення пристрою над землею. Ви можете зняти безпілотний літак, виконавши одну з наступних дій:
- Просто перемістіть палицю на пульті дистанційного керування у напрямку вгору повільно, щоб ініціювати зліт.

- Другий варіант - натиснути на кнопку зльоту, розташовану у верхньому лівому куті екрану на програмі DJI GO 4. Після натискання на нього Ви отримаєте повідомлення про підтвердження зльоту. Просто прокрутіть, щоб підтвердити послідовність зльоту.
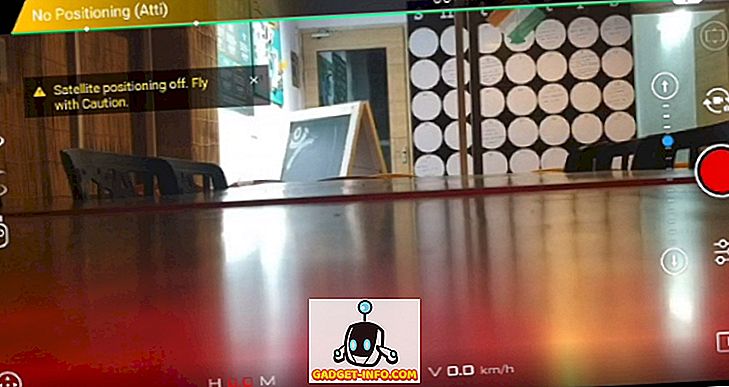
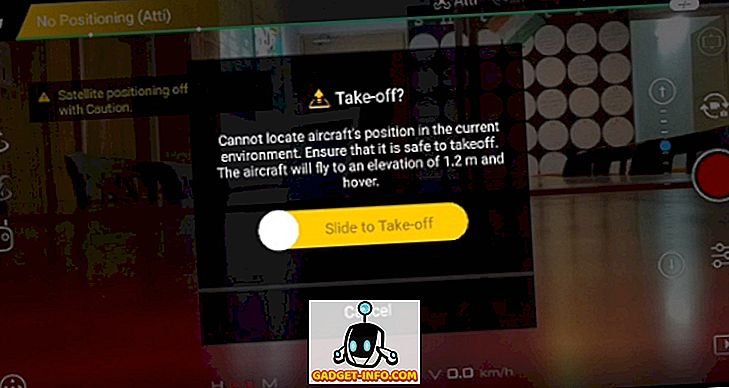
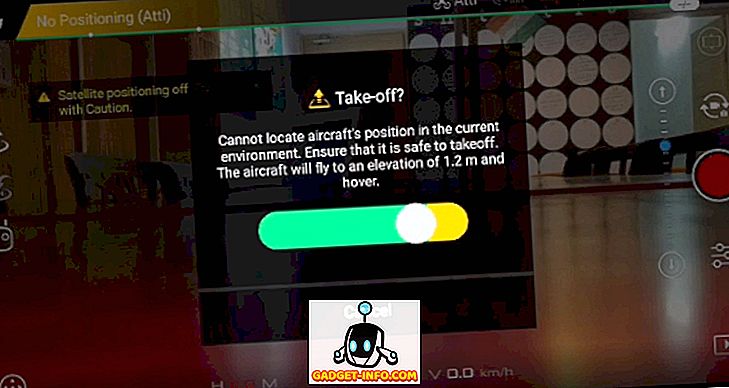
- Нарешті, якщо у вас є активоване керування жестами на пристрої, просто тримайте пристрій у руці і повільно підніміть руку, щоб спрямувати гул на зліт.

2. Керування джері Spark з використанням жестів
Головним USP DJI Spark є те, що його можна використовувати просто за допомогою жестів, без необхідності використання будь-якого смартфона або пульта дистанційного керування. За допомогою датчика на Spark, ви можете запустити пристрій зі своєї руки, змусити його слідувати за вами, взяти прості selfies і зробити його назад на долоні . Зауважимо, що в цьому режимі дрон не піде далеко і завжди повинен бути перед вами. В цілому, режим жесту працює дуже добре і простий у використанні для клацання простих selfies. Погляньте на малюнок нижче для різних жестів, які можна використовувати для керування Spark DJI:
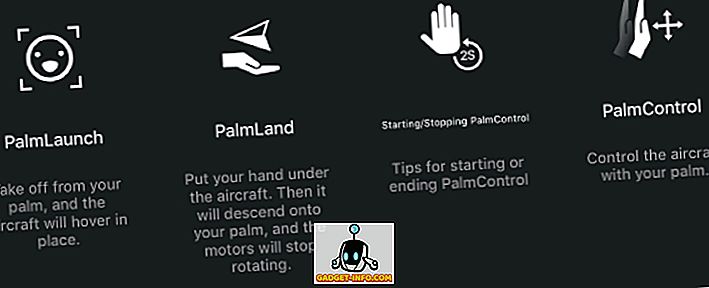
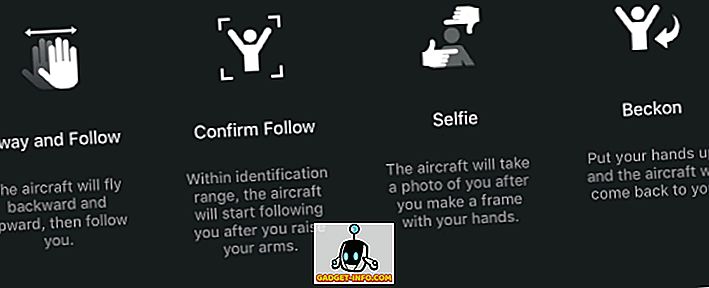
Примітка : Режим жестів можна використовувати лише в безвітряних ділянках або на ділянках з вітром з низькою швидкістю, інакше камера може бути нестабільною, що унеможливлює управління дроном.
3. Керування DJI Spark з DJI GO 4 App
DJI GO 4 App можна використовувати для різноманітних функцій, щоб максимально використати час польоту. На головному екрані програми знаходяться параметри стану літака, зльоту, посадки, компаса, кнопки затвора камери та сторінки налаштувань . Крім того, під час польоту на головному екрані відображається панель батареї, що відображає час, що залишився, згідно з акумулятором дрона.
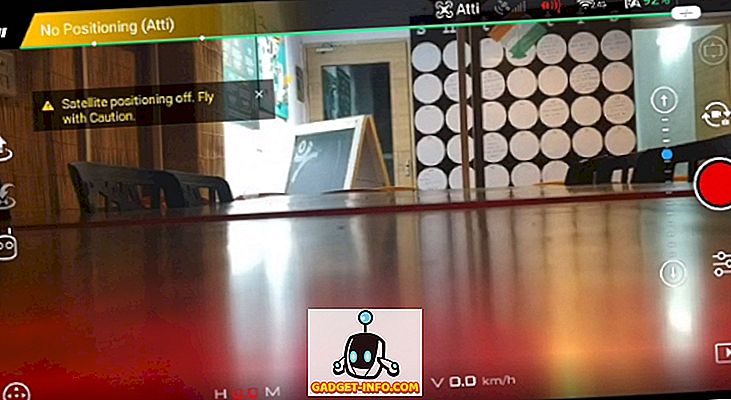
DJI GO 4 App можна також використовувати для керування переміщенням пристрою, що в основному імітує пульти дистанційного керування на екрані пристрою. Ви можете використовувати його маневрувати пристроєм і літати прямо з вашого смартфона. Додаток дозволяє переміщати гул, а також обертатися. Вона також дозволяє переміщати камеру вгору і вниз, змінюючи область фокусування.
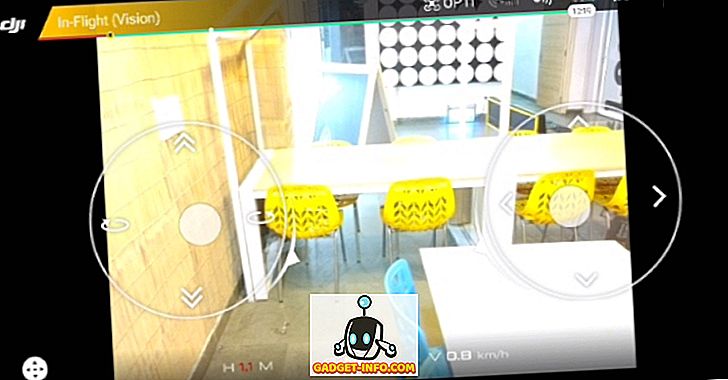
Сторінку "Статус Авіації" можна отримати, натиснувши на опцію "In-Flight (бачення)" у верхньому лівому куті, що показує багато варіантів, пов'язаних з літаком. Ви можете перевірити загальний стан, режим польоту, відкалібрувати компас, змінити інерційні одиниці вимірювання (IMU), змінити електронний регулятор швидкості (ESC) та багато іншого. Він також може використовуватися для налаштування пульта дистанційного керування, а також для повторного програмування клавіш 'Fn' і 'C' на контролері .
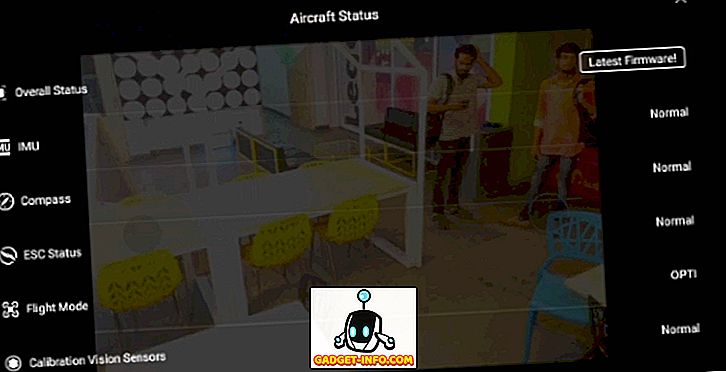
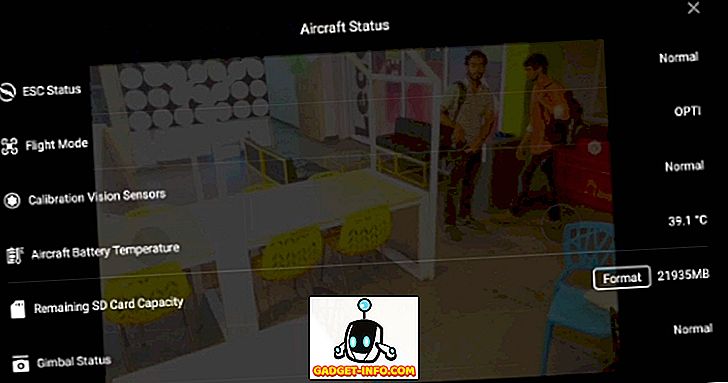
Натискання на 3-точкове меню у верхньому правому куті головної сторінки програми відображає загальні налаштування програми. Сторінка налаштувань поставляється з власною бічною панеллю, яка дозволяє користувачеві отримувати доступ до головних налаштувань контролера, налаштувань візуальної навігації, налаштувань віддаленого контролера, налаштувань WiFi, інформації про акумуляторну батарею літака та налаштувань карданного судна. Ці параметри можна використовувати для налаштування максимальної відстані, максимальної висоти, увімкнення режиму для початківців, зміни одиниць вимірювання, вибору платформи Live Broadcast, збереження аудіо з кеш-відео на пристрої тощо.
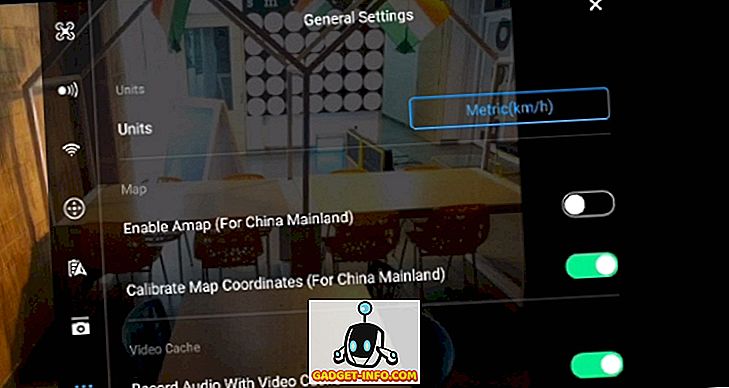
Під кнопкою затвора камери розташована сторінка додаткових налаштувань камери . За допомогою цього меню можна регулювати витримку затвора, змінювати режим зйомки від одного знімка до серійної зйомки, регулювати ISO, експозицію, баланс білого та багато іншого. Ви також можете скористатися цим меню для форматування картки SD, показу екранного дисплея камери та багато іншого.
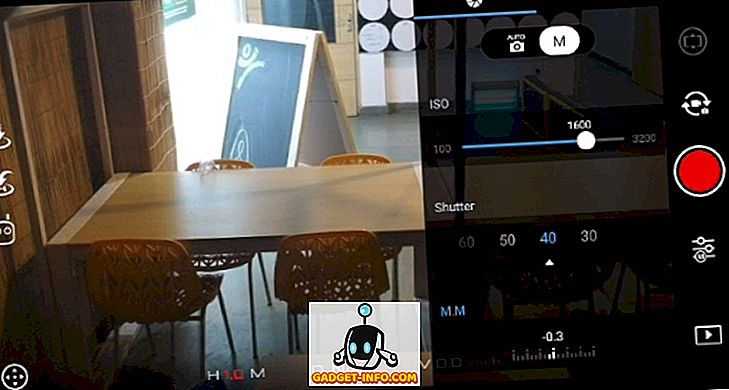
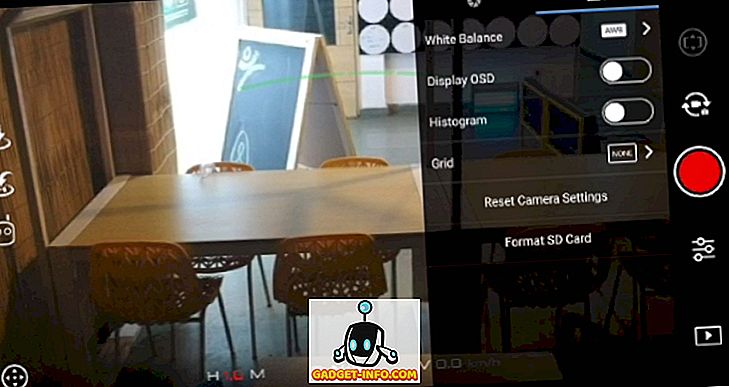
Нарешті, додаток DJI GO 4 також поставляється в комплекті з власним програмним забезпеченням для редагування відео в DJI, що дозволяє користувачеві легко редагувати відеозаписи, зроблені безпілотним пристроєм. Ви можете об'єднати кілька кліпів, обрізати їх, додати переходи і ефекти і багато іншого, лише за допомогою декількох натискань. Зауважте, що ці відео зберігаються в кеш відео в програмі та їх потрібно експортувати спочатку, щоб переглянути їх із галереї пристрою.
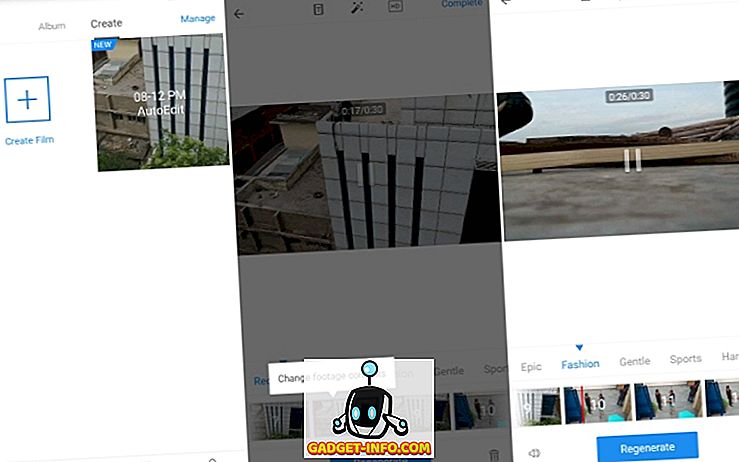
4. Управління Drone через пульт дистанційного керування
Крім того, якщо ви придбали комбо Fly More, ви отримаєте віддалений контролер для DJI Spark, що входить до комплекту. Пульт дистанційного керування DJI Spark можна використовувати для керування пристроєм під час польоту, а також фотографувати та записувати відео. Кожна кнопка має певну функцію, пов'язану з нею, як зазначено у списку нижче.

- Циферблат використовується для переміщення камери . Щоб перемістити камеру вгору або вниз, можна перемістити диск ліворуч або праворуч.
- Це кнопка Запис . Одне натискання перемикає вас у режим відеозйомки (якщо ви ще не перебуваєте в цьому режимі), а друге натискання почне запис відео.
Нарешті, натисніть цю кнопку ще раз, щоб зупинити запис відео. - Це кнопка "Повернутися на головну сторінку" . Натискання та утримання цієї кнопки призведе до повернення безпілотного літака у вихідне положення (де він почав з самого початку) і автоматично приземляється.
- Left Stick використовується для зміни висоти безпілотного літака, а також для його обертання . Переміщення палиці вгору і вниз збільшить або зменшить висоту дрону відповідно. Крім того, переміщення палиці вліво або вправо змусить безпілотник обертатися вздовж своєї осі в напрямку проти годинникової стрілки або за годинниковою стрілкою відповідно.
- Це кнопка надзвичайних ситуацій . Ця кнопка використовується для застосування екстрених гальм до безпілотного літака під час польоту на високих швидкостях.
- Це перемикач режиму спорту . Пересуваючи перемикач на праву сторону, можна ввімкнути спортивний режим. У цьому режимі лопаті дрона рухаються якомога швидше, дозволяючи дрону досягти максимальної швидкості до 50 км / год під час руху. Цей режим НЕ рекомендується для початківців.
- Це кнопка Функція. Цю кнопку можна налаштувати, щоб виконати певне завдання за розсудом користувача. За замовчуванням це відкриває додаткові параметри камери. Щоб змінити його дію, просто відкрийте додаток DJI GO 4> Статус авіації> Налаштування кнопки> Fn і виберіть потрібне завдання.
- Права ручка на контролері використовується для зміни орієнтації і маневрування гул. Для переміщення пристрою вперед, назад, вліво, вправо і по діагоналі можна використовувати аналогову палицю в 8-осьовому русі.
- Це кнопка живлення . Натисніть і утримуйте, щоб увімкнути або вимкнути пульт дистанційного керування.
- Це кнопка камери . Одне натискання перемикає вас у режим камери (якщо ви ще не перебуваєте в цьому режимі), а друге натискання зробить фотографію.
- Далі ми маємо кнопку C або Action . Це також настроювана користувачем кнопка . Як і функціональна кнопка, типово кнопка відкриває додаткові параметри камери. Щоб змінити його дію, просто відкрийте додаток DJI GO 4> Статус авіації> Налаштування кнопки> C і виберіть завдання за своїм смаком.
- Нарешті, це мікро-USB порт, який можна використовувати для зарядки пульта дистанційного керування.

Налаштування та використання DJI Spark Drone з легкістю
В цілому, DJI Spark - чудовий пристрій, який виявляється зручним як для початківців, так і для професійних користувачів. Простота використання в поєднанні з безліччю функцій роблять його переконливим дроном, до якого хтось може швидко звикнути. Як прощальна записка, я хотів би відзначити, що в той час як літаючі дрони можуть бути дуже веселими і відкритими воротами до цілого нового світу фотографії, переконайтеся, що завжди літати з належним дозволом. Літаючі безпілотники в деяких районах можуть бути незаконними, тому слід пам'ятати про це. Як тільки це буде відсортоване, візьміть свій DJI Spark і захопіть світ в інший погляд. Поділіться з нами вашими улюбленими ідеями для знімків безпілотних літаків і як ви збираєтеся використовувати DJI Spark у розділі коментарів нижче.