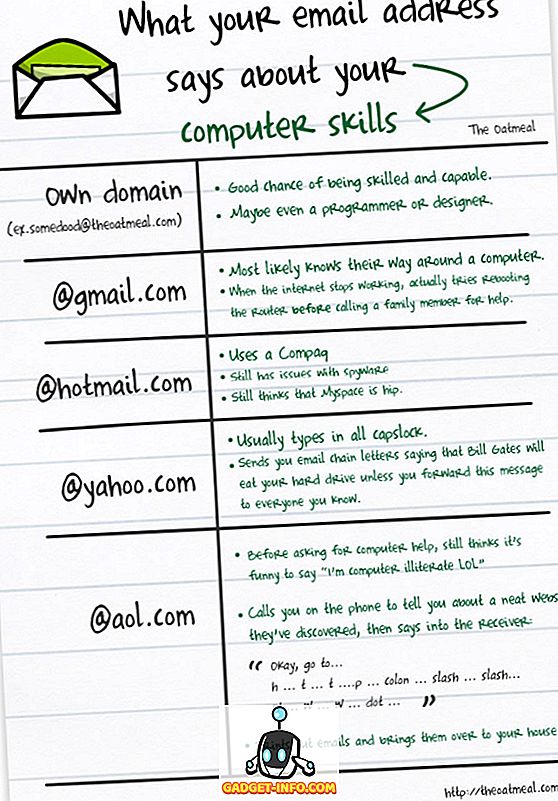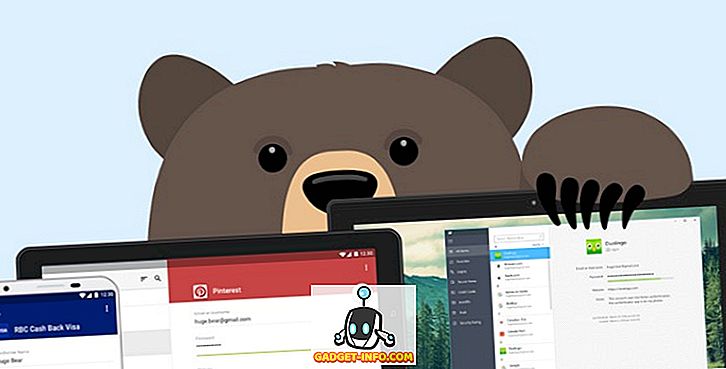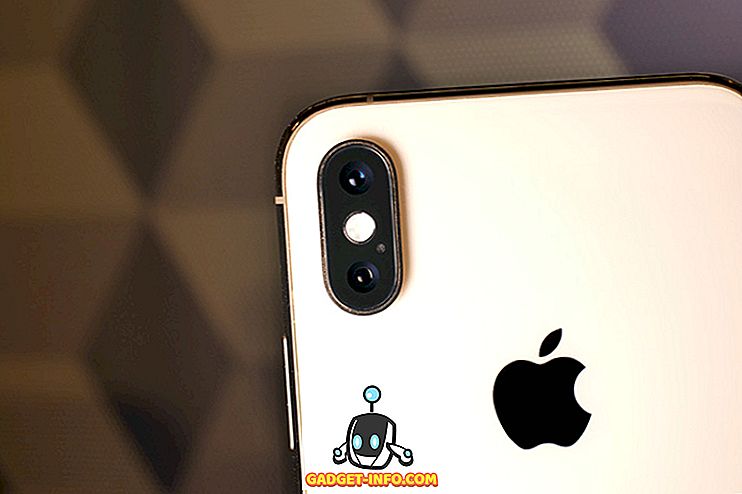macOS - дуже безпечна операційна система за замовчуванням. Якщо ви не відвідуєте будь-які тіньові веб-сайти або не відкриваєте неперевірені посилання, існує дуже низька ймовірність того, що хто-небудь злому вашу систему, щоб дістатися до вашого особистого файлу. Однак, просто тому, що важко віддалено атакувати macOS, це не означає, що фізичний доступ до файлів неможливий. Проблема стає ще більшою, якщо ви використовуєте загальну систему, яку поділяють члени сім'ї або колеги. На щастя, є певні кроки, які можна зробити, щоб приховати свій особистий файл або папки, які не доступні для будь-кого, навіть якщо хтось має доступ до вашої машини. У цій статті я покажу вам, як можна захистити особисті файли, приховуючи їх у MacOS:
Приховати файл або папку в MacOS Mojave
1. Приховати файл або папку за допомогою команд терміналу
Програма Terminal на комп'ютерах Mac дозволяє отримати доступ до ряду цікавих і прихованих функцій, які не є можливими. Однією з прихованих функцій, доступ до яких можна отримати за допомогою Terminal, є можливість приховати файл або папку на MacOS. Це дуже легко зробити.
- Спочатку запустіть програму Terminal, а потім введіть наступний код .
chflags приховані
2. Не забудьте поставити пробіл після написання вищевказаного коду . Тепер перетягніть файл або папку, яку ви хочете приховати.
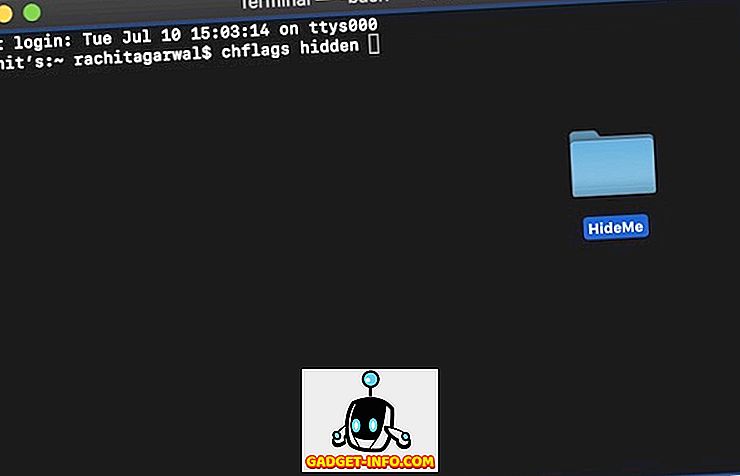
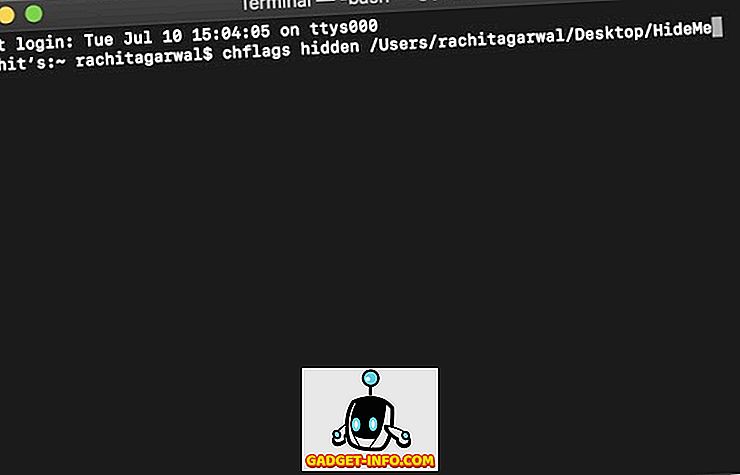
4. Після того, як вам потрібно відкрити папку, просто змініть слово "прихований" на "nohidden" в терміналі, зберігаючи при цьому решту команди і натиснувши enter. Тепер ваш файл буде автоматично приховано.
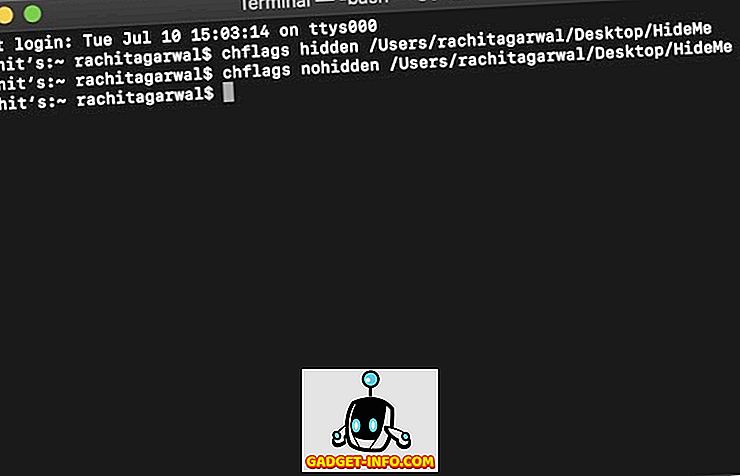
Сховати за допомогою програм сторонніх виробників
Якщо ви не хочете мати справу з терміналом і хочете мати простий і легкий спосіб приховати файли, які не тільки приховані від перегляду, але й потребують пароль для доступу до них, вам слід скористатися програмою сторонніх розробників. Особисто мій улюблений додаток для цього Hider 2 ($ 19.99), оскільки я використовую цю програму вже кілька років, і вона ніколи не підводила мене.
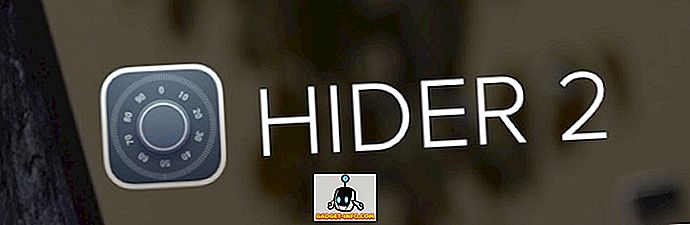
Додаток може відчувати себе трохи дорогим спочатку, однак, якщо у вас є дійсно чутливі файли для захисту, це найкраще додаток, яке ви можете отримати. Я маю на увазі, що додаток не тільки приховує файли, але й захищає їх у захищеному паролем сховищі, яке використовує шифрування AES-256, яке практично неможливо розбити. Незважаючи на те, що програма допоможе вам пройти процес налаштування, я покажу вам, як його можна налаштувати:
- Запустіть програму та натисніть кнопку "Далі", доки не з'явиться екран, показаний нижче.
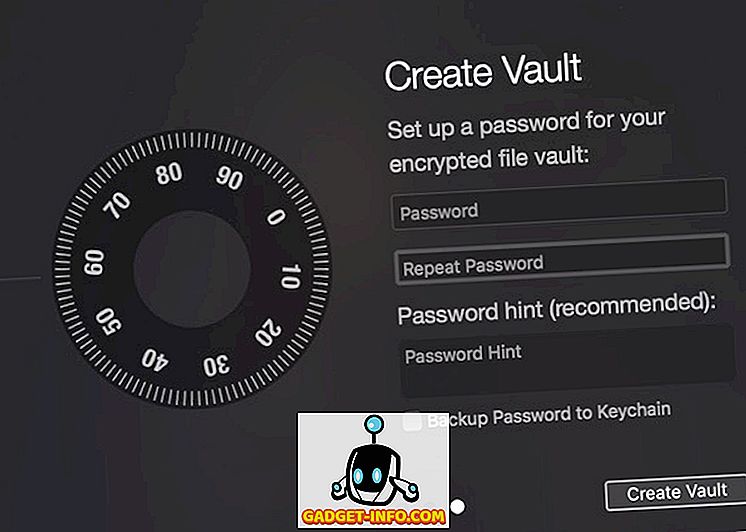
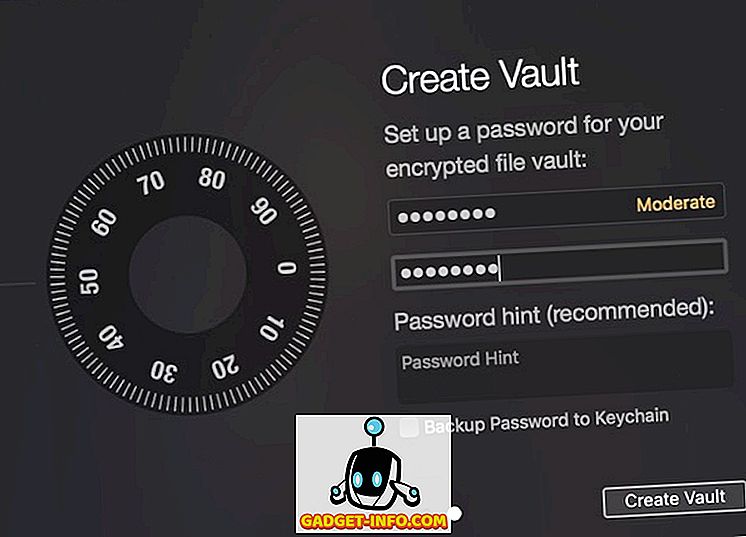
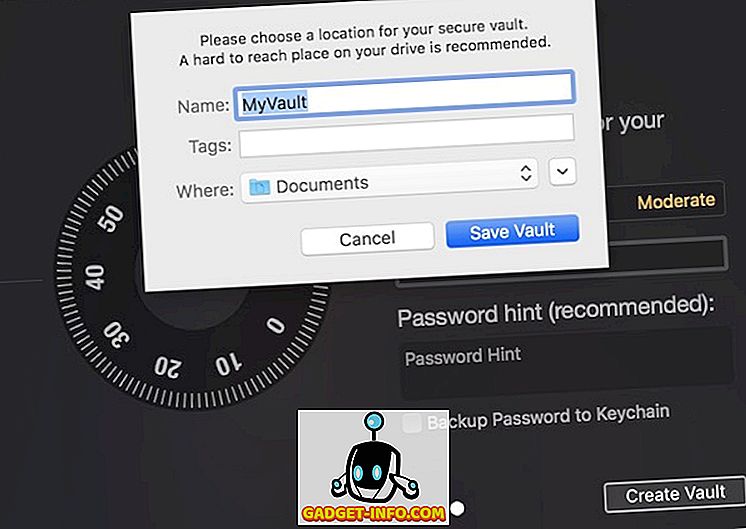
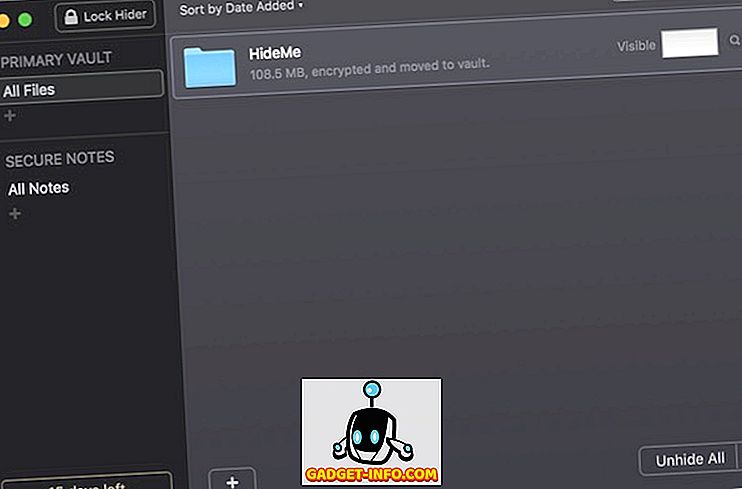
Щоб отримати доступ до прихованих папок, запустіть Hider 2 і введіть пароль. Після цього двічі клацніть на файлі або папці, які ви хочете відкрити, або клацніть на кнопці “Unhide All” у нижній частині.
Захистіть ваші особисті файли, приховуючи їх на Mac
Використовуючи два вищевказані методи, ви зможете легко захистити особисті файли від цікавих очей. Якщо ви розумієте ціну і не маєте багато різних файлів, щоб сховатися, перший варіант хороший для вас. Однак, якщо ви маєте справу з великою кількістю файлів і хочете не тільки їх приховати, але й зашифрувати, вам слід вибрати другий варіант.