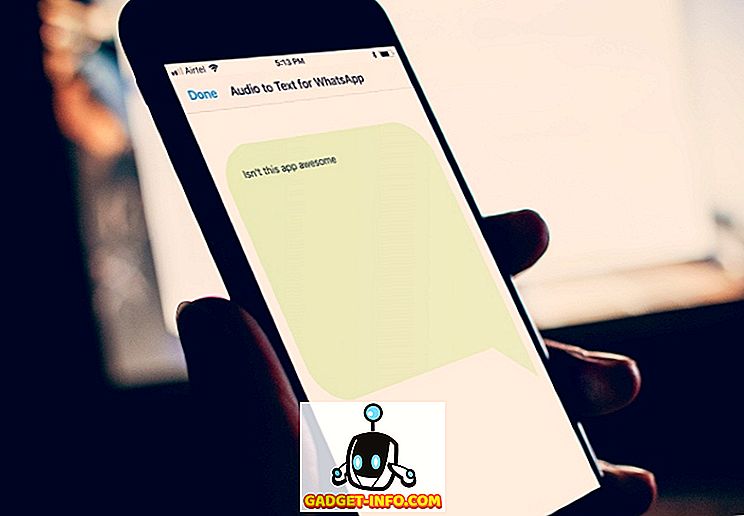Персональні комп'ютери / ноутбуки не мають нескінченного життя, з часом, як програмне забезпечення, так і обладнання зношуються. Це призводить до зниження продуктивності ПК і загального поганого досвіду. Можливо, ви не зможете досягти такої ж продуктивності ПК, як коли ви її купили, але це не означає, що ви не зможете отримати значне збільшення продуктивності. З деякими простими налаштуваннями або можуть бути деякі оновлення, ви можете легко отримати підвищення продуктивності.
Крім того, якщо ви не підтримуєте свій комп'ютер належним чином, може виникнути багато застарілих даних, вірусів або апаратних проблем, які можуть уповільнити роботу системи. Все це можна легко виправити, якщо ви просто присвятите деякий час своєму ПК і дотримуйтесь наших порад.
Нижче ви знайдете кілька простих порад і хитрощів, які можна легко дотримуватися, щоб отримати значне збільшення продуктивності. Просто виконайте всі поради, які ви можете легко дотримуватися, і ви обов'язково побачите деякі позитивні результати.
Ось як прискорити ваш комп'ютер / ноутбук
1. Перезавантажте комп'ютер
Перш ніж почати грати з апаратним забезпеченням або програмним забезпеченням ПК, краще всього лише почати свій комп'ютер. Під час роботи ваш комп'ютер проходить через багато процесів, а деякі просто продовжують працювати у фоновому режимі, навіть якщо ви закриєте програму.
Перезапуск ПК - це хороший спосіб позбутися від процесів і почати новий процес. Коли комп'ютер завантажиться, додаткових процесів не буде, доки ви не почнете відкривати та закривати програми.
2. Охолодіть його
Якщо ваш комп'ютер працює протягом останніх трьох днів (що важливо, що землеробство MMORPG є важливим, але не варто пошкодити), то бідняки заслуговують на відпочинок. Комп'ютери сповільнюються, коли вони нагріваються, просто повністю вимкніть його на 2-3 години і знову почніть використовувати.
Якщо ваш комп'ютер нагрівається досить швидко, переконайтеся, що його вентилятор чистий і використовуйте охолоджуючу прокладку для вашого ноутбука (якщо потрібно).
3. Відрегулюйте візуальні можливості комп'ютера для найкращої продуктивності
За замовчуванням для вашої Windows встановлено анімацію та привабливі теми. Ви можете встановити основну тему і вимкнути всі ефекти візуальних ефектів, щоб отримати кращу продуктивність. Ви можете зробити це за допомогою пункту « Персоналізація » вашої Windows, яка має бути в контекстному меню, коли ви клацнете правою кнопкою миші на робочому столі .
Ви можете або налаштувати його вручну, або скористатися AVG PC Tune Up, щоб дозволити програмному забезпеченню вибрати оптимальні параметри продуктивності.
4. Використовуйте просте тло робочого столу
Якщо ваш комп'ютер має проблеми з продуктивністю, ніколи не використовуйте живі шпалери або заставки. Для всіх візуальних ефектів ці шпалери використовують ресурси вашого ПК. Фон за умовчанням Windows досить легкий, просто використовуйте його.
5. Вимкніть розподіл пропускної здатності Windows 10 Update (якщо ви працюєте в Windows 10)
За замовчуванням Windows 10 завантажує всі оновлення Windows 10, завантажені на ваш комп'ютер, іншим користувачам Windows 10, які використовують ресурси Bandwidth і PC, що призводить до зниження швидкості та перегляду. На щастя, у вас є можливість вимкнути цей дистрибутив.
Щоб вимкнути розподіл смуги пропускання, клацніть на « Налаштування » в меню « Пуск», і в ньому клацніть на « Оновлення та безпека ».


Тепер натисніть на " Додаткові параметри " в " Windows Update " варіант, і натисніть на " Вибрати, як оновлення доставляються " на наступній сторінці.


Тут клацніть на синій повзунок, щоб вимкнути цю функцію.

6. Сканування комп'ютера на наявність шкідливих програм та вірусів

Якщо ваш комп'ютер містить віруси, шкідливе програмне забезпечення, шпигунське програмне забезпечення та інші погані програми, то ви можете побачити зниження продуктивності. Вони можуть працювати приховано у фоновому режимі, щоб пошкодити або розкрити ваші дані, і в процесі вони також використовують цінні ресурси вашого комп'ютера.
Використовуйте хорошу антивірусну та антивірусну програму, щоб переконатися, що ваш комп'ютер чистий. Для цього Avast Antivirus та Malwarebytes (анти-шкідливе програмне забезпечення) є чудовими засобами.
7. Чистий реєстр

Windows зберігає всі зміни системи та програм у реєстрі, а з часом деякі записи можуть застарівати і уповільнюватимуть процеси Windows. На щастя, є багато інструментів очищення реєстру, які очистять реєстр для вас.
Найпростішим і безкоштовним інструментом для цього буде Wise Registry Cleaner. Вона працює одним клацанням миші, і це надзвичайно легкий і потужний інструмент.
8. Дефрагментуйте жорсткий диск

Коли ви додаєте дані у ваш комп'ютер, дані розкидаються по всьому жорсткому диску і ускладнюють роботу системи з пошуком файлів. Ви можете дефрагментувати жорсткий диск, щоб упорядкувати дані в послідовності, щоб система могла легко знайти вказаний файл.
Windows має цю вбудовану функцію, просто введіть " Дефрагментація диска " в меню пошуку і знайдете інструмент. Запустіть його на всіх дисках, і ви повинні побачити трохи плавну роботу. Можна також спробувати інструмент для дефрагментації сторонніх виробників, який також може запропонувати деякі додаткові функції. Для цього ви можете використовувати Smart Defrag IObit, який є багатофункціональним.
9. Вимкніть запуску програм
Запуск програм може уповільнити час завантаження комп'ютера і залишити процеси у фоновому режимі, що уповільнює роботу комп'ютера. Щоб вимкнути запуску програм, натисніть Windows + R і введіть “ msconfig ” у діалоговому вікні “ Виконати ”.

Тепер перейдіть до вкладки " Запуск ", і ви знайдете всі програми, які запускаються з комп'ютера. Просто зніміть галочку з усіх програм, які ви не хочете почати з ПК, і натисніть кнопку " OK ", щоб застосувати зміни.

10. Очистіть дані вашого браузера

Під час перегляду веб-переглядач зберігає всі тимчасові дані на комп'ютері, які не видаляються автоматично. Це буде сповільнювати роботу комп'ютера, переглядати і приймати невідповідний простір на жорсткому диску. Ви можете використовувати спеціальний інструмент для очищення комп'ютера і браузера, щоб отримати деякий приріст продуктивності.
Для цього CCleaner є відомим інструментом, який зробить роботу безкоштовно . Просто скачайте інструмент і перевірте ваш комп'ютер, щоб знайти і видалити всі непотрібні дані. Крім того, якщо ви переживаєте повільну швидкість під час перегляду, вам слід також видалити всі небажані доповнення та розширення.
11. Не використовуйте Google Chrome
Хоча Google Chrome є одним з кращих браузерів, але він також дуже голодний. Можливо, ваш комп'ютер не зможе працювати з Google Chrome, що призводить до уповільнення перегляду. На щастя, існує безліч легких альтернатив Google Chrome, які дуже зручні для ресурсів і пропонують схожі функції, як Chrome.
Ви можете використовувати такі браузери, як Firefox, Opera або Safari (якщо ви користуєтеся Mac), а не Chrome.
12. Видалити дублікати файлів

З часом ваш комп'ютер може створювати дублікати файлів, таких як мультимедійні файли, документи або навіть системні файли через копіювання / вставлення між пристроєм або будь-які інші подібні причини. Ці файли марні для ПК, а просто займають місце і заважають системі знаходити інші дані.
Ви можете використовувати хороший сторонній дублікат файлу deleter для перегляду і позбавлення від всіх дублікатів файлів. Хорошим інструментом для цього буде Duplicate Cleaner, який дозволить вам фільтрувати і видаляти дублікати файлів. Проте перевірте кожен файл, який ви збираєтеся видалити, оскільки ви можете видалити дублікат системного файлу, який може знадобитися системі.
13. Використовуйте програмне забезпечення для підвищення продуктивності ПК

Є багато інструментів підвищення продуктивності ПК доступні як безкоштовні, так і платні, які будуть оптимізувати ваш комп'ютер для кращої продуктивності. Ці інструменти не розмахують чарівною паличкою для підвищення продуктивності, вони просто позбавляються від всього небажаного і налаштовують налаштування системи для оптимальної роботи. Тому не очікуйте нереальних результатів, якщо ваш комп'ютер зіпсований, ви можете отримати величезний приріст продуктивності і навпаки.
Найкращими безкоштовними інструментами для цієї мети є IObit Advanced System Care Free і Glary Utilities. Якщо ви шукаєте платний інструмент з більшою кількістю можливостей, то ви можете спробувати iolo System Mechanic.
14. Позбавтеся від неналежних програм / програм

Існує ймовірність, що ви або будь-яка інша програма може інсталювати різні програми, які вам ніколи не знадобляться. Ці програми займають дорогоцінний простір, а також перешкоджають системі під час пошуку інших даних. Немає автоматичного процесу, вам доведеться вручну перевірити програми, які вам не потрібні, і видалити їх.
У Windows просто введіть " Uninstall Programs " у меню "Пуск" і виберіть " Uninstall programs ". Ви побачите всі програми, встановлені на вашому комп'ютері, двічі клацніть на програмі, яку ви хочете видалити.
Крім того, переконайтеся, що ваш « Кошик » порожній, оскільки видалені програми все ще займають простір, поки вони знаходяться в «Кошику».
15. Вимкніть фоновий процес
Якщо є якісь програми, які працюють у фоновому режимі, такі як хмарні сховища (Dropbox, Google Drive, One Drive тощо), засоби оновлення, завантажувачі та програмне забезпечення для моніторингу тощо вимикають їх. Фонові процеси з'їдають ресурси вашого комп'ютера під час роботи над важливим завданням, тому краще їх вимикати, коли ви не потребуєте їх.
16. Оновлення до останньої версії ОС
Переконайтеся, що ви використовуєте останню версію ОС. Наприклад, якщо ви є користувачем Windows, то переконайтеся, що ви оновлюєте до Windows 10 (який є вільним, насправді). Нові версії ОС більш стабільні і забезпечують кращу безпеку, можливості та продуктивність.
Проте перевіряйте системні вимоги до певної ОС перед оновленням. Якщо ваш комп'ютер не може працювати з ним, це може призвести до зниження продуктивності.
17. Оновлення ОЗП
Всі запущені програми у вашому ПК використовують оперативну пам'ять комп'ютера для запуску. Отже, чим більше програм потрібно запускати, тим більше потрібно оперативної пам'яті. Ви можете збільшити оперативну пам'ять, купуючи більше оперативної пам'яті і додаючи її до комп'ютера. Однак, якщо ви не знаєте, яка оперативна пам'ять ви отримаєте і як її додати, то перейдіть до свого магазину комп'ютерів і дайте їм справу або отримайте консультацію.
18. Використовуйте ReadyBoost
Існує також спосіб отримати більше оперативної пам'яті за допомогою одного з USB флеш-накопичувачів. Вільний простір на флеш-накопичувачі USB (сумісний) можна перетворити на оперативну пам'ять вашого ПК за допомогою функції “ ReadyBoost ” для USB-накопичувачів.
Просто вставте диск USB з деяким порожнім простором (принаймні 256 МБ) і перейдіть до його властивостей, клацнувши правою кнопкою миші на ньому. Якщо USB сумісний, ви побачите вкладку " ReadyBoost " у властивостях, перейдіть до неї. Тепер виберіть опцію « Використовувати цей пристрій » і встановіть, скільки оперативної пам'яті потрібно використовувати з нижнього повзунка. Ваш комп'ютер негайно прийме його і використає весь вказаний простір як оперативну пам'ять ПК, що призведе до значного підвищення продуктивності.

19. Використовуйте більший жорсткий диск або SSD
Якщо у вас недостатньо місця для зберігання даних, ви можете побачити деяку повільну продуктивність. або звільнити багато місця, видаливши дані або придбавши більший жорсткий диск і перемістивши всі дані до нього. Якщо ви можете дозволити собі купити SSD, то це набагато кращий варіант, коли справа доходить до швидкості.
SSD-файли використовують мікросхеми для зберігання даних, а не для фізичних частин. Ось чому вони дуже швидкі в порівнянні зі стандартними жорсткими дисками. Але вони майже вдвічі перевищують ціну на жорсткий диск, тому прийміть своє рішення відповідно.
20. Перевстановіть Windows
Якщо ви думаєте, що ваш комп'ютер просто занадто роздутий і повний поганих програм, то вам, можливо, захочеться позбутися всього і почати знову. Перевстановлення Windows буде видаляти всі дані всередині нього, тому переконайтеся, що у вас є резервні копії всіх важливих даних перед повторною інсталяцією.
Ви можете переінсталювати Windows за допомогою опції « Резервне копіювання та відновлення » Windows. Це призведе до скидання налаштувань Windows і зробить його таким же, як і при покупці.
21. Видаліть віруси
Віруси - це вбудовані програми, що додаються компаніями програмного забезпечення при покупці ПК. Вони там, щоб знизити вартість машини, яку ви купуєте, отримуючи прибуток від програмних компаній. Ці програмне забезпечення просто запуску з комп'ютером і продовжувати їсти ресурс у фоновому режимі, а також зайняти дорогоцінний простір.
Тим не менш, ви не зобов'язані мати їх встановлені на вашому комп'ютері, щоб використовувати Windows. Просто видаліть всі програми з вірусами, використовуючи стандартний процес видалення, якщо вам не потрібні, звичайно.
Якщо ви знов скинете заводські налаштування, всі віруси знову будуть встановлені. Тому рекомендується створити власне зображення після видалення всіх вірусів.
Висновок
Більшість вищезазначених методів є повністю вільними для використання та дуже ефективними. Тим не менш, ви можете перевірити платні альтернативи, а також отримати найкращі результати. Ви також повинні знати межі вашого комп'ютера, виконуючи наведені вище поради. Якщо ваш комп'ютер не є достатньо потужним, він може не впоратися з завданнями, які ви хочете зробити.
Ви можете перевірити специфікації вашого ПК, натиснувши клавіші Windows + R і набравши “ Dxdiag ” у діалоговому вікні “ Run ”. Це покаже всі апаратні та програмні характеристики комп'ютера, майте на увазі під час спроби запустити декілька або голодні програми.
Примітка: Якщо ви працюєте з Windows 10, 8.1, 8, 7 або XP, ці поради, безумовно, допоможуть вам прискорити ваш повільний комп'ютер.