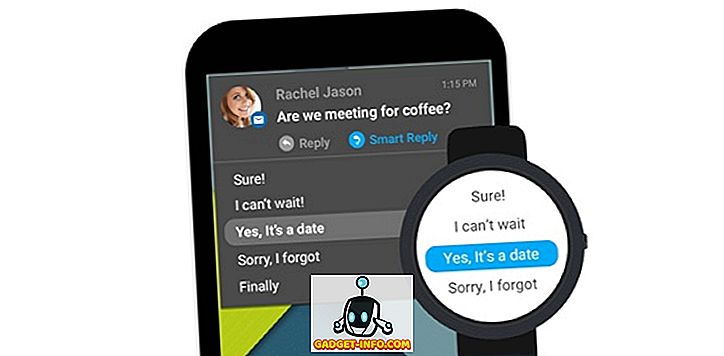Sony PlayStation 4 - одна з найпотужніших ігрових приставок нинішнього покоління. Протягом багатьох років Sony випустила варіант PS4 Slim і набагато більш потужну версію PS4 Pro, яка переконалася, що опора PS4 на ринку ігрової консолі залишається сильною. Хоча PS4 є великою машиною, його інтерфейс користувача з його складними меню робить приховати деякі великі продуктивні варіанти під ним. Більшість людей вважають за краще використовувати цю систему так само, як вона є, не знаючи, як максимально використати PS4 і покращити свій загальний ігровий досвід. Ось тут ми входимо. покращити досвід PlayStation 4:
1. Використовуйте смартфон як клавіатуру для PS4
Введення тексту на PS4 скоріше може бути клопотом, чи використовуєте ви звичайні кнопки або керуєте рухом введення. Хіба ви не любите це, якщо ви можете вводити екранну клавіатуру на смартфоні? Ну, завдяки PlayStation App для ваших смартфонів, ви можете. Для цього виконайте наведені нижче дії.
- Перейдіть до меню Параметри PlayStation і натисніть "Налаштування підключення до PlayStation App" . Після цього натисніть "Додати пристрій" .

- Тут ви отримаєте реєстраційний код . Зверніть увагу, що цей код де-небудь, оскільки ми будемо використовувати його пізніше.

- Завантажте програму PlayStation для пристрою iOS або Android і увійдіть до неї за допомогою облікового запису PlayStation. Переконайтеся, що це той самий обліковий запис, з яким ви ввійшли в PS4.
- Після успішного входу у вікно натисніть "Підключення до PS4" у нижньому рядку.

- Натисніть на опцію "Другий екран" . Вам буде запропоновано список машин PS4, які увійшли в систему з вашим ідентифікатором PlayStation. Натисніть на PS4, який потрібно керувати.

- Введіть реєстраційний код, який ви отримали з вашого PS4 раніше, у вікні вводу, і натисніть на "Реєстрація" . Після успішної реєстрації ви будете з'єднані з PS4.

- Тепер вам буде запропоновано просте меню навігації, яке представляє тачпад, і кнопки для різних інших завдань, пов'язаних з навігацією. Тепер, на PS4, коли вам потрібно ввести якийсь текст, відкрийте програму на своєму мобільному телефоні і торкніться "піктограми клавіатури" у верхній частині. Вам буде запропоновано вікно введення тексту, в якому ви можете вводити за допомогою екранної клавіатури, як звичайно.

2. Попередньо завантажте придбані ігри
Хто любить чекати, чи не так? Таким чином, це дивовижна гра для PS4, яку ви просто попередньо замовили, і не можете чекати відтворення. Але спочатку є тонни даних гри для завантаження, і, на щастя для вас, вам не доведеться чекати, щоб завантажити її. PlayStation Store дозволяє користувачеві завантажувати попередньо замовлені файли даних гри за 4 дні до фактичного запуску, лише з PlayStation Store. Так, ви не можете грати в гру, поки вона не буде випущена, але знову ж таки, коли вона з'явиться, вам не доведеться чекати.
Як його завантажити
3. Поліпшення батареї DualShock 4 контролера
Усі використовують свій контролер DualShock 4 у бездротовому режимі. Тепер, що це одне, що будь-який користувач бездротового пристрою бажає найбільше? Резервна копія батареї! Чи трапилося це з вами, що ви занурені в ігрову сесію і раптом з'являється повідомлення про те, що батарея вашого контролера низька? Добре, ви можете заощадити деякий сік вашого контролера шляхом затемнення світла контролера, виконавши наведені нижче дії.
- Відкрийте меню налаштувань PlayStation і перейдіть до пункту «Пристрої» . Відкрийте опцію "Контролери" .

- Тепер перейдіть до опції "Яскравість DUALSHOCK 4 Light Bar" і натисніть на неї, щоб відкрити бічне меню для вибору світлового профілю. Ви можете вибирати між Яскравими, Середніми та Димними . Виберіть бажаний вибір звідси.

- Крім того, ви, напевно, помітили, що ваш контролер DualShock 4 має вбудований динамік, а також для різних звуків. Може статися так, що ви просто здивуєтеся звуку, що надходить звідти, або, можливо, ви просто хочете заглушити його повністю. У будь-якому випадку можна змінити гучність динаміка контролера . Просто перейдіть до опції "Регулятор гучності (динамік для контролера)" в тому ж меню і змініть гучність відповідно до ваших уподобань.
4. Змініть вигляд вашого PS4 у темах
Ви не нудьгуєте на синій панелі на тлі вашого PS4? А може, вам здаються простими іконками? Ну, не хвилюйтеся, як потужна машина PS4, це також настроюється також. Ви можете змінити вигляд інтерфейсу за допомогою тем. Для цього виконайте наведені нижче дії.
- Відкрийте меню Параметри PlayStation і перейдіть до “Теми” . Відкрийте опцію "Вибрати тему" .

- Звідси ви можете обрати тему за вашим вибором . Крім того, якщо вам не подобається будь-яка тема, представлена вам, ви завжди можете придбати теми з PlayStation Store.

Якщо ви хочете змінити спосіб, як виглядає апарат PS4, то подивіться на наш список найкращих скінів PS4.
5. Отримати PS плюс ігри без завантаження їх
Членство PlayStation Plus для PS4 пропонує безліч переваг для своїх членів у порівнянні з звичайними користувачами PS4. Інтернет-мультиплеер, ексклюзивні знижки, онлайн-ігри та доступ до Betas - це деякі з додаткових можливостей, які PS Plus пропонує своїм членам. Серед всіх цих особливостей, є ще одна особливість, яку користувачі PS Plus дійсно люблять, і що це те, що кожен місяць є повна гра безкоштовно доступна для користувачів PS Plus. Тепер, ви можете скористатися цією грою безкоштовно тільки тоді, коли ви завантажуєте її протягом цього конкретного місяця, інакше пропозиція буде відсутня. Але що, якщо ви хотіли б володіти грою, але на момент її надання вам вичерпали свій пакет даних? Ну, ви можете скористатися грою, навіть не завантажуючи її .
Щоб зробити це, у варіанті гри, просто натисніть на "Додати в бібліотеку" і вуаля, ви будете володіти грою. Тепер ви можете завантажити його, коли ви відчуваєте себе, навіть після місяців періоду пропозиції. Nifty, чи не так?
6. Зробіть знімки екрана швидше
Кнопка Share на DualShock 4 може використовуватися для зйомки скріншотів і запису вашого ігрового процесу з легкістю однієї кнопки. За замовчуванням, якщо ви тримаєте кнопку "Спільний доступ", ви можете зробити знімок екрана, який буде збережений у вашому PS4. Але не було б краще змінити його на один кран, що заощадить вам кілька секунд вашого цінного ігрового досвіду? Що ж, насправді ви можете зробити це, виконавши наведені нижче дії.
- Натисніть кнопку SHARE на контролері DualShock, щоб відкрити меню "Спільний доступ". Відтепер виберіть "Налаштування спільного доступу та трансляції" . Тепер перейдіть до опції "SHARE Control Button Type" .

- Опинившись там, вам буде запропоновано параметри для вибору типу стандартного типу або типу легкого скриншоту. Просто виберіть тип Easy Screenshot, щоб переключитися на використання одного натискання кнопки SHARE, щоб натиснути скріншоти.

7. Зробіть найкраще з режиму відпочинку PS4
Ваш PS4 поставляється з режимом очікування, або, як Sony хоче називати його - Режим відпочинку. У цьому режимі система в основному перебуває в режимі очікування і використовується для роботи з меншим енергоспоживанням . Тим не менш, ви можете змінити цей режим, щоб зарядити контролери або оновити свої ігри, використовуючи менше енергії. Для цього виконайте наведені нижче дії.
- Перейдіть до меню Параметри PlayStation і виберіть опцію "Параметри енергозбереження" . Вибравши "Встановити доступні функції в режимі очікування".

- Тепер ви можете змінити різні аспекти режиму відпочинку PS4. Можна встановити опцію "Подача живлення на USB-порти", щоб зарядити контролери, коли система перебуває в режимі очікування . Крім того, ви можете зробити “PS4 Stay Connected to Internet”, щоб оновити ігри у фоновому режимі . Крім того, якщо на вашому смартфоні є додаток PlayStation App, ви можете використовувати його, щоб розбудити PS4, вибравши опцію "Увімкнути включення PS4 з мережі" . Нарешті, існує можливість “ Затримати призупинений додаток”, який в основному зимує гру в поточному режимі і ставить PS4 в режим відпочинку. Після того, як ви прокинете PS4 і запустіть гру, воно буде відновлено лише з попереднього стану, на відміну від перезапуску за замовчуванням.

8. Альтернативні способи включення PS4
Хоча будь-хто може включити PS4, натиснувши кнопку живлення на їх PS4, PS4 приходить з альтернативними методами, щоб включити пристрій, а також. У випадку, якщо ваш контролер DualShock 4 був у пару з системою в минулому, ви можете включити живлення PS4, просто натиснувши на кнопку PS на контролері Dualshock 4, щоб розбудити PS4.
Крім того, якщо ваш телевізор підтримує технологію HDMI Device Link, можна ввімкнути відповідний параметр у PS4, щоб автоматично вмикати пристрій, коли ви вмикаєте телевізор . Щоб зробити це, просто перейдіть до налаштувань PlayStation і перейдіть до розділу «Система» . Звідти встановіть прапорець поруч із пунктом "Увімкнути з'єднання пристрою HDMI" .

9. Livestream Gamplay Відео в режимі реального часу
Запис і завантаження відео в онлайн-геймплей є одним із способів обміну своїми досягненнями, але хіба не краще, якби ви могли зробити це в режимі реального часу? Ну, завдяки опції Broadcast від PS4, ви можете. PlayStation має вбудовану підтримку Twitch, YouTube і Dailymotion. Для того, щоб у реальному часі з PS4 переглядати геймплей, виконайте наведені нижче дії.
- Натисніть кнопку SHARE на контролері, щоб відкрити меню Share. З цього пункту виберіть опцію "Трансляція гри" . Вам буде запропоновано список послуг Live Broadcasting Services . Виберіть той, який ви вибрали.

- Після вибору вам буде запропоновано ввести облікові дані та ввійти до системи. Після цього ви можете безпосередньо переглядати ваш ігровий процес у режимі реального часу . Ви навіть можете підключити мікрофон до вашого PS4 або DualShock 4, а також зробити коментарі.
10. Прямий звук до аудіопорту контролера
Очевидно, ви повинні знати той факт, що ваш DualShock 4 оснащений роз'ємом 3, 5 мм для підключення навушників безпосередньо до контролера. Хоча це звучить добре, за промовчанням звук чату можна направляти лише на навушники, підключені до цього аудіопорту, ефективно перетворюючи його лише в гарнітуру чату. У випадку, якщо ви хочете змінити це та спрямувати весь звук на вказаний порт, зробіть це, виконавши наведені нижче дії.
- Перейдіть до налаштувань PlayStation і відкрийте опцію «Пристрої» . Вибравши опцію "Аудіопристрої", виберіть "Аудіопристрої" .

- Тепер перейдіть до опції "Вихід до навушників" . За замовчуванням він буде встановлений на "Чат аудіо" . Торкніться його та виберіть "All Audio" з меню вибору бічної панелі.

11. Використовуйте голосові команди на PS4
Як і Kinect Microsoft Xbox One, PS4 також може приймати голосові команди. Однак, на відміну від Xbox One, який вимагає Kinect, щоб мати можливість використовувати голосові команди, ви можете керувати своїм PS4 своїм голосом, просто підключивши навушники / навушники з мікрофоном до контролера DualShock 4. Щоб використовувати голосові команди, виконайте такі дії:
- Перейдіть на сторінку Параметри PlayStation і перейдіть до опції "Система" . Вибравши "Налаштування голосових операцій".

- Тепер ви можете змінити параметри, пов'язані з голосовими командами. Переконайтеся, що ви встановили прапорець поруч із пунктом "Керування PS4 з голосом" . Після цього ви можете передати команди на PS4 за допомогою голосу. Просто скажіть "PlayStation", за яким слідує ваша команда для керування PS4. Можна використовувати такі команди, як головний екран, знімок екрана, відкрити Netflix тощо.

12. Передача даних збереження даних на USB-диск або хмару
Ми взагалі вважаємо за краще купувати консолі, які купують наші друзі, так що багатокористувацькі ігри з друзями завжди є варіантом (дякуємо Sony за блокування крос-платформних ігор). Але що робити, якщо ви збираєтеся в іншому місці, щоб грати в багатокористувацьку гру на своїй системі, але хотіли б використовувати ваші файли збереження для продовження історії в кооперативі, або просто скористатися елементами, які ви розблокували у вашій системі. У будь-якому випадку вам знадобляться ваші файли збереження для цього. Щоб переносити файли збереження з собою куди завгодно, ви можете або зберігати збережені файли на USB-носії, або ви могли б зберігати їх у хмарі . Для цього виконайте наведені нижче дії.
Примітка : Використання опції зберігання хмар для збереження файлів у PS4 вимагає членства PS Plus.
- Відкрийте PlayStation Settings і перейдіть до опції "Application Saved Data Management" .

- Тут ви маєте можливість керувати збереженими даними в системному сховищі, онлайновому сховищі або на USB-накопичувачі. Щоб передати дані, виберіть параметр «Збережені дані в системному сховищі», а потім виберіть «Копіювати на USB-накопичувач».

- І це все. Щоб перенести ці файли збереження на інший PS4, просто підключіть той самий USB до цієї системи, виконайте описані вище дії, а потім виберіть "Збережені дані на USB-накопичувачі", а потім перенесіть його в систему, вибравши опцію "Копіювати в системне сховище". .
13. Встановіть статус "Автономний"
Ви один з тих гравців, які роздратовані друзями чи партнерами по мережі, які постійно надсилають вам повідомлення, коли ви намагаєтеся насолоджуватися грою? Ви не можете повністю зупинити їх, але ви можете з'явитися в автономному режимі, щоб ваші друзі не повідомляли вам. Для цього виконайте наведені нижче дії.
- На домашньому екрані PS4 перейдіть до опції "Профіль" .

- Натиснувши на цю опцію, натисніть кнопку "Встановити статус онлайн" . Відобразиться розкривна опція . З цього пункту виберіть параметр "Показ офлайн" .

- І ось так, тепер ви з'являєтеся в автономному режимі для всіх ваших друзів, що додавалися до PlayStation Network. Незважаючи на це, вони отримали б сповіщення, коли ви спочатку увійшли. Якщо ви хочете позбутися цього, просто натисніть кнопку OPTIONS на вашому контролері DualShock 4 під час входу в систему і виберіть "Увійти і з'явитися в автономному режимі" ", І ви будете входити в систему як" офлайн "з самого початку.
14. Використання віддаленого відтворення на ПК / Mac
Чи не хотіли б ви переносити свій ігровий досвід з собою куди завгодно ? Ну насправді, можна. Ви можете віддалене відтворення на вашому PS4, підключивши його до комп'ютера або Mac, а потім грати його за допомогою DualShock 4 контролер підключений до того ж. Для цього вам знадобиться додаток віддаленого відтворення PS4 для Windows і macOS, який можна завантажити звідси.
Потім ви можете перейти до налаштувань PlayStation і налаштувати віддалене відтворення за допомогою параметра « Параметри віддаленого відтворення ». Докладні кроки можна знайти за нашим докладним керівництвом.

15. Режим Boost для PS4 Pro
Хоча PS4 і PS4 Slim були дуже потужними самими консолями, PS4 Pro приніс до столу розігнаний процесор і набагато більш потужний GPU, що дозволило поліпшити досвід гри. Всі ігри, випущені після випуску PS4 Pro, були розроблені для більшого використання основної потужності PS4 Pro. Але як щодо ігор, які були розроблені з урахуванням PS4 тільки на увазі? Ну, PS4 Pro поставляється з Boost Mode для оптимізації старих ігор, щоб краще працювати з PS4 Pro, в результаті чого краще кадрів і поліпшення загального геймплея досвід .
Щоб увімкнути режим Boost, перейдіть до налаштувань PlayStation, перейдіть у розділ “Система” та виберіть “Boost Mode”, щоб увімкнути / вимкнути його.

Дивіться також: 15 кращих PS4 Ексклюзивні ігри ви повинні грати
Деякі цікаві трюки PS4 ви повинні використовувати
Отже, це деякі трюки PS4, які, на нашу думку, можуть стати вам у нагоді. Sony PlayStation 4 є звіром ігрової машини, і з числом ексклюзивних назв, які приходять на цю платформу, це безумовно тут, щоб залишитися. Ну, це було все з нашої сторони, дайте цим трюкам PlayStation постріл і дайте нам знати ваші думки в розділі коментарів нижче.