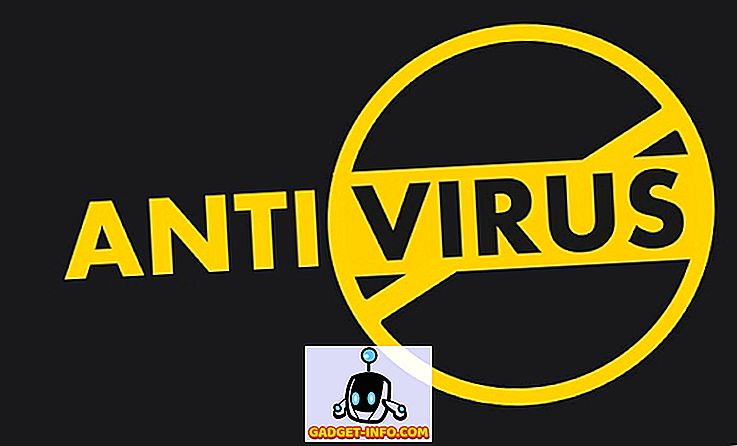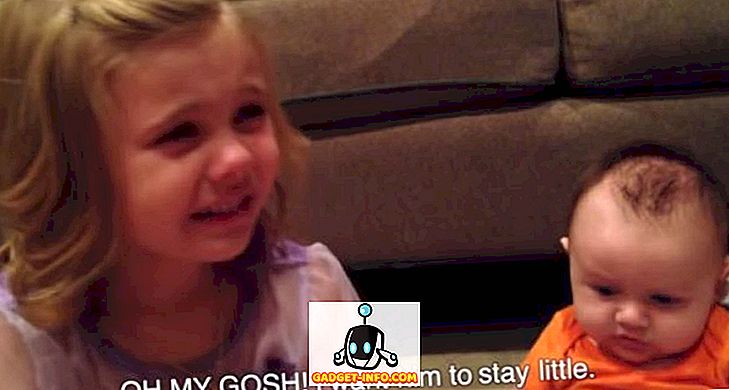Значення Dock є кардинальним у macOS, оскільки воно існує вже більше десяти років. Док є заповнювачем у нижній частині екрана вашого комп'ютера Mac, який показує відкриті програми та дозволяє закріплювати програми та папки для швидкого доступу до них. Док не був створений для того, щоб бути райським настроювачем, але він отримує тонкі особливості в кожному оновленні MacOS. Якщо ви шукаєте джаз до дока Mac, ви знаходитесь у правильному місці. Нижче наведено кілька способів налаштування Mac:
Налаштуйте док MacOS, використовуючи вбудовані системні налаштування
Спочатку налаштуйте Dock за допомогою вбудованих налаштувань. Щоб відкрити параметри Dock, натисніть CMD + пробіл, щоб відкрити пошук Spotlight, введіть “ Dock ” і натисніть enter. Крім того, можна отримати доступ до налаштувань Dock, перейшовши до пункту Системні налаштування > Док-станція.

Змініть розмір дока, збільшення та положення на екрані
- Ви можете налаштувати розмір і збільшення Dock за допомогою повзунків на цьому екрані. Збільшення, як випливає з назви, збільшує значки Dock, щоб збільшити їх, коли ви наводите курсор на них. Якщо ви хочете, ви можете повністю вимкнути збільшення, знявши прапорець.
- За замовчуванням Dock з'являється в нижній частині екрана. Ви можете змінити його положення ліворуч або праворуч від екрана, якщо хочете.

Змінити або вимкнути анімацію
- Ви можете вибрати між двома різними анімаціями при мінімізації вікна в док-станцію. Ви також можете ввімкнути / вимкнути " Анімація відкриття програм ", що робить додатки відскакують при холодному запуску.

Інші ласощі
- На цій же панелі можна вибрати автоматичне приховування та відображення Dock. Ця опція приховує док-станцію на робочому столі і повертає її до життя, як тільки ви наведете курсор на область Dock.
- Також можна ввімкнути / вимкнути індикатор для відкритих програм. За замовчуванням під піктограмою відкритої програми буде розміщена маленька чорна точка, завдяки чому ви зможете розрізняти запущені програми від "закріплених" програм.

- Якщо ви бажаєте увімкнути темний фон для Dock, надрукуйте System preferences > General і встановіть прапорець " Використовуйте темну панель меню та Dock ".

Pro-tip: Ви можете швидко отримати доступ до налаштувань Dock, клацнувши правою кнопкою миші на лінії роздільника в Dock. Можна також перетягнути лінійку дільника, щоб змінити розмір дока на льоту, без необхідності кожного разу переходити до параметрів Dock.

Налаштування MacOS Dock Використання cDock
cDock - надійна програма, яка може різко змінити зовнішній вигляд і поведінку Dock. Це безкоштовне завантаження для OS X macOS 10.9 і вище, але якщо ви знаходитесь на MacOS 10.11 El Capitan або пізніших версіях, вам доведеться вимкнути « Захист системної цілісності » (AKA rootless) перед його встановленням. Зверніться до нашої старій статті та виконайте перший крок, щоб вимкнути SIP на MacOS 10.11 El Capitan або пізніше. Після вимкнення SIP, ви можете завантажити та встановити cDock, як це було б зазвичай.
Встановіть власні теми для Dock
- cDock поставляється з попередньо встановленими більш ніж 12 чудовими темами . Якщо жоден з них не відповідає вашому стилю, ви можете навіть шукати в Інтернеті сторонні теми cDock і застосовувати їх. Ось короткий огляд деяких тем, які можна встановити для Dock.

Налаштування значків Dock
- Якщо ви хочете змінити іконки програм у Dock, є простий спосіб зробити це в MacOS, без використання сторонніх додатків. Після зміни значка програми зміни повинні бути відображені в Dock. Якщо це не відображається негайно, ви завжди можете вручну перетягнути програму на Dock.
- cDock надає додаткові опції для налаштування іконок, таких як відображення піктограм, ярлики значків, тіні піктограм, кольорові індикатори та ін.

Налаштувати фон Dock
- Якщо ви не є шанувальником тем, ви можете вручну налаштувати колір фону Dock або встановити спеціальне фонове зображення для Dock.
- cDock також розкриває приховану анімацію в macOS, яка називається "Suck". Отже, тепер ви можете вибирати між трьома різними анімаціями при мінімізації вікна до Dock. Ось як виглядає анімація "Suck" у випадку, якщо вам цікаво:

Крім цих, існує багато інших параметрів, пов'язаних з Dock.
Зміна поведінки дока
Вкладка “Dock” в cDock показує багато налаштувань, які можуть змінити поведінку Dock. Деякі налаштування, такі як автоматичне приховування, збільшення та розмір, можуть бути змінені з " Системних налаштувань", тоді як інші є виключними для cDock.
- Щоб зняти загрозу для Dock, ви можете показувати лише активні програми, вимкнути приховані програми або встановити док-станцію в одному режимі програми . Якщо ввімкнено режим однієї програми, його відкриється натисканням на додаток, а також закриє всі інші відкриті вікна. Наприклад, ось як виглядає Dock, коли ви вибираєте приховані програми (програми з прозорими піктограмами приховані):

- Ви також можете додати папку « Останні програми » до Dock для швидкого доступу до останніх програм.

- Коли ви нарешті зробите налаштування Dock за вашим бажанням, є опція " Lock Dock content ", щоб ніхто не міг додавати або видаляти іконки в Dock (і порушувати встановлений порядок!).

Звичайно, вам доведеться знімати цей параметр, якщо ви вирішите зробити додаткові зміни в Dock через деякий час.
Деякі з вищезгаданих хитрощів також можна виконати за допомогою команди Terminal. Причина, чому я вирішив використовувати cDock над ним, тому що він надає простий у використанні інтерфейс для включення / вимикання цих параметрів. Це виключає необхідність обману та пошуку в Інтернеті конкретних трюків терміналу.
Інші програми сторонніх виробників для налаштування Mac Dock
Кілька років тому не було нестачі додатків з налаштування для Mac. Але більшість розробників відмовилися від підтримки після введення SIP в macOS El Capitan 10.11. Сьогодні існує обмежена кількість програм для налаштування Dock, сумісних з macOS Sierra 10.12 з належною підтримкою продукту. Нижче наведено кілька корисних нижче:
HyperDock для Mac
- На відміну від Windows, Mac не показує попередній перегляд вікна в Dock. Якщо вам більше подобається Windows-стиль, введіть HyperDock. Він додає вікно попереднього перегляду під час наведення на курсор миші над піктограмою Dock, тому перетворювачі Windows, безумовно, відчуватимуть себе як вдома.

Завантажити ($ 9.95)
9. uBar 3
Якщо ви не є шанувальником MacOS 'Dock bar, вам слід розглянути повну заміну Dock. uBar є повнофункціональним Dock заміна з функціями, як вікно попередній перегляд, додаток значки, додаток спалаху і багато іншого.
(Альтернативний опис: він замінює док MacOS з панеллю завдань Windows).

Завантажити ($ 20)
Налаштуйте Mac Dock за допомогою цих порад
Використовуючи ці поради та додатки третіх сторін, ви можете налаштувати (в іншому випадку досить ваніль) Dock в MacOS і перенести його на наступний рівень. Якщо ви думаєте, що я пропустив будь-який метод, щоб налаштувати Mac Dock або якщо у вас є сумніви, дайте мені знати. Крім того, ви любите налаштування Dock або ви віддаєте перевагу залишити його як є? Звучить свої думки в розділі коментарів нижче.