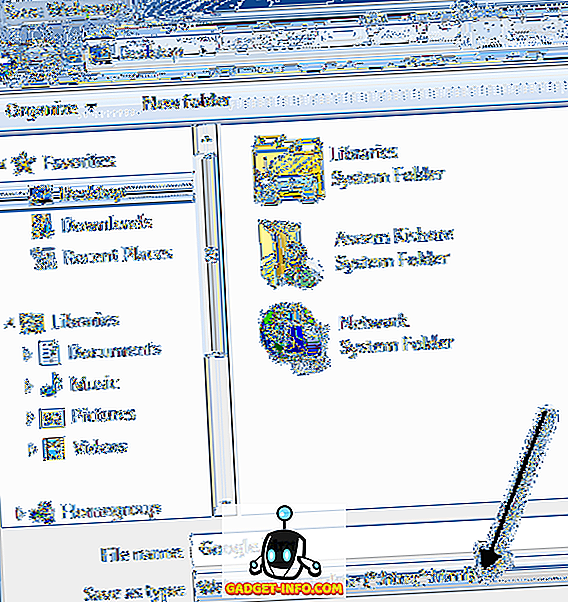Пройшло вже майже два роки, оскільки я перейшов з Windows на Mac OS X як основну операційну систему, і з тих пір не повернувся назад. Є кілька речей, які Mac за своєю природою краще, і є деякі, де вони не вистачає Windows, так само, як ви очікуєте від будь-якої операційної системи. Проте одна з областей, де OS X невимовно перевершує, - це стабільність і продуктивність системи. Візьміть, наприклад, уповільнення системи; Останній Mac зазвичай займає в п'ять разів більше часу, ніж Windows, щоб дістатися до етапу, на якому ви відчуєте зниження продуктивності, і навіть тоді це досить легко виправити. Скажімо лише, що перед тим, як розглянути можливість перевстановлення ОС на Mac, потрібно спробувати виконати такі дії, щоб перевірити, чи прискорює OS X.
Інша річ, перш ніж ми дістанемося до цих завдань з технічного обслуговування, будь ласка, зауважте, що в той час, як ми говоримо, що Macs не уповільнюють взагалі, це не універсально. Це також залежить від апаратного забезпечення вашої системи. Як правило, чим старше ваше обладнання, тим більш схильним буде ваш Mac для уповільнення роботи. Таким чином, для всіх сценаріїв, де ви бачите зниження продуктивності вашого Mac, ви можете спробувати виконати ці дії для прискорення роботи Mac (без особливого порядку).
Вимкніть програми належним чином на OS X
OS X зазвичай не закриває всі програми, коли ви натискаєте цю кнопку, але деякі програми можуть продовжувати працювати у фоновому режимі, навіть якщо вони зникають з головного вікна. Класичним прикладом цього є Chrome, який є великим ресурсом свині на Mac. Типова поведінка OS X полягає в тому, щоб помістити маленьку крапку (або підсвічувати, залежно від версії OS X, яку ви використовуєте) під піктограмою програми, яка все ще працює, тому їх досить легко ідентифікувати. Щоб досягти цього, ви можете скористатися комбінацією клавіш Command + Q, щоб належним чином вийти з програми, або клацнути правою кнопкою миші на піктограмі Dock і вибрати Quit . Зробіть це для всіх програм, які не потрібні у фоновому режимі.

Уникайте використання Chrome на вашому Mac
Це більше запобіжний захід, але варто перевірити, навіть якщо ваш Mac уповільнився. Chrome має ряд проблем, через які він дійсно не погоджується з OS X, і якщо ви дійсно не пов'язані з екосистемою Google, і це неминуче, ви повинні використовувати Safari замість Chrome на Mac. Chrome не тільки є великим ресурсом, він також заважає жорсткому диску і встановлює список програм, що дуже погано, через те, як він зберігає розширення, закладки та найгірші програми Chrome. Також немає безпечного та оптимізованого способу використання Chrome на вашому Mac. якщо Google не виправить її, краще всього уникати Chrome.
Якщо ви не задоволені Safari, ось список кращих браузерів для Mac OS X, на які можна звернутися.
Використовуйте монітор діяльності
Маки поставляються з дійсно потужним монітором активності, що дозволяє вам добре поглянути на процесор, диск, пам'ять, енергію та використання мережі за допомогою процесів і додатків. Якщо ви зіткнулися з уповільненою системою, варто поглянути на вкладки CPU і Memory у вікні Activity Monitor, щоб побачити, які програми споживають більшу частину ресурсів, і вийти з них або знайти альтернативу. Можна навіть сортувати елементи за кількістю енергії або процесора, який вони використовують, тому досить легко визначити порушників.

Перезавантажте ваш Mac кожен раз в той час
Управління енергоспоживанням OS X надзвичайно ефективне - можливо, найкраще серед настільних обчислювальних платформ - і це має власний виклик. Оскільки вам дійсно не потрібно вимкнути або вимкнути ваш Mac, ви можете потрапити в звичку просто закрити кришку, коли ви не використовуєте свою машину і повертаєте її до життя, коли вам це потрібно знову. Це може призвести до того, що система не буде перезавантажена протягом декількох тижнів поспіль. Вплив цього полягає в тому, що ваш Mac продовжуватиме зберігати живі зламані фрагменти та процеси, які пошкоджені і насправді не використовуються. Отже, хороша ідея перезавантажити ваш Mac, якщо ви зіткнетеся з уповільненням проблем; більшість разів, це буде все, що вам знадобиться.
Можна також переглянути 8 способів перезавантаження Mac для усунення неполадок.
Аудит стартових елементів Mac
Кожна операційна система містить список пунктів запуску; програми, які почнуть діяти, як тільки система буде завантажена і готова до використання. Деякі з них є критичними для роботи ОС; інші, ми додаємо себе, щоб зробити наше життя зручним. Як правило, існує ряд програм, які вимагатимуть запуску після входу до системи, і ви могли б отримати їх дозвіл на це через їхню утиліту. Зрештою, це призведе до довгого переповненого списку стартових товарів, які завдадуть більше шкоди, ніж користі. Отже, бажано періодично перевіряти свій список стартових елементів і видаляти все, що не є абсолютно необхідним для вас.

Щоб отримати доступ до елементів реєстрації, запустіть системні налаштування та перейдіть на панель Користувачі та групи . Тут ви можете обрати свого користувача зліва, а потім клацнути елементи входу на правій стороні. Виберіть у списку все, що не потрібно, і натисніть кнопку мінус внизу, щоб позбутися від запуску системи.
Очистіть жорсткий диск вашого Mac
Майже повне сховище буде сповільнювати будь-яку операційну систему, незалежно від того, на якій платформі ви знаходитесь (і ні, ми не говоримо про оперативну пам'ять; це просто простір для зберігання). Це тому, що файли, критичні для системи, також зберігаються та видаляються постійно, і якщо доступне менше, ніж оптимальне сховище, система буде боротися з тим, де зберегти його елементи (не кажучи вже, це досить непримітно). Як правило, ви завжди повинні мати більше 10% вашої загальної пам’яті як вільний простір.

Щоб перевірити наявність сховища на комп'ютері Mac, можна зробити так, щоб це було натисненням логотипа Apple у верхньому лівому куті панелі меню та вибору Про цей Mac . Відкриваючи нову панель, перейдіть на вкладку "Зберігання", щоб візуалізувати обсяг доступного місця для зберігання, а також наближення типів файлів, що займають найбільше місця.
Для очищення частини є ряд надійних програм сторонніх виробників, які можна використовувати. OnyX є великим кандидатом, який робить набагато більше, ніж жорсткий диск очищення, і варто перевірити. Іншим інструментом, який потрібно розглянути для видалення додаткових мовних файлів з вашого Mac, є одномовна, що може призвести до звільнення значної кількості місця для зберігання, особливо якщо ви не потребуєте додаткових мов. Нарешті, для видалення небажаних програм моїм улюбленим є AppCleaner; ще одна безкоштовна утиліта, яка усуне не тільки програми, але й їхні залишки з вашого Mac.
Зменшіть візуальні ефекти на вашому Mac
Я не великий шанувальник цього, але багато людей стверджують, що він працює для них. Оскільки OS X досить чудова, вона досягає цих поглядів через ряд візуальних анімацій і ефектів. Якщо ви стикаєтеся з повільною системою, це може допомогти зменшити ці ефекти.
У OS X El Capitan є дві основні сфери для цього. По-перше, потрібно виконати налаштування Dock, а там - зніміть прапорець :
- Збільшення
- Згорнути вікна в піктограму програми
- Анімація відкриття програм
- Автоматично приховувати і показувати док-станцію
Крім того, у вікні Згорнути вікно за допомогою спадного списку виберіть Ефект масштабування замість ефекту Genie.

Друга сфера - зменшення прозорості. Для цього потрібно перейти до налаштувань доступності з системних налаштувань, а потім натиснути кнопку Дисплей і встановити прапорець поруч із пунктом Зменшити прозорість .

Примітка. Будь ласка, зверніть увагу, що всі вони дійсно матимуть негативний вплив на зовнішній вигляд OS X, тому моя рекомендація полягає в тому, щоб робити це лише в крайньому випадку.
Вимкнути FireVault на вашому Mac
Це знову ж таки одна з тих областей, де ви повинні жертвувати чимось, щоб отримати продуктивність. FireVault - це метод шифрування за замовчуванням для захисту ваших персональних даних, і з моменту Yosemite він увімкнено за замовчуванням. На старих комп'ютерах Mac. це може призвести до серйозного погіршення продуктивності, тому можна вимкнути його. Однак це загрожує вашими даними, оскільки більше не зашифровується.
Доступ до параметрів FireVault можна отримати за допомогою панелі Безпека та конфіденційність у Системних настройках . Просто вимкніть його, якщо вам це не потрібно, і перезавантажте ваш Mac одразу після цього.

Перейти легко на багатокористувацьких входів
OS X має досить хороше керування обліковими записами, і багато користувачів можуть входити в систему одночасно і продовжувати перемикатися між ними. Проте проблема виникає, коли декілька користувачів, що входять до системи, мають програми, що працюють у фоновому режимі, навіть якщо їх обліковий запис не використовується. Що споживає дорогоцінну оперативну пам'ять, і тому, якщо один користувач не буде користуватися системою протягом деякого часу, краще вийти з системи і дозволити іншим входити в систему замість перемикання користувачів.
Запустіть першу допомогу на жорсткому диску вашого Mac
Це рідко, але це трапляється. Це може бути таким чином, щоб певні файли на вашому Mac змінювали свої права доступу, або деякі дискові блоки могли мати неправильний розмір або щось інше такого характеру. На щастя, OS X пропонує дуже прості виправлення для цього. Запустіть Disk Utility з Launchpad і виберіть основний жорсткий диск (на якому встановлено OS X) з лівої панелі. Потім натисніть кнопку Перша допомога зверху. Це запускатиме серію операцій на вашому диску, які повинні виправити найбільш поширені проблеми, якщо вони існували.

Скиньте SMC вашого Mac
Це досить заповнюючий захід - це те, що потрібно зробити, перш ніж перейти на повну переустановку системи. SMC, або контролер системного керування, в основному відповідає за керування живленням, адаптери, відео драйвери, контролери дисків вентиляторів і кілька інших речей. Ось чому скидання SMC може вирішити безліч проблем з вашим Mac.
Перезавантаження SMC відрізняється залежно від типу Mac, який ви використовуєте.
Якщо у вас є Macbook без знімного акумулятора, переконайтеся, що він підключений до джерела живлення, а потім натисніть клавіші Control + Shift + Option + Power одночасно (так, це буде трохи складно). Відпустіть ці клавіші, а потім використовуйте клавішу живлення, щоб увімкнути Macbook, і ваш SMC буде скинутий.
Якщо ваш Macbook має знімний акумулятор, потрібно від'єднати його та вийняти акумулятор. Потім натисніть і утримуйте кнопку живлення близько 5 секунд. Тепер знову вставте акумулятор і знову вставте ноутбук і ввімкніть його. SMC було скинуто.
Для iMac, Mac Mini або Mac Pro це дуже просто, тому що SMC скидається майже кожного разу, коли система відключається (а не просто вимикається). Щоб зробити це вручну, вимкніть Mac і вимкніть його; зачекайте близько 20 секунд і знову підключіть його.
Виправлення уповільненого Mac не точна наука, і може бути так багато речей, які можуть працювати в той час як інші не можуть. Тут ми зібрали загальні виправлення, які повинні працювати в більшості сценаріїв, але завжди може виникнути потреба в більш екстремальних заходах. Звичайно, однією з найбільш очевидних речей є збільшення оперативної пам'яті та жорсткого диска вашого Mac, але це коштує дорого. Крім того, ми рекомендуємо створювати резервні копії бібліотек Photos до зовнішнього розташування, можливо, резервного копіювання в Інтернеті, оскільки вони можуть швидко вийти з-під контролю. Проте це вимагає багато часу. Найбільш рішучим варіантом є інвестування у новіші, більш високоспеціалізовані Mac. Зрештою, це повністю залежить від вас, як ви хочете керувати своїм Mac, але спробуйте це перше, перш ніж вдаватися до екстремальних заходів.