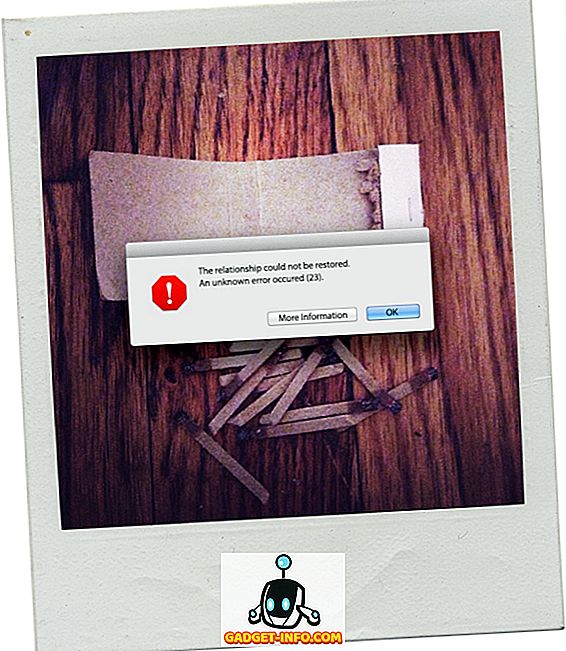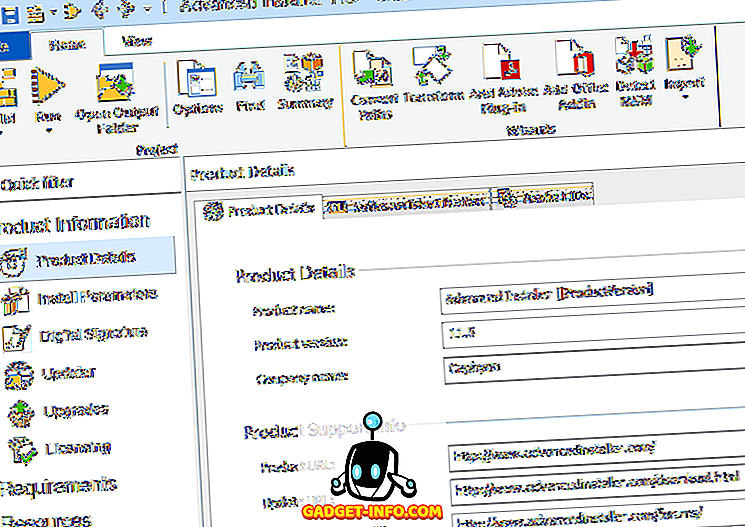Після декількох місяців дражнення, назва Oreo була остаточно оприлюднена разом зі стабільною версією Android 8.0. Розробник бета для Android Oreo існує вже давно, в результаті чого близько тонни нових функцій і поліпшень. Google також офіційно розпочав публічне розгортання стабільних збірок Android Oreo для пікселів, пікселів XL, Nexus 5X, Nexus 6P, планшетів Pixel C і приставки Nexus player. Хоча більшість функцій Android O легко доступні, існують деякі приховані функції, про які ви, можливо, не знаєте. Отже, якщо у вас на вашому смартфоні Android Oreo, і цікаво, як максимально використати свій пристрій, читайте далі, оскільки ми пропонуємо вам 12 чудових трюків Android 8.0 Oreo, про які ви повинні знати:
1. Увімкнення та використання режиму "Зображення в картинці"
Одним з найбільших включень Android Oreo є той факт, що він підтримує режим Picture-In-Picture. Це по суті означає, що ви можете зателефонувати комусь або подивитися відео на YouTube, перевіряючи електронну пошту або виконуючи інші роботи у фоновому режимі. Хоча режим PiP вже існував на Android TV з Marshmallow, він тепер, нарешті, пробився до Android Oreo. Щоб увімкнути режим "Зображення в картинці", виконайте наведені нижче дії.
- Перейдіть до налаштувань Android і натисніть "Служби та сповіщення" . Натисніть "Додатково", щоб відкрити додаткові параметри.

- Тепер натисніть опцію "Спеціальний доступ до програми" . Відкриється новий список спеціальних засобів контролю доступу, доступних для різних програм. Виберіть "Зображення в картинці" зі списку.

- Тепер вам буде запропоновано список усіх програм, які підтримують зображення в картинці. Просто натисніть потрібну програму та ввімкніть перемикач поруч із пунктом "Дозволити зображення в картинці" .

Тепер ви можете використовувати режим "Зображення в картинці" для програм, які ви бажаєте. Наприклад, відео, що телефонує комусь на WhatsApp, відкриє повноекранне вікно відеовиклику. Тепер можна просто натиснути на піктограму "повідомлення", щоб відкрити меню чату, і, крім того, виконувати свої завдання у фоновому режимі, залишаючи спливаюче вікно відеодзвінка на екрані в одному кутку. Nifty, вірно?

2. Використовуйте програму "Автозаповнення всередині програми"
Ще однією чудовою особливістю Android Oreo є включення API автозаповнення. Можливо, ви вже знайомі з Google Smart Lock, який зазвичай зберігає ваші паролі під час першого входу в веб-сайт. Потім він надає вам ті ж облікові дані, що ви бажаєте ввійти в веб-сайт наступного разу. У Android Oreo ця функція була розширена і для роботи з додатками. Google збереже ваші паролі та запропонує легко вводити їх безпосередньо під час наступного входу до програми.
Під час першого входу до програми Google запропонує вам зберегти облікові дані облікового запису. Для цього в повідомленні "Зберегти в автозаповнення Google" натисніть "Зберегти" .

Тепер, коли наступного разу ви спробуєте ввійти до свого облікового запису, Google автоматично подасть вам список збережених облікових даних . Просто натисніть потрібний ідентифікатор, і Google автоматично заповнить ваші дані.

Крім того, Google дозволив стороннім програмам, таким як LastPass і Dashlane, працювати і в додатках, що спрощує процес керування паролями. Для цього виконайте наведені нижче дії.
- Тут я покажу, як використовувати менеджер паролів LastPass в Twitter. Метод залишається незмінним для всіх менеджерів паролів і всіх інших програм. Для початку завантажте та встановіть LastPass і перейдіть до розділу "Доступність" . Натиснувши "LastPass" у розділі "Завантажені послуги", увімкніть його.

- Далі, відкрийте LastPass і увійдіть у свій акаунт LastPass, який має всі збережені паролі. Якщо у вас ще немає збережених паролів, їх можна додати за допомогою кнопки плаваючої дії.
- Тепер відкрийте програму, до якої ви хочете увійти. Одразу ж, подібно до служби автозаповнення Google, ви отримаєте пропозицію щодо збережених облікових даних . Просто натисніть її, щоб увійти до збереженого облікового запису. І це все. Тепер LastPass буде автоматично вводити облікові дані, які ви зберігали в його додатку, на сторінку входу.

Нарешті, якщо ви хочете переключитися між менеджерами паролів, ви можете зробити це, перейшовши до пункту Параметри -> Система -> Мови та введення -> Додатково -> Служба автозаповнення . Тут ви можете вибрати серед різних служб автозаповнення, таких як Google Автозаповнення, LastPass або будь-яку іншу службу автоматичного заповнення, яку ви, можливо, встановили. Крім того, якщо вам не подобається ця функція, ви також можете встановити її на "None".

3. Зробіть більше з допомогою значків сповіщень
Значки сповіщень - це ще одна нова функція, яка постачається з Android Oreo. Незважаючи на те, що ви завжди можете переглядати свої сповіщення з панелі сповіщень, у випадку, якщо у вас є тонни сповіщень, може бути досить утомливо прокручувати список, щоб знайти повідомлення, яке ви шукали. Завдяки значкам сповіщень весь процес був спрощений. На Pixel Launcher (або будь-який інший підтримуваний пусковий пристрій), коли програма отримує сповіщення, над ними з'явиться точка сповіщення. Просто довге натискання на цю піктограму відкриє позначку сповіщення для цієї програми, яка дозволяє користувачеві зручно переглядати сповіщення для цього додатка.

Крім того, під значками сповіщень знаходиться також список різних ярликів програм, які можна використовувати для виконання різноманітних завдань, пов'язаних з програмою, які інакше вимагали б відкриття програми. Нарешті, якщо для вибраної програми доступний віджет, він також відображатиметься в значку сповіщень. За допомогою цієї кнопки можна безпосередньо додати віджет на головний екран.

4. Візьміть під контроль програми, які виконуються у фоновому режимі
Для будь-якого мобільного користувача оптимізація батареї є важливим аспектом будь-якої операційної системи. Хоча Android Oreo має тонну оптимізації батареї, він також надає користувачеві контроль над тим, які програми повинні дозволяти працювати у фоновому режимі. В основному, Android Oreo показує користувачеві, які програми зараз працюють у фоновому режимі, і дозволяє йому / їй ефективно примушувати їх закривати. Кроки для цього досить прості і такі:
- Відкрийте панель сповіщень, щоб відобразити сповіщення системи Android про список усіх програм, які працюють у фоновому режимі. Натисніть її, щоб перейти на сторінку інформації про програму.

- Одного разу, просто натисніть "Force Stop", щоб зупинити роботу програми у фоновому режимі.

5. Фільтрувати сповіщення про додатки за допомогою каналів сповіщень
З Android Oreo з'являється ще одна нова функція - канали сповіщення. Раніше розробник програми містив усі типи повідомлень як один колективний набір, і користувач мав можливість або повністю вимкнути їх, або взагалі нести їх. Завдяки Android Oreo сповіщення тепер розділені на категорії, виходячи з їх пріоритету або функціонування. Тепер користувач може легко вимкнути одну категорію сповіщень про додатки, утримуючи іншу. Для цього виконайте наведені нижче дії.
- У нашому прикладі ми будемо використовувати YouTube. Відкрийте налаштування Android і натисніть "Програми та сповіщення" . Оберіть "App info" .

- З'явиться список усіх програм, встановлених у вашій системі. Прокрутіть донизу та виберіть "YouTube" . Тепер ви зможете переглянути різні налаштування, пов’язані з YouTube. На цьому екрані виберіть "Сповіщення про додатки" .

- Тут ви побачите різні категорії сповіщень для програми YouTube. Тепер ви можете вибрати серед сповіщень про завантаження, загальні сповіщення тощо. Ви можете ввімкнути або вимкнути їх відповідно до ваших уподобань.

Наприклад, якщо потрібно вимкнути сповіщення про завантаження, вам не буде показано жодних сповіщень про завантажені відео з YouTube. При цьому всі інші сповіщення, наприклад, сповіщення про нові відео з підписаних каналів, все одно будуть показуватися.
6. Інтелектуальний вибір тексту
Протягом багатьох років, Android розвивався багато, приносячи нові можливості, які допомагають користувачеві керувати своїми пристроями з легкістю. Щоб полегшити процес пошуку контенту, компанія Google представила Smart Text Selection з Android Oreo. Ця функція дозволяє вам вибрати важливий текст, просто двічі натиснувши на нього. Ці дані можуть бути телефонним номером або адресою або будь-яким іншим, що здається доречним.
Наприклад, як показано нижче, подвійне натискання на певний текст автоматично вибере відповідну інформацію з нього, в даному випадку - адресу особи. Крім того, Google також відображає дії та програми, що стосуються цього тексту . Наприклад, для адреси когось система показує пропозиції, щоб знайти адресу в Картах Google.

7. Шукайте краще за допомогою нових налаштувань Android
Налаштування Android стали більш полірованими за останні пару видань. Поки бокова панель "Параметри" з Android Nougat вже відсутня (RIP), функція " Пропозиції" все ще існує. Крім того, Android Settings тепер мають більш глибоку інтегровану функцію пошуку, яка дозволяє шукати будь-яку опцію, яка може бути прихована під парою меню. Функція пошуку в налаштуваннях Android дозволяє переглядати параметри, які важко знайти. Більш того, поряд з цими налаштуваннями пошук також відображає шлях цього налаштування як підтекст, що полегшує пошук наступного разу.

Наприклад, якщо ви шукаєте слово "google" на Android Nougat, пошук повертає лише два результати для голосового вводу в Google і Google Key Keyboard. З іншого боку, простий пошук "google" на Android Oreo повертає декілька результатів, у тому числі з декількох параметрів. Вона також включає налаштування, пов'язані з програмами, які в них містять слово "Google", наприклад, Google Now Launcher і Google+.

8. Зміна форми піктограм
Настроюваність завжди була однією з найсильніших точок утримання для Android. Хоча Pixel Launcher високо цінується як запас і основний Android Launcher, у поєднанні з Android Oreo, він також дозволяє користувачеві змінювати загальний вигляд піктограм програм. Для цього виконайте наведені нижче дії.
- Відкрийте головний екран і утримуйте на порожньому місці, щоб відкрити меню налаштування запуску. Виберіть "Налаштування" з опцій внизу екрана.

- Далі, налаштування Pixel Launcher тепер відкриються. Натисніть "Змінити форму значка", щоб продовжити. Тепер вам буде запропоновано список, який можна вибрати з " Системне значення за замовчуванням", "Квадрат", "Заокруглений квадрат", "Squircle" і "Teardrop" . Виберіть відповідний варіант, натиснувши на нього.

9. Увімкніть швидкі налаштування розробника
Швидкі налаштування на Android дозволяють легко перемикати та / або отримувати доступ до різних функцій системи. На жаль, функції, які будь-який розробник любить використовувати, наприклад, показувати межі макета, дозволяючи відтворення графічних процесорів тощо, завжди приховані в меню параметрів розробника в налаштуваннях Android. Це може стати досить неспокійним завданням, щоб увімкнути або вимкнути їх кожного разу, коли ви їх потребуєте. На щастя, Android Oreo полегшує розробникам створення швидких налаштувань для розробників. Щоб увімкнути їх, виконайте вказані нижче дії.
- Відкрийте налаштування Android і перейдіть до розділу "Система" . Натисніть "Налаштування розробників" .

- Тепер прокрутіть вниз і виберіть "Швидкі налаштування розробників" . Тепер ви можете вмикати або вимикати різні пов'язані з розробниками мозаїки, такі як "Показати межі макета, візуалізацію GPU профілю, напрямок макета RTL і масштаб вікна анімації" .

- Після ввімкнення ці сповіщення відображатимуться у вікні швидких налаштувань. Щоб додати їх, натисніть кнопку "Редагувати" в нижньому куті сторінки "Швидкі плитки". Тепер просто перетягніть плитки розробника на сторінку швидких налаштувань.

10. Відкласти сповіщення
Сповіщення Android чудово підходять для того, щоб дозволити користувачеві знати, що відбувається, але іноді це може призвести до того, що ви зараз робите. Можливо, ви робите щось важливе, і ви не хочете, щоб певне сповіщення вас турбувало. Але, в той же час, ви стурбовані тим, що якщо ви його помахаєте, ви повністю забудете про це. Ось тут і з'являється функція сповіщень Snooze в Android Oreo. Ви можете просто відкласти сповіщення на 15 хвилин і продовжити роботу. Як тільки таймер закінчиться, ви знову отримаєте те ж саме повідомлення. Крім того, якщо ви не працюєте 15 хвилин, ви можете встановити таймер на 30 хвилин, 1 годину або не відкласти. Щоб відкласти сповіщення,
- Після надходження сповіщення просто трохи посуньте сповіщення у бік. З'явиться нове меню з піктограмою годинника та значком налаштувань. Натисніть на значок «Годинник» .

- Тепер з'явиться опція таймера . Просто виберіть час, коли ви бажаєте відкласти сповіщення, а потім закрийте панель сповіщень. Тепер ваше сповіщення має бути відкладено та автоматично знову з'явиться після закінчення таймера.

11. Автоматично включити Wi-Fi
Android Oreo також поставляється з можливістю автоматично включати WiFi, коли ви знаходитесь в будинку або офісі, де є високоякісна мережа. Він поставляється як відмінна маленька функція, яка при збереженні батареї, також дозволяє автоматично перемикатися на високошвидкісні мережі. Щоб увімкнути цю функцію, виконайте наведені нижче дії.
- Відкрийте налаштування Android і перейдіть до розділу "Мережа та Інтернет" . Натисніть "Wi-Fi", щоб відкрити налаштування, пов'язані з WiFi.

- З'явиться список усіх мереж Wi-Fi. Прокрутіть вниз і виберіть "Налаштування Wi-Fi" . Тепер з'явиться новий екран. Просто ввімкніть перемикання поруч із пунктом "Автоматично ввімкніть Wi-Fi", і вам слід добре йти.

Тепер Wi-Fi автоматично повернеться знову, коли поблизу високоякісних збережених мереж, наприклад, домашньої мережі.
12. Увімкнути або вимкнути точки сповіщення
Ще однією новою функцією, яка поставляється з Android Oreo, є точки сповіщення. Ці точки показують, що в програмі є щось нове, що користувач повинен перевірити. Хоча деякі користувачі можуть виявити, що це дуже корисна функція (включаючи мене), деякі з них можуть просто знайти її в дорозі. У будь-якому випадку, Android не приймає права на вибір від користувача, і, отже, дозволяє користувачеві вмикати / вимикати точки сповіщення відповідно до їхніх уподобань. Крім того, у вас є можливість вимкнути ці сповіщення у глобальному масштабі або на додаток.
Вимкнути точки сповіщення для всіх програм
- Відкрийте налаштування Pixel Launcher, натиснувши на порожній простір на головному екрані, а потім виберіть "Налаштування" . Натисніть "Icon Badging".

- Тепер відкриється новий екран налаштувань сповіщень. Просто увімкніть або вимкніть перемикач поруч із пунктом "Дозволити точки оповіщення", щоб увімкнути або вимкнути точки сповіщення.

Вимкнути точки сповіщення для певної програми
- Крім того, якщо потрібно просто вимкнути точки сповіщення для певної програми, просто перейдіть у меню Налаштування -> Програми та сповіщення -> Інформація про програму. Тепер натисніть на додаток, для якого ви хочете вимкнути точки сповіщення, і в новому екрані, що відкриється, перейдіть до кнопки "Дозволити точку оповіщення" .

Бонус: пасхальне яйце восьминога
Подібно до попередніх версій Android, Google приховав веселе пасхальне яйце у своєму випуску Android Oreo. Щоб знайти його, перейдіть у меню Параметри -> Система -> Про телефон . Тепер, натисніть на "Android Версія 8.0.0" кілька разів, поки не побачите великий жовтий символ O Android на екрані. Тепер натисніть на нього кілька разів, а потім довго натискайте на неї до моменту, коли пристрій вібрує. Тепер на екрані з'явиться анімований восьминіг, який можна розтягнути і перетягнути. Хоча це може бути не так весело, як версія Android Flappy Bird, вона все ще є цікавою річчю, щоб мати на вашому пристрої.

Зробіть найкраще з вашого пристрою, використовуючи ці Android Oreo трюки
Android Oreo є останньою версією Google, і, безумовно, кроком у правильному напрямку. Хоча, як завжди, загальний користувач може не знати про всі зміни, які відбуваються за лаштунками, і про функціональні можливості, які додаються для їх легкості. Таким чином, наша стаття для порад та прийомів для вашого пристрою Android Oreo має стати в нагоді. Переглядайте цей простір, щоб отримати більше трюків Android Oreo, і не забудьте прокоментувати будь-яку інформацію, яку ви знайдете в розділі коментарів нижче.