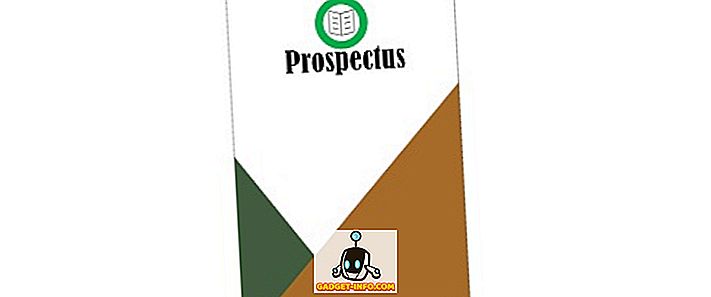Операційні системи смартфонів стали набагато просунутішими, але насправді нам потрібні комп'ютери. Навіть незважаючи на те, що продаж комп'ютерів Windows може скоротитися, платформа Windows залишається іменним і використовується мільйонами користувачів. Існує декілька завдань, які можуть виконувати тільки комп'ютери, і при зростанні проникнення технологій у наше життя важливо, щоб усі ми, включаючи людей з обмеженими можливостями, як низький рівень зору, ефективно використовували ПК.
Отже, доречним є те, що остання ітерація Windows, тобто Windows 10, містить деякі дійсно корисні налаштування доступності для людей з порушеннями зору. Отже, якщо у вас є слабкий зір або знаєте когось, хто робить це, ось кілька порад, щоб зробити Windows 10 доступнішим:
1. Використовуйте Оповідач (Screen Reader)
Оповідач - це функція у Windows 10, яка читає вміст екрана. Отже, якщо у вас є проблеми з переглядом дисплея, можна скористатися перекладачем, щоб переконатися, що ви натискаєте правильні опції. Ви можете увімкнути Оповідач, перейшовши до пункту Параметри Windows-> Легкий доступ-> Оповідач і увімкнувши перемикач «Оповідач» . Ви навіть можете переконатися, що програма «Розповідач» автоматично запускається кожного разу, коли ви вмикаєте комп'ютер, увімкнувши перемикач «Автоматично запустити тест».

Незважаючи на те, що функція добре працює, дозволяючи вам дізнатися про різні елементи інтерфейсу в Windows 10, вона несумісна з програмним забезпеченням та програмами третьої сторони, що є неприйнятним.

2. Налаштуйте функцію розпізнавання мовлення для керування Windows 10. \ t
Windows 10 містить чудову функцію розпізнавання мовлення, яка дозволяє контролювати весь інтерфейс з безліччю команд. Щоб налаштувати функцію розпізнавання мовлення, перейдіть до Панелі керування-> Легкий доступ і натисніть на опцію “Запуск розпізнавання мовлення” . Потім налаштуйте мікрофон вашого комп'ютера. Після того, як ви налаштували його, ви зможете перевірити різні команди для керування Windows 10. Можна навіть говорити «Що я можу сказати?», Щоб отримати список всіх команд у будь-який час. Крім того, ми рекомендуємо вам скористатися підручником Windows 10 для використання різних функцій розпізнавання мовлення.

Розпізнавання мовлення в Windows 10 доступне на таких мовах, як англійська (США та Великобританія), французька, німецька, японська, мандаринська (китайська спрощена та китайська традиційна) та іспанська.
3. Спробуйте надсилати текст до мови та використовувати Cortana
Windows 10 приносить Cortana, який не може бути спрямований на поліпшення доступності, але він все ще приносить деякі зручні функції для гучного досвіду. Використовуючи команду "Hey Cortana", ви можете легко розбудити віртуального помічника і попросити її виконати різні завдання, такі як відкриття додатків, налаштування нагадувань, будильників, подій; перевірка погоди, новини та багато іншого. Крім того, ви навіть можете використовувати Cortana, щоб навіть вимкнути або перезавантажити комп'ютер.

Крім того, Windows 10 дозволяє вмикати функції тексту в мову в Панелі керування-> Простота доступу-> Розпізнавання мовлення . Після ввімкнення можна використовувати функцію "Розповідач" для використання функцій тексту в мові. Проте, ми рекомендуємо вам використовувати різноманітне програмне забезпечення Text to speech для Windows, яке приносить більше функціональності та можливостей.

4. Змінити DPI
Якщо ви вважаєте, що елементи інтерфейсу Windows 10 трохи менші, є можливість збільшити DPI інтерфейсу. Для цього можна перейти до пункту Параметри-> Система-> Відображення, а потім скористатися повзунком, щоб збільшити розмір тексту, додатків тощо. Це, безумовно, допоможе зробити речі більш помітними, якщо у вас виникнуть проблеми з вашим баченням. Однак деякі програми можуть не правильно масштабувати зміни DPI.

5. Увімкнути лупу
Лупа дозволяє тимчасово збільшити інтерфейс, щоб легше переглядати текст або елементи. Щоб увімкнути лупу, перейдіть у меню Параметри-> Легкий доступ-> Екранна лупа та ввімкніть перемикач лупи . Після ввімкнення ви побачите збільшувальне скло, що плаває по інтерфейсу, який при натисканні стає діалоговим вікном лупи. Ви можете легко збільшити масштаб і зменшити масштаб, натиснувши кнопки плюс і мінус. Також є опції для масштабування по всьому екрану, масштабування на частині екрана або використання док-станції для відображення збільшеного вмісту (як показано нижче).

В цілому, особливість лупи на Windows 10, звичайно, дуже добре продумана і проста у використанні. Це зручно для користувачів і має бути корисним для людей з поганим зором.
6. Увімкніть звуковий опис
Аудіо опис - це функція у Windows, яка описує поточні події у відео, коли вони доступні. Щоб увімкнути його, перейдіть до Панелі керування-> Простота доступу та введіть центр легкого доступу . Потім клацніть на “Зробити комп'ютер легшим для перегляду” і поставте галочку на опцію “Увімкнути аудіо опис” . Хоча це, безумовно, відмінна можливість для людей з проблемами зору, Є не так багато відео, які підтримують аудіо опис, який є ганьбою.

7. Встановіть теми високої контрастності
Windows 10 включає чотири висококонтрастні теми для людей з вадами зору, оскільки люди з низьким баченням можуть легше розрізняти елементи, коли речі є чорними або білими. Отже, щоб увімкнути теми з високою контрастністю, перейдіть до Налаштування-> Легкий доступ-> Висока контрастність і виберіть одну з чотирьох тем зі спадного меню та натисніть кнопку « Застосувати ».

Хоча високі контрастні теми добре працюють у користувальницькому інтерфейсі Windows 10, але програми та веб-сайти з поганими елементами дизайну роблять речі ще складнішими для людей з вадами зору.
8. Збільшення розміру покажчика і товщини курсора
Бувають випадки, коли ми втрачаємо доріжку вказівника миші, тому не дивно, що невеликий розмір вказівника може бути проблемою для людей з слабким зором. На щастя, Windows 10 дозволяє збільшити розмір вказівника в меню Параметри-> Простота доступу-> Миша . Можна навіть змінити колір покажчика на чорний для більшої видимості.

Також є можливість збільшити товщину курсора, якщо ви стикаєтеся з проблемами пошуку курсора під час введення тексту. Ви можете збільшити товщину курсора в меню Параметри-> Простота доступу-> Інші параметри .

Удосконалюйте досвід Windows 10 для низького бачення за допомогою цих опцій
Ми, безумовно, цінуємо зусилля Microsoft у включенні цих цікавих функцій доступності в Windows 10, і ми сподіваємося, що гігант Redmond продовжує інновації. Отже, спробуйте ці опції і повідомте нам, якщо вони покращили роботу користувача для вас або для тих, кого ви знаєте з порушенням зору. Не забудьте повідомити нам про це у розділі для коментарів нижче.