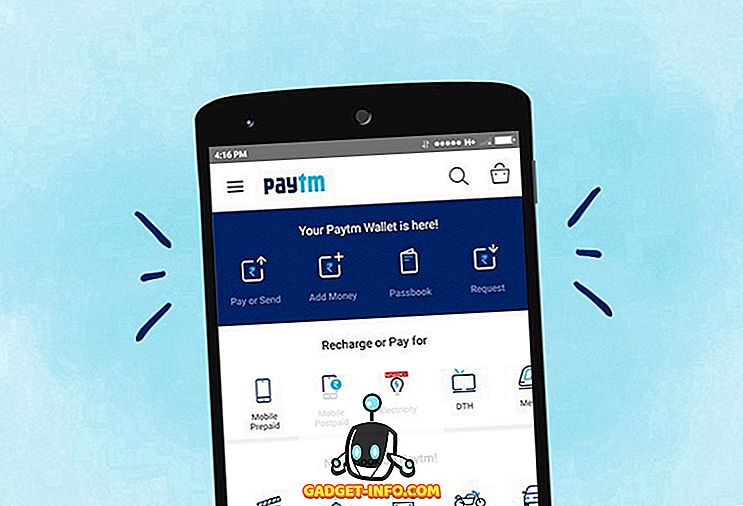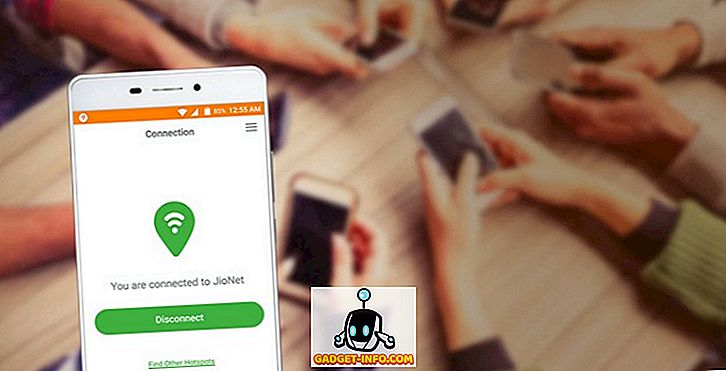Spotlight вперше з'явився на Mac більше десяти років тому і до цих пір залишається однією з найулюбленіших функцій ентузіастів і постійних користувачів. Те, що спочатку почалося як інструмент скромного пошуку файлів, тепер дозріло з тоннами функцій - від пошуку результатів онлайн до розуміння складних запитів на природній мові. Apple додає нові можливості до Spotlight у кожному великому випуску macOS, тому легко втратити всі функції. Отже, сьогодні я розповім вам про всі цікаві речі, які ви можете зробити з Spotlight на Mac. Незалежно від того, чи є ви звичайним користувачем або користувачем, тут наведено 10 порад і рекомендацій для Mac, яких ви повинні знати :
Примітка : Хоча більшість порад і прийомів Spotlight є специфічними для Mac, деякі з них можуть працювати і на пристроях iOS.
1. Пошук за допомогою операторів пошуку
Під час пошуку елементів у Spotlight можна вказати тип потрібного елемента. Щоб обмежити пошук певним типом елемента, після фактичного запиту просто наберіть суфікс " kind: item-type" . Типи елементів можуть бути загальними розширеннями файлів, такими як JPEG, MP3, PDF або навіть конкретні програми Apple, такі як контакти, нагадування та електронні листи тощо.
Наприклад, ось як я б створив запит, щоб обмежити область пошуку лише для програми електронної пошти:

Якщо ви маєте справу з великою кількістю повідомлень на щоденній основі, ви можете шукати елементи відносно дати. Наприклад, можна знайти електронні листи, отримані після певної дати, використовуючи " date: DD / MM / YY".

Ви можете використовувати " created: DD / MM / YY " для відображення елементів, створених на певну дату, і " модифікованих: DD / MM / YY " для пошуку елементів, змінених на певну дату. Крім того, ви можете передати операторам реляції типу " , = " перед датою пошуку до, після або на певну дату.
На жаль, Spotlight падає на останню версію macOS Sierra beta 10.12.4 після введення команди "created". Я вважаю, що це помилка, і я повідомив те ж саме для Apple.
Примітка . Якщо ви перебуваєте з іншого регіону, синтаксис дати буде відповідно змінюватися.
2. Пошук за допомогою логічних операторів
Для створення складних пошукових запитів можна використовувати логічні оператори типу AND, OR, NOT, AND NOT . Наприклад, ось як я використовував логічний запит НЕ для того, щоб знайти всі повідомлення електронної пошти в певний діапазон дат, за винятком тих, що були з певної дати.

Ось інший запит, який я створив за допомогою оператора OR, для пошуку електронних листів від будь-якого з двох вказаних осіб.

Як ви можете бачити, для точного налаштування пошуку Spotlight можна використовувати різні логічні оператори.
3. Миттєві відповіді в центрі уваги
До цих пір ми бачили, як використовувати різні оператори пошуку для пошуку ваших файлів, як профі. Але Spotlight набагато більше, ніж просто движок індексування файлів. У цьому розділі ми побачимо, як можна отримати миттєві відповіді на деякі запити. Зверніть увагу на те, що більшість миттєвих відповідей також повинні працювати на пошуку Spotlight на пристроях iOS.
- Отримуйте курси обміну та конвертуйте одну валюту в іншу.

- Виконуйте розрахунки та інші основні математичні операції.

Spotlight може навіть витягувати інформацію з різних джерел в Інтернеті:
- Отримуйте результати та графіки для різних спортивних матчів, використовуючи " Розклад команди / Оцінка "

- Показувати визначення, просто ввівши слово. Якщо слово не присутнє в вбудованому словнику офлайн, воно буде показувати пропозиції з онлайн-словників.
Pro tip : Натисніть CMD + L, щоб перейти безпосередньо до вбудованого словника, якщо він є.

- Покажіть погоду в будь-якому місті, використовуючи « Назва погоди ».

- Шукайте онлайн-відео, використовуючи " відео для пошуку ключових слів "

Є багато інших запитів, за якими можна отримати миттєві відповіді, але я сподіваюся, що це дасть вам чітке уявлення про те, наскільки потужним може бути Spotlight. Більшість онлайн-результатів походить від Yahoo або Bing і, очевидно, вимагає робочого підключення до Інтернету. Якщо не вдається побачити пропозиції "Прожектор", перейдіть на сторінку підтримки Apple, щоб перевірити, чи підтримується вона у вашій країні.
4. Пошук за допомогою природного мови
Якщо ви вважаєте, що всі пошукові та логічні оператори занадто технічні для використання, є хороші новини. Починаючи з 10.11 El Capitan, ви можете виконувати пошук за допомогою природного мови. Компанія Apple каже, що вона " дозволяє створювати ваші пошукові запити власними словами ". Що це по суті означає, що тепер ви можете шукати, як якщо б ви мали природний розмова з реальною людиною.
Замість того, щоб використовувати всі заплутані оператори пошуку, ось як можна використовувати Spotlight для показу фотографій минулого року :

Ось ще один, який я використовував для пошуку документів, створених у грудні минулого року :

5. Комбінації клавіш у Spotlight
Більшість з вас, безумовно, знають, що CMD + Space виводить пошук Spotlight, чи не так? Ну, давайте вивчимо деякі комбінації клавіш, які можна використовувати для навігації в Spotlight і підвищити рівень швидкого доступу до Mac!
- CMD + стрілка вниз : Перейти до наступної категорії результатів.
- Hold CMD : Відображає шлях до елемента.
- CMD + return : Відкрийте місце розташування файлу.
- CMD + I : відкриває діалогове вікно "Отримати інформацію" для конкретного елемента.
- CMD + L : Перейти до списку словника для слова. (Працює, лише якщо слово перераховано у вбудованому словнику.)
- CMD + B : Пошук в Інтернеті для введеного запиту пошуку.
- CMD + C : Скопіюйте об'єкт безпосередньо з запису Spotlight, фактично не відкриваючи його.
6. Пошук за допомогою Emojis
Якщо ви відчуваєте себе божевільним, ви можете шукати Spotlight, ввівши смайлик. Насправді ні. Наприклад, коли ви вводите смайлики " Піца ", у ньому перераховані всі місця для піци в околицях:

Ось ще один приклад. Коли я набираю смайлики "пива", в ньому перераховані всі паби / ресторани, які обслуговують пиво:

За лаштунками його робота досить проста. Кожна emoji в macOS і iOS має описову назву, яку можна перевірити, перейшовши до перегляду символів ( Control + CMD + Space ). Безсумнівно, пошук Spotlight використовує ці дані, щоб «інтерпретувати» значення, що стоїть за смайликом, і виконувати пошук відповідно.
Це працює для тако, плаття і багато інших смайликів. Відтепер, нехай ваша фантазія дивується. Пошук на основі Emoji повинен працювати і на пристроях iOS. Не соромтеся спробувати інші смайлики і дайте мені знати, якщо ви виявите щось цікаве.
7. Пошук програм із використанням ініціалів
Наразі ви, ймовірно, використовуєте Spotlight для швидкого відкриття встановлених програм на вашому Mac. Хоча це швидкий спосіб відкривати програми, іноді може бути незручно вводити назву програми, особливо якщо ім'я програми довше. На щастя, якщо назва програми складається з декількох слів, ви можете просто ввести початкове слово кожного слова, і Spotlight все одно викличе цю програму. Таким чином, ви можете заощадити деякі натискання клавіш і трохи часу.
Ось зображення для ілюстрації того, що я маю на увазі:

Як ви можете бачити, замість того, щоб вводити повну назву "Google Photos Backup", я просто вбиваю ініціали " GPB ". Дуже зручно, чи не так?
8. Зміна розміру або переміщення навколо вікна Spotlight
Apple нарешті представила опцію зміни розміру вікна Spotlight у El Capitan. Щоб змінити розмір вікна Spotlight, просто перетягніть курсор з нижнього кінця вікна Spotlight. Проте можна змінювати лише висоту вікна, і ви не можете зробити її меншою за розмір за замовчуванням. Крім того, ви можете перетягувати вікно де завгодно і встановити бажану позицію.

Якщо ви бажаєте скинути налаштування Spotlight до положення за промовчанням, просто натисніть і утримуйте опцію Spotlight (яка виглядає як збільшувальне скло) у рядку меню вище.

9. Показати результат лише з вибраних категорій
Як ви вже знаєте, Spotlight показує пропозиції з великої кількості джерел, включаючи місцеві джерела, такі як документи, контакти та джерела в Інтернеті, такі як електронні листи та веб-сторінки. Якщо ви хочете шукати тільки в конкретних джерелах, це можна зробити. Відкрийте Spotlight і введіть " SP ", щоб відкрити "Системні налаштування" та натисніть " Spotlight " (вже побачивши користь від пошуку за ініціалами додатків?).
Ви побачите список категорій, у яких шукатиме Spotlight. Не соромтеся знімати прапорець, що відповідає категорії, яку ви не бажаєте шукати у Spotlight.

У попередніх версіях macOS ми могли розставити пріоритети цих категорій, щоб ви могли бачити пошук з категорій, які мають найбільше значення. На жаль, схоже, що Apple видалила цю функцію.
10. Виключіть папку / диск із пошуку в центрі уваги
За замовчуванням Spotlight індексує більшість частин вашого внутрішнього жорсткого диска / SSD, включаючи зовнішні жорсткі диски. Іноді він може індексувати тимчасові файли та подібні матеріали, які, у свою чергу, можуть призвести до результатів, які не знаходяться на місці. Крім того, це може призвести до уповільнення пошуку Spotlight.
Щоб протистояти цьому, ви можете легко виключити папку / диск з індексуванням. Для цього перейдіть до пункту Системні налаштування > Прожектор . На вкладці Конфіденційність можна натиснути кнопку " + ", щоб додати будь-яку папку / зовнішній диск. Також можна перетягувати папки безпосередньо у вікно.

Вказані вами папки не повинні бути проіндексовані Spotlight, а отже Spotlight не виконуватиме пошук у вказаному місці.
Якщо в будь-який час у майбутньому ви хочете повторно індексувати їх знову, просто виберіть папки зі списку і натисніть на значок " - ". Spotlight почне повторну індексацію, і результати з цих папок повинні з'являтися через деякий час.
Покращіть досвід роботи з Mac за допомогою цих підказок
Отже, це мій список деяких порад та прийомів Spotlight, які можна спробувати на вашому Mac. Можливо, ви вже використовуєте Spotlight, а інтеграція цих трюків у ваш робочий процес пошуку допоможе вам бути більш продуктивним. Якщо ви шукаєте оновлення від Spotlight, Alfred для macOS - це саме те, що вам потрібно. Для більшості інших користувачів Spotlight, використовуваний з цими трюками та порадами, може значно покращити досвід роботи на вашому Mac. Що ви думаєте про ці поради та хитрості Spotlight? Якщо ви відчуваєте, що я пропустив ваш улюблений рада, звук відключити в розділі коментарів нижче.