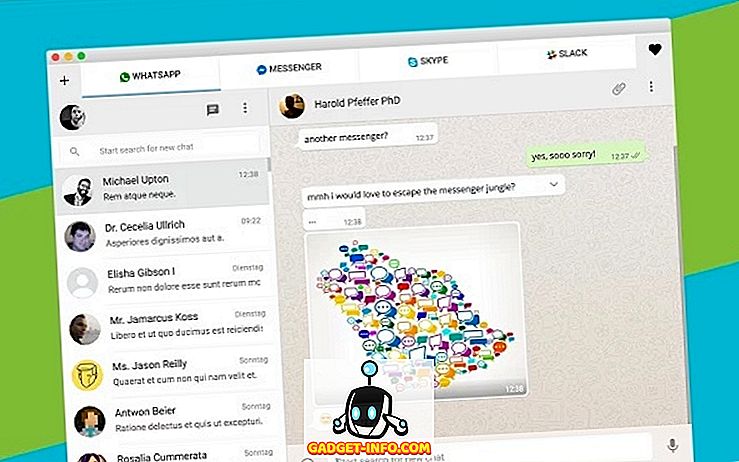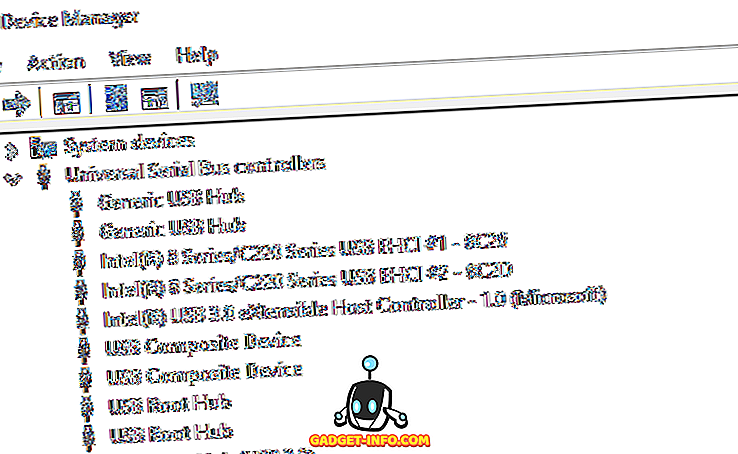Google Chromecast - чудовий пристрій для потокової передачі мультимедійних даних, а засоби масової інформації Google, такі як YouTube, підтримують пристрій, програми для медіацентрів, такі як Kodi. Отже, якщо ви любите переглядати вміст на Kodi, і хотіли б потік Kodi до Chromecast, тут немає нічого рідного. Тим не менш, вам не пощастило, оскільки є способи потік Kodi на Chromecast. Ви можете зробити це за допомогою смартфона або планшета Android або навіть ПК або Mac. Існує три способи потоку Kodi в Chromecast, і ми перераховуємо всі способи, щоб ви могли вибрати все, що вам найбільше подобається . Отже, без будь-яких подальших слів
Найкращий метод: використання пристрою Android, що працює у фоновому режимі
Це найкращий спосіб передати вміст Kodi у Chromecast, оскільки він легкий на батарею пристрою Android. У цьому методі потокове відео відтворюється на пристрої Chromecast навіть під час блокування пристрою, на відміну від інших методів, перелічених нижче. Крім того, потокове відео на підключеному телевізорі Chromecast є бездоганним у цьому методі. Отже, ось як це зробити:
1. По-перше, вам доведеться встановити декілька програм на вашому пристрої Android: Kodi, LocalCast і ES File Explorer (або будь-який додаток, що дозволяє переглядати приховані файли).
2. Після встановлення всіх цих програм завантажте цей файл .xml, який називається PlayerFactoryCore . Після завантаження відкрийте вікно ES File Explorer і перейдіть до його навігаційного ящика для гамбургерів і натисніть "Налаштування". У розділі « Налаштування дисплея » увімкніть « Показати приховані файли ».

3. Потім перейдіть до папки " Завантаження " та знайдіть та скопіюйте завантажений файл PlayerFactoryCore.xml . Вставте файл в Android-> Data-> org.xbmc.kodi-> files ->. Kodi-> userdata папку .

4. Після того, як ви вставили файл, відкрийте програму Kodi і програйте будь-яке відео . Якщо встановлено більше програм для листування, Android попросить вас вибрати програму, виберіть "LocalCast" . Якщо ви не маєте жодного прикладної програми, окрім LocalCast, вона автоматично завантажить вибране відео Kodi.

5. Потім виберіть пристрій Chromecast, а потім натисніть кнопку Відтворити, яка повинна відтворювати відео Kodi на підключеному телевізорі Chromecast.

Примітка . Щоб додати більше відео до списку відтворення, скористайтеся опцією " Додати до черги ".

Після цього можна легко згорнути програму LocalCast і заблокувати свій пристрій Android під час перегляду відео з пристрою Chromecast. Дуже легко, чи не так?
Спосіб 2. Використання програми Chromecast на пристрої Android
Інший дуже простий спосіб передати Kodi в Chromecast - це використання дзеркала екрану програми Google Cast на вашому смартфоні Android. Це можна зробити таким чином:
1. Для цього методу вам доведеться встановити Kodi та офіційну програму Google Cast на своєму пристрої Android.
2. Відкрийте програму Google Cast і торкніться меню гамбургера у верхній частині ліворуч і натисніть кнопку " Cast screen / audio ". Потім ви повинні отримати підказку: "Лиття екрану не оптимізовано для цього пристрою; Ваш досвід може змінюватися ”. Ігноруйте його та виберіть " OK ".

3. Потім програма виконає пошук пристроїв Chromecast, виберіть пристрій Chromecast, а інтерфейс вашого пристрою слід віддзеркалювати на телевізор, під’єднаний до пристрою Chromecast.
4. Тепер відкрийте Kodi і грайте будь-яке відео, яке ви хочете . Потім це відео почне відтворюватися як на пристрої Android, так і на телевізорі.
Примітка. Хоча цей метод працює і дозволяє переглядати Kodi у Chromecast, це не є реальним, враховуючи, що ви не можете заблокувати телефон або робити будь-які дзвінки або робити що-небудь для цього на вашому пристрої Android. Крім того, в нашому тестуванні, відтворення відео було абсолютно гладким на нашому пристрої Android, але потік до Chromecast був досить лаг.
Спосіб 3. Використання програми Chromecast на ПК або Mac
Цей метод дуже схожий на попередній метод, оскільки ви можете використовувати розширення Google Cast у Chrome, щоб віддзеркалити весь екран комп'ютера до телевізора або дисплея, під’єднаного до Chromecast. Отже, ось як перемістити Kodi у Chromecast за допомогою ПК:
1. Встановіть клієнт Kodi на ПК або Mac. Також обов'язково встановіть Chrome разом із розширенням Chrome для Chrome.
Примітка . Користувачам Windows, можливо, доведеться встановити клієнт налаштування Chromecast, якщо ви підключаєтеся до Chromecast вперше.
2. Потім запустіть Chrome і клацніть на розширенні Google Cast, і ви повинні побачити опцію під назвою “Перетворити цю вкладку на…”. Поряд ви побачите дуже маленьку кнопку, що випадає, клацніть її. У меню виберіть параметр " Вивести екран / вікно (експериментальний) ".

3. Після цього ви отримаєте параметри для надання спільного доступу до всього екрану або відкриття різних вкладок у Chrome. Виберіть "Весь екран".

4. Тепер просто відкрийте Kodi і грайте будь-яке відео, яке ви хочете, і воно повинно легко відтворюватися на комп'ютері та підключеному телевізорі Chromecast.
Як і в попередньому методі, вам доведеться тримати клієнта Kodi на передньому плані комп'ютера. Крім того, ви, очевидно, не можете вимкнути або заблокувати ПК або Mac. Отже, не найкращий метод, але він працює, якщо вам доведеться продемонструвати презентацію або щось інше для більшої аудиторії.

Все налаштовано на передавання ваших улюблених відео з Kodi у Chromecast?
Хоча всі вищезазначені методи будуть працювати, ми рекомендуємо перший метод, якщо ви хочете передати з пристрою Android, оскільки це той, де відтворення бездоганно, і ви можете багатозадачність на пристрої Android. Отже, спробуйте і повідомте нам, якщо ви зіткнетеся з будь-якими проблемами у вищезазначених методах, ми будемо раді допомогти! Крім того, якщо у вас є Amazon Fire Stick, перевірте наш пост про те, як встановити Kodi на Amazon Fire Stick.