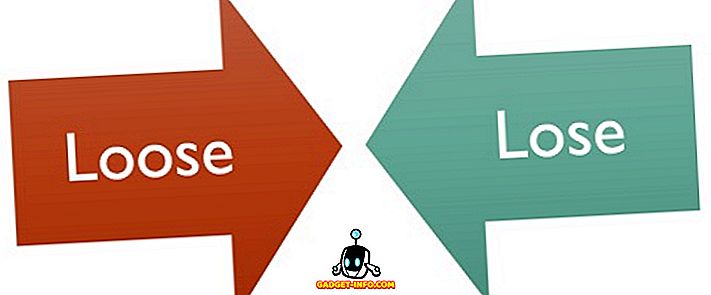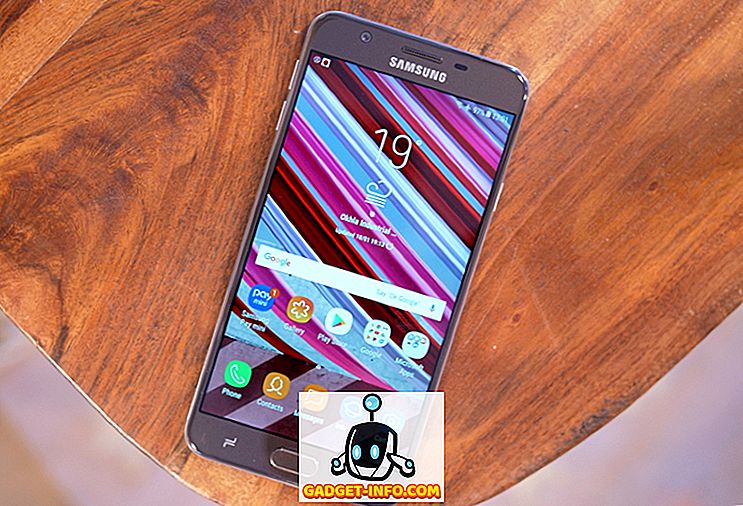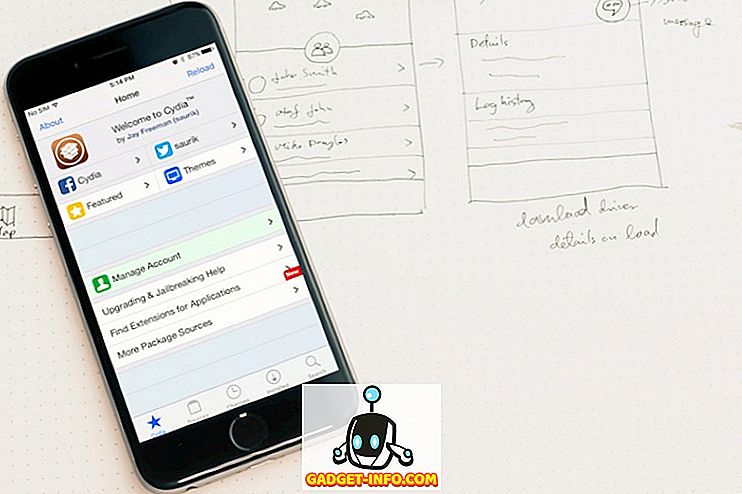Хоча для завантаження доступно багато відеоплеєрів, VLC media player є одним з найпопулярніших. Основна причина його популярності полягає в тому, що він є вільним і відкритим. Я не здивуюся, якщо він вже є типовим медіаплеєром. Це, як кажуть, ви знаєте, що VLC набагато більше, ніж просто відтворення відео? Так, ви читаєте це право. Сьогодні ми розглянемо деякі з кращих порад та трюків VLC у цій статті. Хоча ви, можливо, вже знаєте деякі з них, я впевнений, що інші з них виявляться вам рівною допомогою. Отже, без перешкод, ось список з 15 крутих трюків VLC, які ви повинні знати:
Примітка: Я використовую програвач VLC media player 2.2.6 Umbrella на комп'ютері під керуванням Windows 10 Pro. Наступні трюки повинні працювати і на інших версіях VLC.
1. Керування VLC за допомогою жестів миші
Цей трюк особливо корисний, якщо ви використовуєте бездротову мишу. З більшим діапазоном, ніж клавіатура, яку ви отримуєте, ви можете використовувати мишу для керування відтворенням на VLC після зміни кількох налаштувань. Для цього виконайте наведені нижче дії.
- Відкрийте налаштування VLC, натиснувши Ctrl + P на клавіатурі під час відкриття VLC. Тепер у лівому нижньому кутку цього вікна, у розділі "Показувати налаштування", виберіть перемикач, який читає "Всі" .

- У наступному вікні знайдіть "Керуючі інтерфейси" .

- Під його налаштуваннями встановіть прапорець "Інтерфейс управління жестами миші" . Тепер натисніть кнопку "Зберегти", а потім перезавантажте VLC .

На цей раз увімкнено жести миші. Вони працюють, натискаючи і перетягуючи курсор миші в певному напрямку. Нижче наведені деякі жести, які ви можете спробувати.
| Ліворуч | Короткий час пропускається назад (10 сек за замовчуванням) |
| Право | Короткий пропуск вперед (за умовчанням 10 сек.) |
| Ліворуч-вгору | Швидше |
| Аж до | Повільніше |
| Вліво-вниз | Перейти до попереднього запису у списку відтворення |
| Праворуч-вниз | Перейти до наступного запису у списку відтворення |
| Ліво право | Відтворення / Пауза |
| Праворуч ліворуч | Відтворення / Пауза |
| Вгору | Збільшення гучності |
| Вниз | Зменшення гучності |
| Вверх вниз | Вимкнути гучність |
| Вгору | Вимкнути гучність |
| Праворуч | Змінити аудіодоріжку |
| Праворуч | Змінити доріжку субтитрів |
| Ліворуч вгору | Увійдіть у повноекранний режим |
| Вниз-вліво | Вийдіть з VLC |
2. Додайте закладки до поточної позиції відтворення
Цей трюк VLC дає змогу зробити закладку якомога більшої кількості частин відео, щоб ви могли повернутися до цієї точки пізніше. Для цього натисніть Ctrl + B на клавіатурі під час відтворення відео. Відкриється вікно "Редагувати закладки". Тепер шукайте час, який ви бажаєте забронювати, і натисніть кнопку "Створити" . Це можна зробити для кількох точок у відео.

Якщо ви хочете повернутися до закладки, просто двічі клацніть на цій закладці . Важливо відзначити, що закладки є дійсними лише до того часу, поки цей екземпляр VLC не буде відкритий. Як тільки ви закриєте VLC, всі закладки зникнуть.
3. Дистанційне керування VLC з браузера
Ви коли-небудь замислювалися про управління VLC з браузера? Навіть якщо у вас немає, тепер ви знаєте, що це можливо, і ось як:
- Відкрийте налаштування VLC, натиснувши Ctrl + P на клавіатурі під час відкриття VLC. Тепер у лівому нижньому кутку цього вікна, у розділі "Показувати налаштування", виберіть перемикач, який читає "Всі" .

- У наступному вікні знайдіть "Основні інтерфейси" і виберіть його .

- Тепер у правій області вікна встановіть прапорець "Веб" .

- Поверніться на ліву панель і на цей раз шукайте "Lua" .

- Тут введіть пароль під "Lua HTTP" і встановіть порт на "8080" під "Lua Telnet" . Після цього натисніть кнопку "Зберегти" .

- Тепер відкрийте будь-який браузер і в адресному рядку введіть “localhost: 8080” і натисніть Enter . Тепер вам буде запропоновано ввести ім'я користувача та пароль. Залиште поле імені користувача пустим і введіть пароль, який ви встановили . Тепер ви повинні мати можливість керувати VLC з браузера. Можна змінювати гучність, керувати відтворенням тощо.

4. Відкрийте Інтернет-радіо та підпишіться на подкасти
Відео та аудіо файли не єдине, що VLC може грати. Ви можете використовувати його для відтворення інтернет-радіо та підписки на подкасти. Ось як:
Слухати інтернет-радіо
- У програвачі VLC media перейдіть до перегляду списку відтворення, натиснувши Ctrl + L на клавіатурі. Тут ви можете обрати пункт «Радіоканал Icecast» в Інтернеті.

- Через деякий час з'явиться список доступних онлайн радіостанцій. Двічі клацніть на будь-якому з них, щоб відтворити його.

Підписатися на подкасти
- У програвачі VLC media перейдіть до перегляду списку відтворення, натиснувши Ctrl + L на клавіатурі. Тут клацніть на знаку плюс, який ви отримаєте після наведення курсору миші на "Подкасти" в Інтернеті.

- У вікні введіть URL-адресу каналу RSS-каналу подкасту та натисніть Enter .

- Тепер ви повинні побачити список усіх епізодів у цьому RSS-каналі, який відображається на правій панелі.

5. Налаштувати VLC
Нічого подібного налаштування немає. За допомогою VLC ви можете встановлювати додатки або застосовувати скіни, щоб надати особисту інформацію програмі. Інструкції по встановленню кожного додатка можна знайти під його описом. Для скінів завантажте та перемістіть їх до папки "skins" у каталозі встановлення VLC.
Наприклад, якщо у вас є 32-розрядна версія для Windows, типовим каталогом буде C: Файли програм (x86) Тепер відкрийте налаштування VLC, натиснувши Ctrl + P на клавіатурі, і виберіть "Використовувати власну шкіру" у розділі "Look and feel". Тепер ви можете вибрати шкіру з вищезазначеного шляху.

6. Клавіатурні скорочення VLC
Ніщо не робить вас швидше, ніж комбінації клавіш. Хоча є багато ярликів для VLC, я перерахував деякі з них . Якщо ви хочете використовувати більше ярликів, ви можете ознайомитися з нашою статтею про найкращі клавіатурні скорочення VLC.
| Збільшення швидкості | ] |
| Зменшити швидкість | [ |
| Урожай, врожай | C |
| Співвідношення сторін | A |
| Шукайте 3 секунди | Shift + стрілка вліво / вправо |
| Шукайте 5 секунд | Alt + Стрілка вліво / вправо |
| Шукайте 1 хвилину | Ctrl + Стрілка вліво / вправо |
| Далі у списку відтворення | N |
| Попередній у списку відтворення | P |
7. Перетворення відео або аудіо файлів в будь-який формат
Як часто ви хотіли перетворити відео або аудіофайли в інший формат? Я впевнений, що число більше, ніж кількість пальців на руці. Незважаючи на це, ви це робите або за допомогою окремого програмного забезпечення, або за допомогою онлайнового інструменту. Однак за допомогою цього трюку можна конвертувати файли за допомогою самого VLC. Нижче наведено кроки:
- У рядку меню VLC натисніть кнопку "Media" і виберіть "Convert / Save" .

- У вікні, що з'явиться, натисніть кнопку «Додати» та виберіть файл, який ви хочете конвертувати. Я вибрав відеофайл формату MP4. Тепер натисніть кнопку "Конвертувати / Зберегти", щоб продовжити.

- Тут можна відкрити випадаюче меню "Профіль" і вибрати формат файлу, до якого потрібно перетворити файл. Я вибрав формат OGG для перетворення. Можна також натиснути на значок налаштувань безпосередньо поруч зі спадним меню, щоб налаштувати певний профіль.

- Тепер натисніть кнопку "Огляд" і перейдіть до пункту призначення, де ви хочете зберегти файл. Після того як ви досягнете цього місця, назвіть файл і натисніть "Зберегти" .

- Нарешті, натисніть кнопку "Пуск", щоб розпочати процес перетворення.

Через кілька хвилин (залежно від розміру конвертованого файлу) перетворений файл буде доступний для використання у вказаному вам місці призначення. Між тим, ви можете відстежувати прогрес на панелі пошуку. На жаль, VLC на моєму комп'ютері розбився кожного разу, коли я намагався перетворити відеофайл на певні типи файлів. Сподіваюся, це не відбудеться на вашому комп'ютері.
8. Потік і завантаження відео
Потокове потокове відео - відмінний спосіб перегляду відео. Проте, чи знаєте ви, що вам не завжди потрібно відвідувати їхні веб-сайти, щоб дивитися їх? За допомогою VLC ви можете не тільки переглядати відео, а й завантажувати їх. Нижче наведені кроки для цього.
- У рядку меню VLC перейдіть до розділу "Медіа" та виберіть "Відкритий потік мережі" .

- Тут введіть URL -адресу відео, яке потрібно передати / завантажити. Тепер, якщо ви хочете переглядати відео, натисніть кнопку «Грати» .

- У випадку, якщо ви хочете завантажити відео, замість натискання кнопки «Грати» на попередньому кроці, натисніть на маленьку стрілку поряд з «Грати» і виберіть «Конвертувати» . Тепер виконайте ті ж кроки, що й у попередньому методі, щоб завантажити відео у вибраний формат.

Примітка. Функція завантаження може не працювати для всіх форматів.
9. Запишіть аудіо або відео за допомогою VLC
Ви коли-небудь хотіли записати відео, яке відтворюється за допомогою VLC? Ну, в VLC вбудований трюк, який дозволяє саме вам це робити. Ось як:
Для Windows
- У рядку меню VLC перейдіть до “View” і виберіть “Advanced Controls” . За допомогою цього пункту можна додати ще один рівень елементів керування під панель пошуку.

- У цьому новому шарі кнопка ліворуч буде кнопкою запису. Натискання цієї кнопки запускає запис аудіо / відео файлів, які відтворюються у VLC. Повторне натискання зупинить запис.

- Тепер ви можете переглядати свої записи, перейшовши в папку Відео / Картинки вашого комп'ютера.

Для Mac
- Під час відтворення аудіо / відео файлів перейдіть до розділу «Відтворення» та виберіть «Запис», щоб почати запис.

- Щоб зупинити запис, натисніть кнопку «Стоп» у тому ж меню.

- Тепер ви можете знайти збережені записи в папці «Фільми» або «Зображення» вашого Mac.

10. Запишіть екран, використовуючи VLC
Ще один трюк для запису, який пропонує VLC, є запис вашого робочого столу. Це вірно. Вам не потрібно ніякого іншого програмного забезпечення для цього для VLC працює просто відмінно. Прочитайте кроки, наведені нижче, щоб дізнатися, як це зробити.
- Перейдіть до пункту "Медіа" на панелі меню і виберіть "Відкрити пристрій захоплення" .

- У вікні, що з'явиться, виберіть "Режим зйомки" як "Робочий стіл" .

- Тепер введіть потрібну частоту кадрів, а потім виберіть "Конвертувати" з випадаючого меню "Play".

- Тут ви можете вибрати потрібний відеокодек. Тепер натисніть кнопку «Огляд» і виберіть ім'я та місце призначення для запису. Нарешті, натискання кнопки «Пуск» почне запис.

Щоб зупинити запис, поверніться до VLC і натисніть кнопку паузи. Ваш запис на екрані тепер має бути доступним за вказаним вами шляхом.
11. Зробіть знімок екрана
Що робити, коли потрібно зробити знімок екрана певного кадру у відео? Зробіть знімок екрану всього екрану, а потім обріжте цей образ, можливо? Ну, після того, як ви прочитали цей трюк, вам більше не доведеться робити цього.
Все, що потрібно зробити, це під час відтворення відео, перейдіть на вкладку "Відео" у рядку меню і виберіть "Зробити знімок" . Це збереже знімок екрана цього конкретного кадру в папці «Зображення» .

12. Встановіть відео кадр як шпалери
Чи можете ви уявити, наскільки здорово це буде, якщо ви можете отримати відео, щоб грати як шпалери для робочого столу? Так, я говорю про відео, а не про статичне зображення. VLC пропонує дуже просте рішення для цього.
Все, що вам потрібно зробити, це під час відтворення відео у VLC, перейдіть до розділу "Відео" у рядку меню і виберіть "Встановити як шпалери" . Тепер, коли ви повернетеся на свій робочий стіл, ви знайдете одне і те ж відео, що грає у фоновому режимі. Щоб зупинити це, просто закрийте вікно VLC.

13. Запуск декількох екземплярів VLC
Багатозадачність крута. Але те, що є більш прохолодним, запускає кілька екземплярів VLC на одному комп'ютері. Хочете знати, як це зробити? Відкрийте налаштування VLC, натиснувши Ctrl + P на клавіатурі під час відкриття VLC. На вкладці «Інтерфейс» шукайте розділ «Список відтворення та екземпляри». Тут зніміть прапорець "Використовуйте лише один екземпляр, коли запускається з файлового менеджера" . Нарешті, натисніть кнопку "Зберегти" .

Тепер, якщо ви спробуєте відкрити більше одного файлу з VLC, всі вони будуть відкриті в окремих вікнах замість останнього.
14. Запустіть відео у повноекранному режимі
Більшість із нас зазвичай переглядає відео у повноекранному режимі. Тепер кожен раз, коли ви відкриваєте нове відео, ви повинні грати в повноекранному режимі, двічі клацнувши на відео або натиснувши 'F' на клавіатурі. Проте, з кількома змінами в налаштуваннях VLC, кожен відеозапис автоматично почнеться в повноекранному режимі. Для цього перейдіть до параметрів VLC, натиснувши Ctrl + P на клавіатурі, поки VLC відкрито. Тепер перейдіть на вкладку "Відео" і встановіть прапорець "Повний екран" .

15. Відтворити відео як ASCII
Це цікавий трюк. Використовуючи це, відео буде відтворюватися у вигляді символів ASCII. Досі не розумію, як це буде виглядати? Чому б не спробувати себе? Відкрийте налаштування VLC, натиснувши Ctrl + P на клавіатурі. Перейдіть на вкладку "Відео", а з випадаючого меню "Вихід" виберіть "Кольоровий ASCII арт-відео вихід" . Тепер натисніть "Зберегти" і закрийте VLC.

Наступного разу, коли ви відкриєте відео, відкриється інше вікно, яке буде запускати ваше відео як ASCII.
Використовуйте найкращі трюки VLC на вашому ПК або Mac
Більшість з нас використовує VLC Media Player для всіх наших потреб відтворення відео, але я впевнений, ви не мали уявлення, що VLC були ці функції упаковані в, а також. Ну, з цими трюками VLC, тепер ви можете йти вперед і дивитися відео, як про. Хоча є й багато інших трюків VLC, які ви можете знайти також, це були деякі з найкращих, які я вважаю найбільш корисними. Окрім них, чи є інші цікаві трюки VLC, які ви знаєте, можуть бути корисні? Я хотів би почути від вас у розділі коментарів нижче.