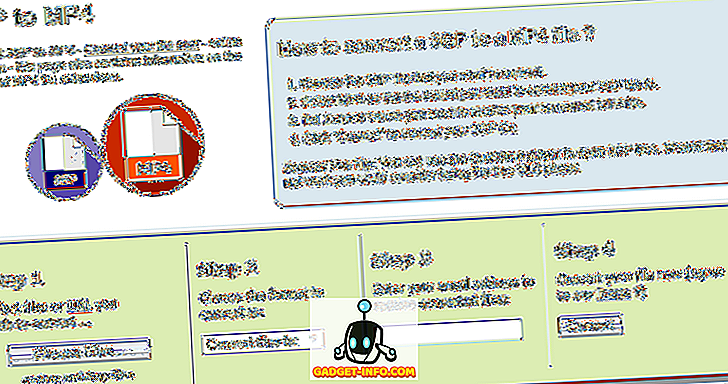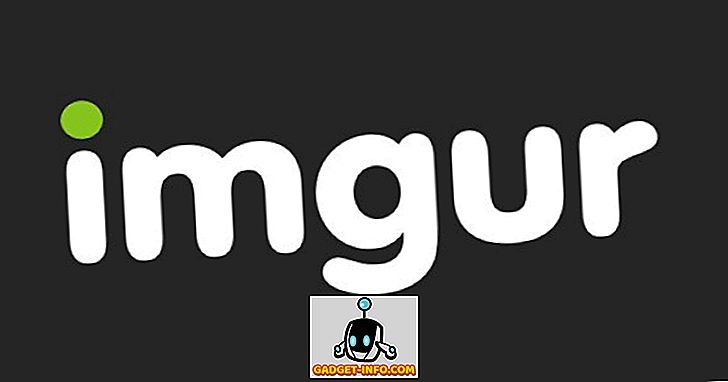Коли ми взагалі підключаємося до мережі Wi-Fi, ми дійсно не приділяємо особливої уваги паролю WiFi і, таким чином, ми прагнемо забути про це з часом. Так, ми всі були там, але це не має значення, тому що ми підключені до мережі WiFi, чи не так? Проте, що, якщо підключення до Wi-Fi починає діяти, і виникає необхідність забути мережу і знову підключити її з нуля. Крім того, вам може знадобитися поділитися паролем з вашим другом. Хоча ви завжди можете запам'ятати пароль WiFi напам'ять або записати його де-небудь, Windows пропонує вам більш елегантне рішення. Windows 10 (і попередні ітерації Windows) дозволяють легко переглядати збережені паролі WiFi. Ось як це зробити:
Перегляд пароля поточної мережі WiFi
Якщо ви хочете знати пароль мережі Wi-Fi, з якою ви зараз підключені, можна легко зробити це за допомогою Windows 10:
1. Клацніть правою кнопкою миші на кнопці меню Пуск і перейдіть до розділу “ Мережні підключення ”.

2. На сторінці Network Connections (Мережні підключення) клацніть правою кнопкою миші на “Wireless Network Connection” і натисніть “Status” .

3. Потім перейдіть до розділу «Властивості бездротового зв'язку» . У діалоговому вікні Властивості бездротового зв'язку перейдіть на вкладку "Безпека" і встановіть прапорець "Показати символи", щоб переглянути пароль мережі WiFi.
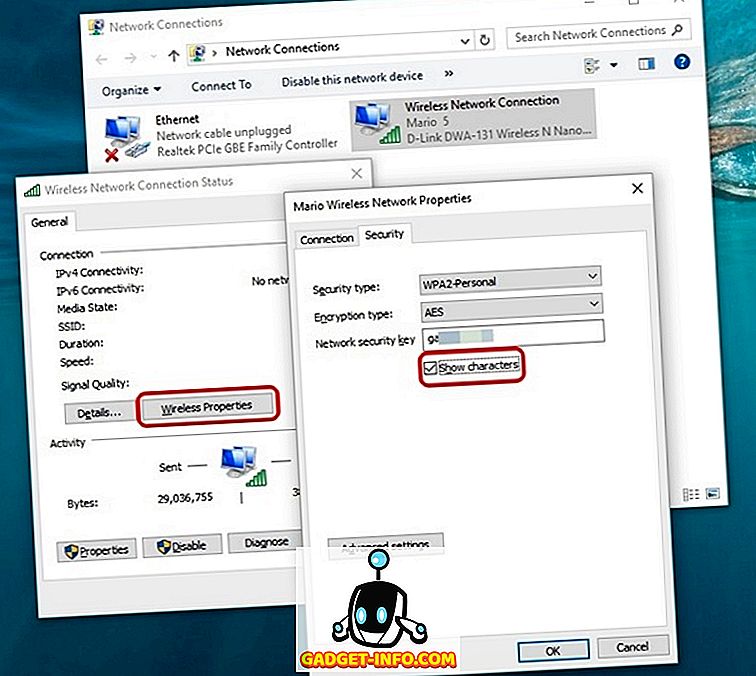
Перегляд пароля раніше підключених мереж WiFi
Якщо ви хочете знати паролі мереж WiFi, з якими ви раніше підключилися, ви можете зробити це також у Windows 10:
1. Клацніть правою кнопкою миші на кнопці меню «Пуск» і відкрийте «Командний рядок (адміністратор)» .

2. У командному рядку введіть команду « netsh wlan show profiles » (без лапок) і натисніть Enter, щоб отримати список всіх мереж WiFi, до яких ви коли-небудь підключалися .

3. Потім введіть команду “ netsh wlan show profile name = NetworkName key = clear ” і натисніть Enter, щоб отримати інформацію про мережу WiFi. Не забудьте замінити NetworkName на ім'я мережі WiFi, чий пароль потрібно знати.

4. Після того, як ви ввели команду, ви знайдете пароль мережі WiFi в розділі " Key content ".

З легкістю перевіряйте паролі WiFi на Windows 10
Швидше за все, ви були здивовані, наскільки легко переглядати збережені паролі WiFi в Windows 10. Ну, ласкаво просимо! Отже, почніть переглядати ваші паролі WiFi і повідомте нам, якщо у вас виникнуть проблеми з процесом. Звук відсутній у розділі коментарів нижче.