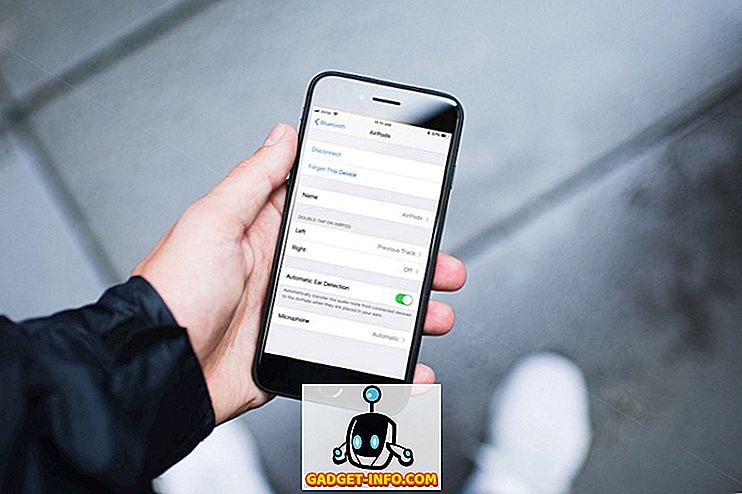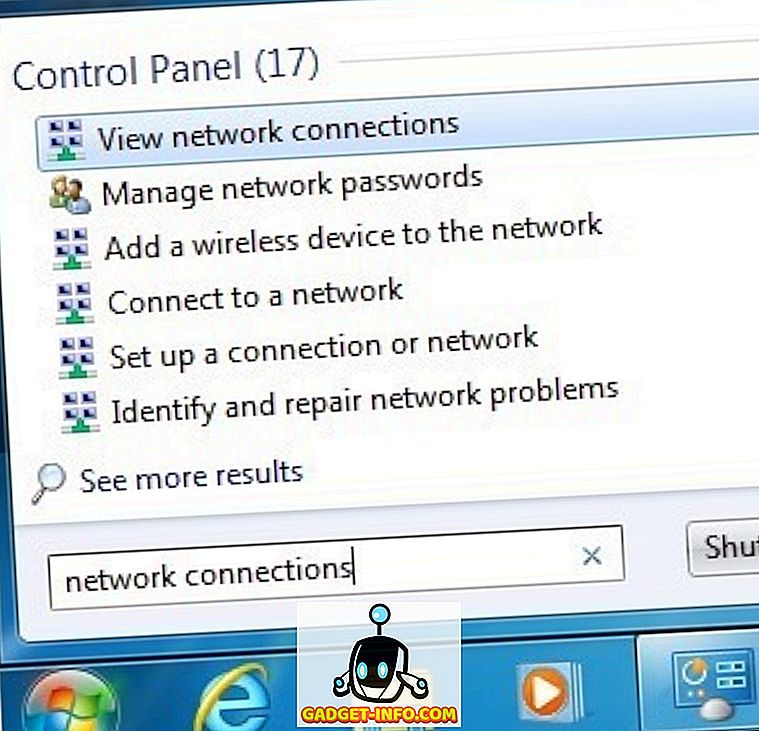Деякі люди добре керують своїм простором на робочому столі і залишають його дуже акуратним і акуратним. Ну, я не один з них, і робочий стіл мого Mac завалений папками і файлами. Я люблю свій хаос, і я не збираюся змінювати свої звички в найближчому майбутньому. Тим не менш, мені потрібно приховати файли на робочому столі в певних випадках. Наприклад, якщо мені потрібно додати скріншоти в будь-яку з моїх статей, або коли я маю надати презентацію на роботі, я хотів би показати людям більш чистий робочий стіл, оскільки їм легше зосередитися на правильних речах. Якщо ви боретеся, щоб зберегти ваш робочий стіл чистий або ви процвітаєте в хаосі, як я, ви зіткнетеся з моментами, коли вам доведеться швидко приховати все це безладдя. Для таких швидких моментів можна швидко приховати піктограми робочого столу:
Примітка . Я спробував усі способи приховати значки на робочому столі як на MacOS Sierra, так і на MacOS High Sierra, тому вони також повинні добре працювати з вами.
Приховати значки робочого столу в MacOS Використовуючи термінал
Термінал схожий на скарбницю. Ви можете робити чудеса на своєму Mac за допомогою правильних команд, тому не дивно, що ви можете використовувати термінал, щоб приховати значки на робочому столі на Mac. Ви можете просто запустити термінал, шукаючи його у Spotlight, і виконайте таку команду:
За замовчуванням напишіть com.apple.finder CreateDesktop false
Потім перезавантажте шукач за допомогою наступної команди . Це приховуватиме всі значки на робочому столі.
killall Finder
Приховати значки робочого стола на Mac за допомогою програм сторонніх розробників
Якщо ви - людина, яка любить грати в хованки з іконок на робочому столі, використання терміналу може бути трохи багато часу. Вам знадобиться рішення з одним клацанням миші для вашої проблеми, і це дуже зручно. HiddenMe Безкоштовно (завантажити) це найкраще таке додаток там. Це безкоштовно і працює бездоганно. Після запуску додаток живе у рядку меню, і ви можете приховати / показувати значки на робочому столі за допомогою одного кліка.
Якщо ви хочете ще більш швидкий метод, ви можете використовувати опцію глобальної гарячої клавіші в додатку і призначити ярлик, який буде працювати незалежно від того, де ви знаходитесь на вашому Mac. Наприклад, я призначив команду + l своїм персональним ярликом. Всякий раз, коли я натискаю комбінацію клавіш, всі мої файли на робочому столі приховані. Можна знову натиснути гарячу клавішу, щоб повернути піктограми назад.
Приховати піктограми робочого стола на Mac, щоб зробити його більш чистим поглядом
Використовуючи будь-який з вищезазначених методів, ви можете переконатися, що ніхто не зможе зафіксувати вас із-за страху і змусити вас соромитися про свої звички цифрової чистоти. Тепер, ви можете загрожувати робочий стіл на ваше серце бажання, і коли настає момент, ви можете очистити його з кількома натисканнями клавіш. Отже, спробуйте ці методи і дайте нам знати свої думки в розділі коментарів нижче.