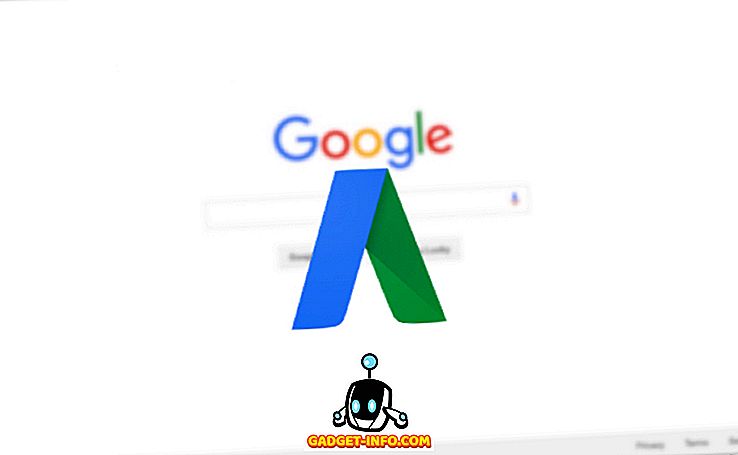Android Oreo був офіційно оприлюднений і, як завжди, він приносить масу змін і оновлень, які ми вже бачили в його бета-версії розробника. Однак, як ви знаєте, не кожна функція, наявна в бета-версії розробника, робить її остаточним. У випадку Android Oreo, одна з моїх улюблених функцій була знята з остаточного випуску. Особливість, про яку я говорю, це можливість налаштувати панель навігації. Тепер, це не зовсім пішло, насправді, він був присутній в Android з моменту виходу Android Nougat. Однак функція була прихована і вийшла на поверхню лише з бета-версією розробника Android Oreo. Тепер, з публічним випуском, функція знову прихована і не може бути доступна безпосередньо на сторінці налаштувань.
Але, оскільки ми знаємо, що ця функція вже існує, ми можемо включити її, використовуючи трохи налаштування, і це теж без укорінення нашого пристрою Android. Отже, якщо налаштування панелі навігації було те, що ви дійсно хочете зробити на пристрої Android Oreo, ось як ви можете налаштувати навігаційну панель в Android Oreo без кореневого доступу:
Примітка: Хоча цей підручник був написаний з точки зору Android Oreo, він також буде працювати з Android Nougat. Це тому, що функція була введена з Android Nougat хоча і в прихованій формі.
Передумови для налаштування навігаційної панелі в Oreo
1. Увімкнення налагодження USB
Це найпростіший крок, і багато хто з вас, можливо, вже знають, як це зробити. Для непосвячених, просто перейдіть в меню Параметри-> Про Телефон-> Номер будівлі і натисніть на нього 7 разів. Це дає змогу параметрам розробника. Тепер перейдіть до Параметри розробника (це буде на головній сторінці налаштувань) і ввімкніть “USB Debugging” .

2. Встановлення користувацької панелі навігації App
Для отримання можливості налаштувати навігаційну панель на телефонах Android, нам доведеться скористатися програмою сторонніх розробників, тобто додатком користувацької навігаційної панелі (встановити). Програму можна використовувати безкоштовно з оголошеннями . Ви можете отримати про-версію ($ 1.99), яка видаляє оголошення та надає вам доступ до додаткових тем (про це пізніше).
3. Встановлення інструменту налагодження Android (ADB)
Як я вже згадував раніше, хоча можливість налаштування навігаційної панелі існує в Android Oreo, її налаштування приховано всередині ОС. Щоб скористатися прихованими налаштуваннями, нам доведеться використовувати інструмент, який називається АБР. Вам знадобиться робочий стіл для запуску команд ADB на вашому пристрої Android. Для запуску команд ADB можна використовувати як Mac, так і Windows . Але, перш ніж ви зможете зробити це, вам доведеться встановити інструмент ADB на робочому столі.
Встановлення ADB на Mac
По-перше, відкрийте термінал на вашому Mac. Тепер вставте наступну команду і натисніть return / enter .
/ usr / bin / ruby -e "$ (curl -fsSL //raw.githubusercontent.com/Homebrew/install/master/install)":
Тепер вставте наступну команду і натисніть Enter / Return. Це дозволить встановити АБР на ваш Mac.
заварити бочку встановити андроїд-платформу-інструменти
Встановлення ADB у Windows
Щоб встановити ADB у Windows, перейдіть на сторінку завантаження Android SDK і прокрутіть вниз донизу. Натисніть на посилання, показане на картинці, та завантажте файл zip. Витягніть zip-файл і запустіть .exe-файл . Зніміть виділення з усіх інших елементів, крім "Android SDK Platform-tools", а потім натисніть "Встановити". Це дозволить встановити інструмент ADB на ваш комп'ютер.

Налаштування панелі навігації в Oreo
Тепер, коли ми закінчили підготовку, давайте продовжимо процес налаштування навігаційної панелі на вашому Android.
1. Запустіть програму «Користувальницька навігаційна панель» на телефоні та натисніть кнопку «Почати роботу» . На наступній сторінці відображатимуться всі необхідні кроки для надання необхідного доступу до програми.

2. За допомогою функції USB Debugging можна підключити телефон до робочого столу, який запускає ADB . Після підключення запустіть термінал (командний рядок для користувачів Windows) і скопіюйте вставити наступну команду і натисніть Enter.
adb shell

3. Тепер ми надамо дозвіл на додаток, який дозволить нам налаштувати панель навігації, використовуючи її. Для цього просто скопіюйте та вставте наступну команду і натисніть Enter / Return .
pm grant xyz.paphonb.systemuituner android.permission.WRITE_SECURE_SETTINGS

4. Як тільки ви виконаєте цю команду, ви побачите, що колір сторінки програми стане зеленим від жовтого . Це означає, що тепер програма має доступ, необхідний. Тепер натисніть кнопку зі стрілкою вправо, а на наступній сторінці натисніть "Пуск" .

5. Натискання кнопки Пуск виконує тест сумісності на пристрої. Після того, як його буде виконано, натисніть наступну стрілку, доки не досягнете домашньої сторінки програми, яка повинна виглядати на малюнку нижче.

6. Тепер натисніть опцію «Панель навігації» . Тут ви можете побачити список змін, які можна зробити за допомогою цієї програми на панелі навігації. Наприклад, можна інвертувати кнопку назад і реквенти, змінити їх розмір і так далі. Як ви можете бачити на малюнку нижче, я перевернув задню панель і кнопку відкликання на моєму телефоні.

7. Є багато змін, які можна зробити тут. Візьмемо, наприклад, просте. Ви можете змінити вигляд панелі навігації, перейшовши в Теми . Тут ви побачите список різних стилів навігаційних кнопок, які можна використовувати. Однак, це налаштування для професіоналів, і за це вам доведеться заплатити .

8. Ще одна цікава річ, яку ми можемо зробити, це те, що ми можемо додати дві додаткові кнопки на навігаційній панелі. Це дуже просто зробити. Поверніться з сторінки «Тема» на головну сторінку і прокрутіть вниз, щоб знайти опції «Додаткові ліві кнопки» та «Додаткові права кнопка» . Давайте спочатку додамо ліву кнопку. Натисніть "Тип", а потім виберіть тип кнопки . Я збираюся створити навігаційну кнопку, яка дозволить мені зняти навігаційний відтінок.

9. Тепер ми виберемо значок кнопки. Як тільки ви виберете тип кнопки, ви побачите можливість вибрати її значок. Торкніться його та виберіть потрібну піктограму . Я збираюся вибрати "Chevron down", оскільки стрілка вниз буде нагадувати мені про її функції.

10. Також можна створити ще одну кнопку (додаткову праву кнопку), яка відображатиметься у правому боці навігаційної панелі. Подивіться на малюнок нижче, щоб побачити, як він виглядає, коли я активую обидві кнопки.

Див. Більше: Як включити Android O подібні точки повідомлення на будь-якому пристрої Android
Змінити тему і встановити користувальницькі кнопки навігаційної панелі в Android Oreo
Android Oreo є відмінним оновленням для вже зрілої операційної системи Android. Сказавши, що, він все ще не вистачає customizer бар навігації, те, що я сподівався. На щастя, є й інші способи налаштування навігаційної панелі в Android Oreo. Отже, спробуйте цей метод на вашому смартфоні під керуванням Android Oreo і повідомте нам свої думки в розділі коментарів нижче.