Там можуть бути різні ситуації, коли вам може знадобитися записати екран вашого iPhone. Можливо, це показувати відео на геймплеї на YouTube, або, можливо, просто створити короткий підручник для вашого друга, який є новим для iOS, і йому потрібна допомога у визначенні чогось на своєму iPhone. У будь-якому випадку, оскільки Apple не дозволяє додаткам для запису екрану на App Store, і не всі хочуть втечу з в'язниці свого iPhone, єдиним рішенням, з яким ми залишилися, є використання вашого Mac або Windows PC для запису екрану iPhone.
У цій статті я розповім вам про те, як можна записати екран вашого iPhone на робочому столі / портативному комп'ютері, будь то Mac або ПК. Є кілька рішень, які можуть працювати, але я буду охоплювати ті, які найкраще працювали в моєму тестуванні.
Запис iPhone екрану на Mac: шлях Apple
Apple зробила набагато простіше записувати екран iPhone на Mac з тих пір, як вони запустили OS X Yosemite. Для запису екрана iPhone за допомогою Mac потрібно просто виконати наведені нижче дії.
- Підключіть iPhone до комп'ютера Mac за допомогою кабелю блискавки та запустіть QuickTime на комп'ютері Mac. Після цього перейдіть до меню Файл -> Новий запис фільму .
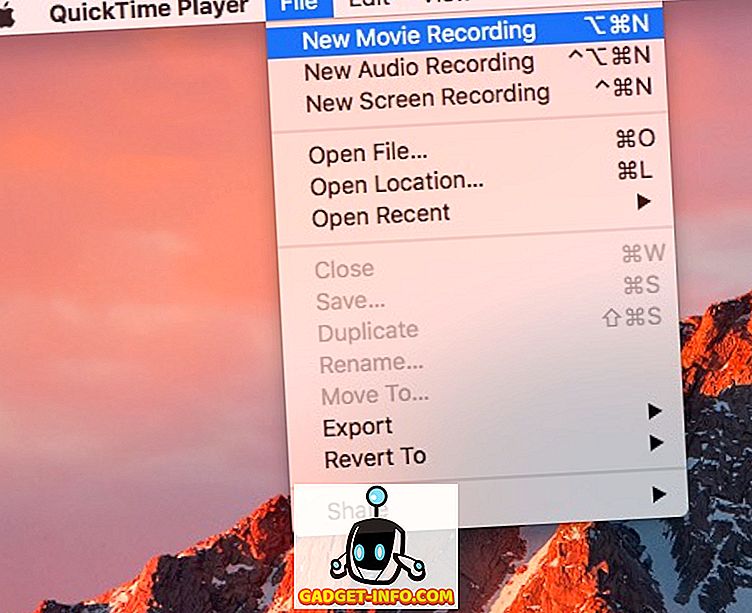
- Натисніть стрілку поруч із кнопкою запису та виберіть свій iPhone зі списку джерел, згаданих у розділі “Камера”.
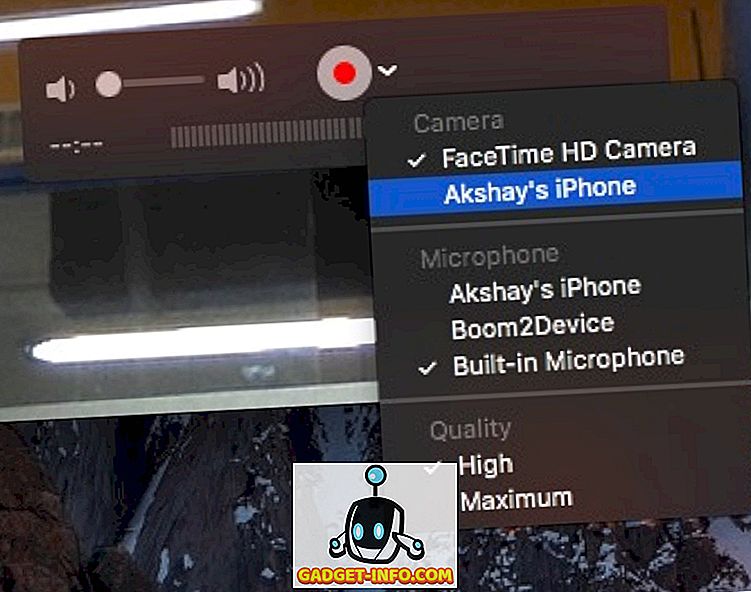
- Тепер ви побачите відображення екрана iPhone на вашому Mac. Натисніть кнопку запису, і ваш Mac почне записувати екран вашого iPhone.
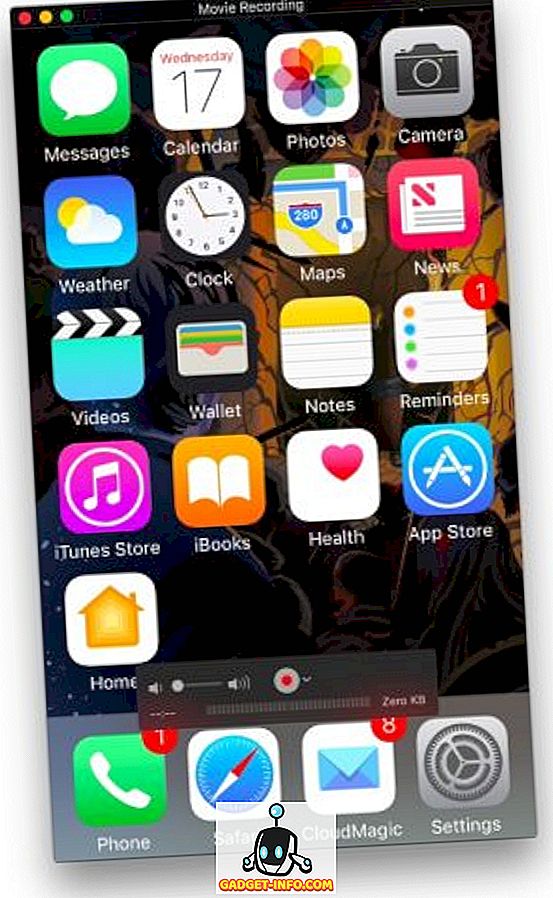
Запис екрану iPhone на Windows і Mac Бездротовий зв'язок
Під час запису екрана iPhone, використовуючи QuickTime, це неймовірно просто (хоча й провідний), програма не пропонує функції запису на Windows. Крім того, ви можете не мати кабель блискавки з вами, весь час. У таких випадках до вашої допомоги можуть прийти програми сторонніх виробників.
Lonely Screen - безкоштовна програма, яка доступна як на Windows, так і на Mac, і може бути використана для дзеркала вашого екрану iPhone на вашому комп'ютері Mac або Windows, а також для запису . Отже, ось як користуватися Lonely Screen для запису екрану iPhone у Windows або Mac бездротовим способом:
- Завантажте та встановіть Lonely Screen на свій комп'ютер. Після цього запустіть Lonely Screen .
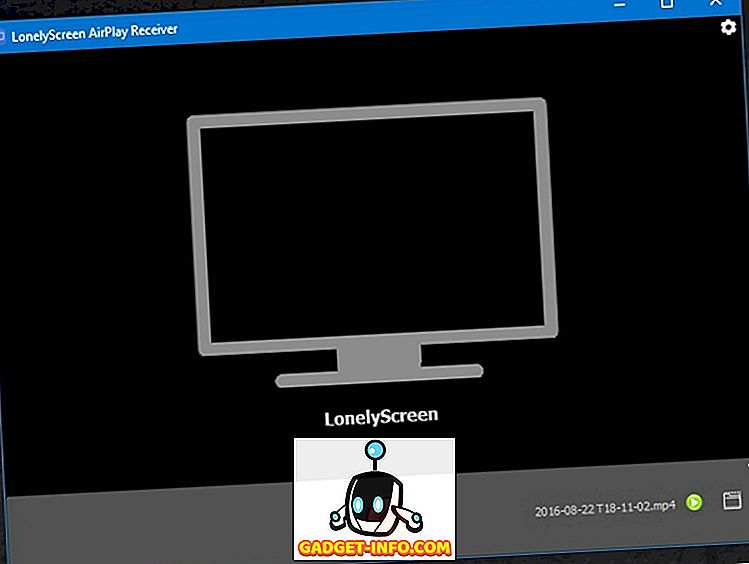
- На своєму iPhone витягніть Центр керування та натисніть " AirPlay Mirroring ". Виберіть " Lonely Screen " зі списку опцій.
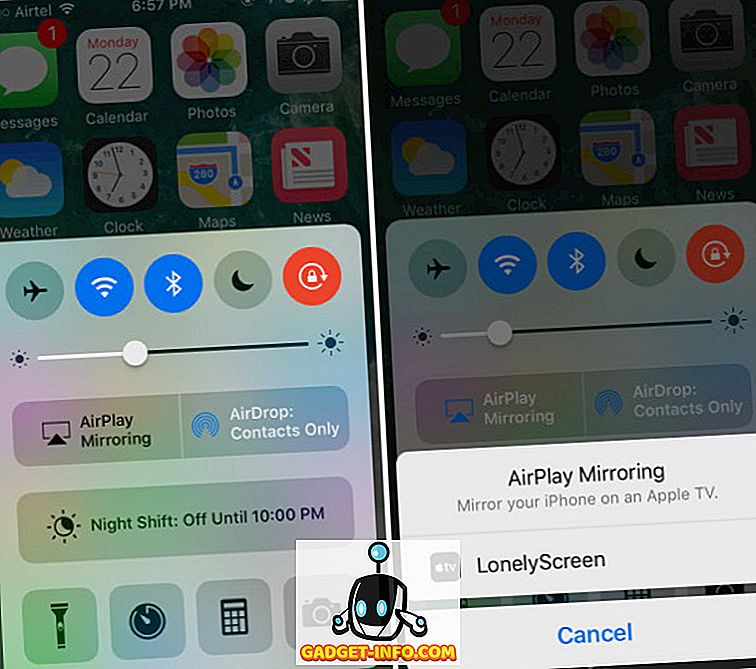
- Екран вашого iPhone тепер буде відображено на вашому комп'ютері. Коли ви готові почати запис, просто натисніть маленьку стрілку в правому нижньому куті екрана, щоб розгорнути нижнє меню. Потім натисніть кнопку запису, щоб почати запис екрана вашого iPhone. Завершіть роботу відео, а Lonely Screen автоматично зберігає його у папці Movies (на Mac) і в папці Videos (у Windows).
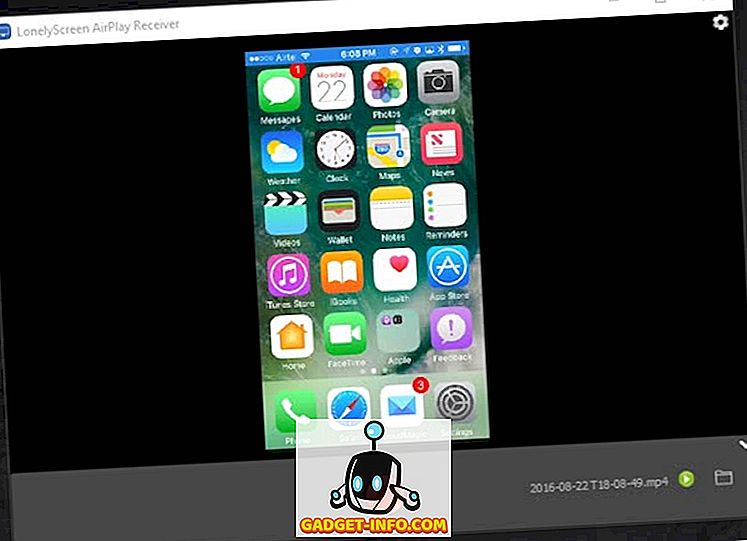
Примітка: У моєму тестуванні програми Lonely Screen не працював у Windows 7, але працював досить добре в Windows 10.
Якщо ви шукаєте більш багатофункціональне додаток (що також працює на Windows 7), ви можете перевірити AirServer, який пропонує можливості AirPlay, а також багато інших опцій, які не доступні в Lonely Screen.
AirServer: отримуйте більше контролю над записом екрану iPhone
AirServer дозволяє вашому ПК з ОС Windows або Mac працювати як приймач AirPlay, що дозволяє віддзеркалити екран вашого iPhone на комп'ютері. Він працює бездротово, і в порівнянні з Lonely Screen, що забезпечує мінімальну функціональність, AirServer є багатофункціональним і має багато додаткових опцій. AirServer дозволяє користувачам регулювати якість дзеркалювання, на основі дозволів (1080p, 720p і т.д.), а також на основі підключеного пристрою, починаючи з iPhone 4s, до iPhone 6s plus. Вона також має можливість налаштувати пароль, щоб неавтентифіковані пристрої не могли підключитися до AirServer.
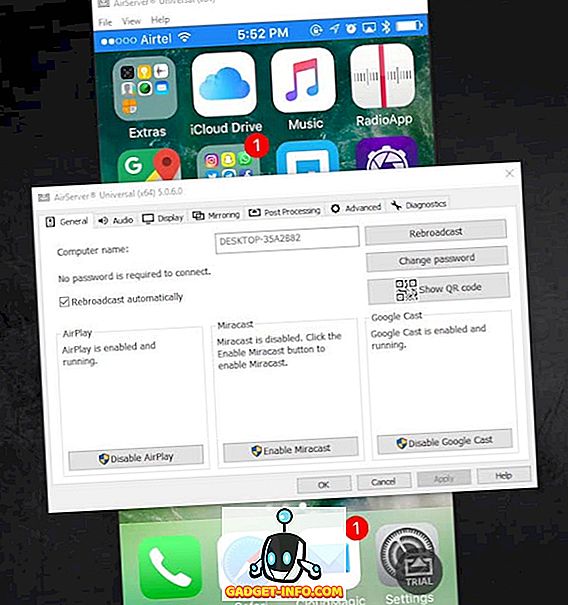
Хоча програма оплачується, вона пропонує 7-денну безкоштовну пробну версію, і в моєму використанні програми вона працювала бездоганно. Ціна, за ціною $ 14, 99, безумовно, крута, але додаток є дивовижним, і якщо вам дійсно потрібно віддзеркалити ваш iPhone на Windows (або Mac) комп'ютері бездротово, то це, безумовно, інвестиції, які ви повинні зробити. Програма також включає підтримку Google Cast та Miracast .
AirServer має вбудовані можливості запису, але вони відключені в пробній версії програмного забезпечення, і вам доведеться придбати ліцензію AirServer, щоб увімкнути функцію запису. Тим не менш, ви завжди можете використовувати QuickTime на Mac або додаток для запису екрану третьої сторони на Windows для запису екрана AirServer.
Є ще багато додатків, які дозволяють користувачам відбивати свої екрани iPhone на своїх ПК, але не всі з них мають вбудовані функції запису. AirServer дуже надійний і працює добре, хоча вам доведеться заплатити досить крутий $ 14, 99 за це.
Завантажити AirServer
Запишіть свій екран iPhone на ваш Mac або ПК
Тепер ви можете легко записувати екран вашого iPhone на ваш Mac або Windows PC, а також з гнучкістю використання проводів або бездротового з'єднання. Отже, запишіть ту епічну атаку, яку ви зробили в Clash of Clans, або допоможіть другові, який є новим для iOS і не може знайти свій шлях.
Як завжди, надішліть нам повідомлення в розділі коментарів про свій досвід запису екрана вашого iPhone або будь-які проблеми, з якими ви зіткнулися, а також, якщо ви знаєте про інші способи запису екрана iPhone на Mac або ПК, що ми не охопили.









