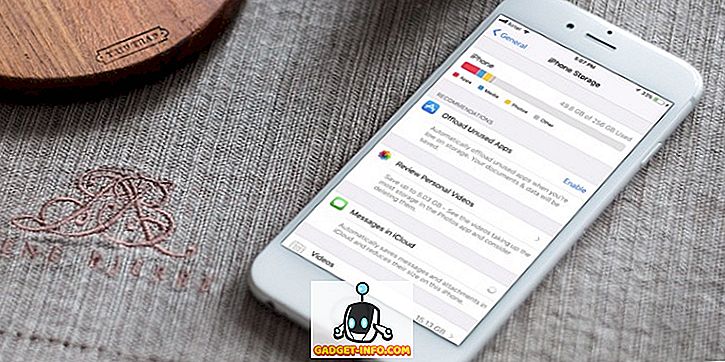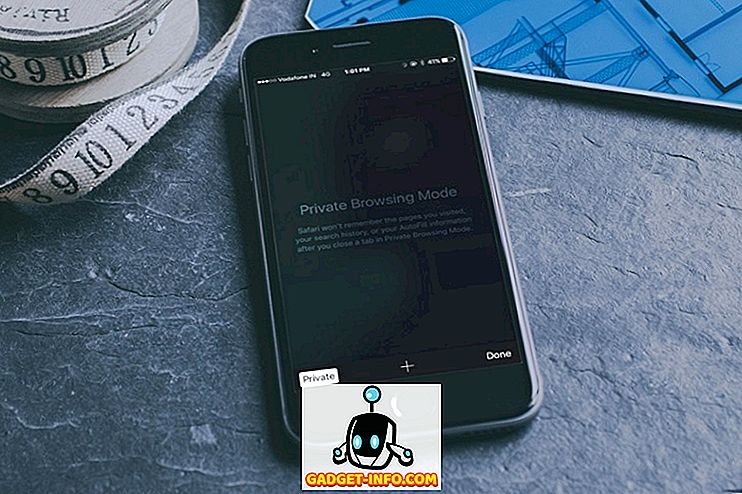Час летить, коли ви працюєте на вашому комп'ютері, або навіть якщо ви просто граєте в гру, яку ви дійсно захопили, що іноді може зіпсувати ваш графік. Якщо ви дійсно хочете дисциплінувати себе, важливо, щоб ви запланували робочий час або годинник гри. І ви можете зробити це, налаштувавши комп'ютер з Windows 10, щоб автоматично вимикатися через певний проміжок часу або в певний момент часу щодня. Є кілька способів запланувати завершення роботи в Windows 10 PC. Ну, без подальших труднощів, ось як ви можете автоматично вимкнути Windows 10 ПК: \ t
Спосіб 1: Розклад автоматичного вимкнення за допомогою планувальника завдань
Ви можете використовувати вбудований у Windows Планувальник завдань, щоб створити завдання, яке автоматично вимикає ваш ПК з Windows 10 з легкістю. Нижче наведено кроки, які потрібно виконати:
1. Просто натисніть панель пошуку Кортани Windows 10 і знайдіть " Планувальник завдань ", і ви повинні знайти відповідний результат. Натисніть на неї.

2. Відкриється вікно планувальника завдань. Натисніть кнопку " Створити основну задачу ... ".

3. Після цього можна задати назву завдання та додати опис. Після цього натисніть кнопку "Далі".

4. Потім можна налаштувати, чи потрібно, щоб завдання було активним щодня, щотижня, щомісяця, або ви бажаєте виконати завдання на цей раз . Ви можете активувати завдання під час входу на комп'ютер, під час запуску комп'ютера або під час входу до певної події.

5. Після завершення ви можете вибрати точний час, в який ви хочете, щоб завдання було запущено. Ви також можете перевірити опцію "Синхронізувати в різних часових поясах", якщо багато подорожуєте до різних країн.

6. Після того як ви вибрали час виконання завдання, вам доведеться вибрати дію, яку потрібно виконати. Виберіть " Запуск програми ". Ви навіть можете вибрати "Відображати повідомлення", якщо ви просто хочете, щоб нагадування дисплея пробудило вас.

7. Потім натисніть кнопку " Огляд " на наступній сторінці і перейдіть до папки C: Windows System32 і виберіть " Shutdown.exe ". У розділі додати аргументи введіть “ -s -t 1800 “, де 1800 - це кількість секунд, які комп'ютер виконає після завершення запиту. Після цього натисніть кнопку "Далі".

8. Ви отримаєте огляд завдання. Натисніть кнопку " Готово ", щоб завершити створення завдання.

Після того, як це завдання буде створено, ви отримаєте сповіщення в той час, коли ви запланували завдання, пропонуючи, щоб ваш комп'ютер з Windows 10 вимкнувся після певного часу. Ми рекомендуємо вам встановити кількість секунд на 7-му кроці, щоб у вас було деякий час для збереження поточних завдань, перш ніж ваш комп'ютер Windows 10 автоматично вимикається.
Після того, як завдання буде створено, ви можете перейти до Task Scheduler-> Task Scheduler Library і клацнути правою кнопкою миші на створеному завданні і вибрати " Properties ". Тут можна грати з різними параметрами безпеки, умовами, історією тощо. Ви також можете запустити, завершити, видалити або вимкнути завдання з меню правої кнопки миші.

Спосіб 2: Автоматичне вимкнення за допомогою запуску або командного рядка
Якщо ви не хочете планувати автоматичне вимкнення щодня, і ви бажаєте, щоб це було тільки для цього часу, ви можете використовувати Run або Command Prompt або навіть Powershell, щоб встановити певний час, після якого Windows 10 PC буде вимкнено. Ось як це зробити:
Запустити
Відкрийте Run на Windows 10 за допомогою клавіші Combo Win + R. У Run, введіть " shutdown -s -t 1800 ", з 1800 (30 хвилин), очевидно, число секунд, після яких ПК буде вимкнений. Клацніть на “Ok”, після чого ви отримаєте повідомлення “Windows буде вимкнено через 30 хвилин”.

Командний рядок
Ви можете просто відкрити командний рядок або Powershell і запустити ту ж команду " shutdown -s -t 1800 " для автоматичного вимкнення Windows 10 PC.

Примітка : Ви можете замінити "-s" на "-r" у всіх командах вимкнення для автоматичного перезавантаження комп'ютера з ОС Windows 10. \ t
Готові до автоматичного вимкнення комп'ютера з ОС Windows 10 у запланований час?

Якщо ви хочете запланувати завершення роботи комп'ютера під керуванням Windows 10, ви можете скористатися другим методом, оскільки він досить простий. Однак, якщо ви шукаєте рішення для автоматичного вимикання на тривалий термін, ви повинні використовувати перший метод, який є складним і пропонує безліч варіантів. Отже, спробуйте обидва методи і виберіть той, який вам більше підходить. Повідомте нас, якщо ви зіткнетеся з будь-якими проблемами. Звук відсутній у розділі коментарів нижче.