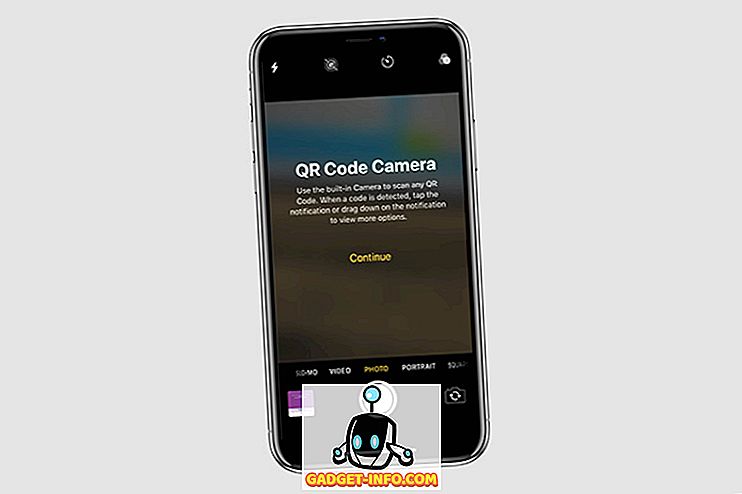YouTube - найпопулярніший у світі веб-сайт для обміну відео. Це означає, що ви, безумовно, знайдете майже все на YouTube, це також означає, що ви неминуче знайдете речі, які ви не хочете бачити. Оскільки YouTube автоматично рекомендує відео на основі історії пошуку, а також відео, які ви бачили раніше, він може починати показувати оголошення та отримувати дохід для власного себе - це нормально. Проте, я б не хотів бачити рекомендацій щодо каналів, які можуть зацікавити мене. Отже, якщо ви хочете заблокувати канали YouTube, щоб вони не відображалися на домашній сторінці YouTube, ось як заблокувати канал YouTube:
Як заблокувати канал YouTube від коментування ваших відео
Якщо вас постійно дратує канал YouTube, який публікує коментарі до ваших відео, їх можна легко заблокувати. YouTube включає функцію блокування користувача або каналу для коментування ваших відео, і це дійсно дуже просто.
Примітка . Це лише блокує канал YouTube (або користувача) від коментування ваших відео. Їх відео може як і раніше з'являтися на вашій домашній сторінці.
1. Як заблокувати канал YouTube у Chrome
Щоб заблокувати канал YouTube (або користувача) від коментування ваших відео, просто виконайте наведені нижче дії.
- У YouTube шукайте канал (або користувача), який потрібно заблокувати, щоб коментувати свої відео. Відкрийте свій канал, натисніть кнопку "Про програму", а потім натисніть кнопку "Прапор" .

- Тут натисніть кнопку " Заблокувати користувача ".

- У спливаючому вікні, що з'являється, натисніть кнопку "Надіслати".

Канал YouTube (або користувач), який ви зараз заблокували, більше не зможе коментувати ваші відео. Проте, ви можете бачити їхні відео у своїх рекомендаціях. Давайте подивимося, як повністю блокувати канал YouTube у наступному розділі.
2. Як заблокувати канал YouTube у пристроях Android і iOS
Додаток для мобільних пристроїв YouTube також має можливість блокувати канал YouTube або користувача, щоб вони не могли коментувати будь-яке ваше відео. Ось як це зробити:
- Запустіть додаток для мобільних пристроїв YouTube і знайдіть канал YouTube (або користувача), який потрібно заблокувати. Натисніть на їхній канал, щоб відкрити його в мобільному додатку YouTube .

- Тут, торкніться трьох точок у верхньому правому куті, а потім натисніть " Заблокувати користувача ". У діалоговому вікні сповіщення, яке з'явиться, натисніть "Блок".

Канал YouTube тепер буде заблоковано у вашому мобільному додатку, і він не зможе коментувати будь-яке ваше відео або зв'язуватиметься з вами через приватне повідомлення.
Як заблокувати канал YouTube
Якщо ви хочете повністю заблокувати канал YouTube, щоб їхні відео не рекомендували вам (або навіть відображатися в результатах пошуку), можна скористатися зручним розширенням Chrome під назвою "Відеоблокер". Після встановлення розширення просто виконайте наведені нижче дії, щоб повністю заблокувати канал YouTube:
- Перейдіть на YouTube і знайдіть канал, який потрібно заблокувати .

- Клацніть правою кнопкою миші на будь-якому відео з каналу та виберіть " Заблокувати відео з цього каналу " у контекстному меню, що з'явиться.

- Всі відео з цього каналу будуть негайно заблоковані.
Як заблокувати кілька каналів YouTube
Якщо є декілька каналів YouTube, які потрібно заблокувати, і ви не хочете переходити до процесу для кожного з них, ви можете створити файл JSON і імпортувати його до блокування відео. Наприклад, якщо я хочу блокувати канали з назвою "Перший канал", "Канал 2" і "Третій канал", то це такі кроки:
- Відкрийте улюблений редактор тексту. На Mac, я вважаю за краще використовувати Sublime Text. Створіть новий файл і додайте всі канали YouTube, які потрібно заблокувати, у такому форматі:
[{“Key”: “channelname”, ”type”: ”channel”}, {"key": "channelname", "type": "channel"}, {"key": "channelname", "type": канал ”}] Отже, у моєму випадку файл JSON буде читати:
[{“Key”: “Channel One”, “type”: “channel”}, {"key": "Channel 2", "type": "channel"}, {"key": "Channel 3", введіть ”:” канал ”}]

- Збережіть файл з розширенням ".json".

- Потім натисніть значок "Блокування відео" в Chrome і перейдіть на вкладку "Імпорт" .

- Тут знайдіть створений JSON-файл, виберіть його та натисніть "Відкрити".

- Канали автоматично додаються до блоку відео.

Як розблокувати канал YouTube
Якщо ви заблокували канал YouTube за допомогою розширення "Блокування відео", і хочете його розблокувати, просто виконайте наведені нижче дії.
- Натисніть значок "Блокувальник відео" в Chrome. Ви зможете побачити всі заблоковані канали.

- Натисніть на червоний хрест біля каналів, які потрібно розблокувати.

- Канал буде розблоковано, і ви зможете переглянути їхні відео знову. Однак для того, щоб зміни відображалися, вам доведеться перезавантажити веб-сайт YouTube .
Канали, які ви видалили з "Блокера відео", тепер будуть розблоковані на YouTube, а їхні відео знову стануть доступними для вас.
Легко блокувати канали YouTube, які вам не подобаються
Розширення Chrome Video Blocker має відмінний досвід відстеження змін, внесених до YouTube, щоб забезпечити блокування заблокованих каналів. Додайте це до легкості, з якою ви можете використовувати це розширення (воно фактично інтегрується в кліки правою кнопкою миші, зроблені на YouTube), і ви маєте чіткий варіант для блокування каналів YouTube. Розширення навіть дозволяє експортувати файл JSON із заблокованих каналів, тому ви можете легко відновити список, якщо вам доведеться повторно встановити розширення.
Отже, ви коли-небудь були так роздратовані "Рекомендованим" каналом на YouTube, що ви хотіли заблокувати деякі з непотрібних каналів? Як ви це зробили? Також, якщо ви знаєте будь-який інший спосіб блокувати канали YouTube, повідомте нам про це в розділі "Коментарі" нижче.