Ні для кого не секрет, що айфони грають дуже добре з Mac. Але не стільки з ПК. Настільки, що навіть версія iTunes для Windows дуже сильно дме. Крім того, за замовчуванням Apple навіть не дозволяє користувачам переносити дані з iPhone на ПК або Mac. Отже, що, якщо ви хочете експортувати фотографії iPhone на ваш комп'ютер під керуванням Windows 10? Ну, прочитайте цю статтю і дізнайтеся, як саме можна передати фотографії iPhone на комп'ютер:
Примітка : Є кілька способів зробити це, і я розповім вам про 5 найкращих. Я роблю це за допомогою iPhone, який працює під iOS 10, а Windows 10 без iTunes.
1. Додаток Windows для фотографій
Найпростіший спосіб зробити це - використовувати вбудовану програму "Фотографії" у Windows. Ця програма дозволяє користувачам легко імпортувати фотографії зі свого iPhone на свій ПК з Windows. Для цього просто виконайте наведені нижче дії.
- Підключіть iPhone до комп'ютера з ОС Windows. На вашому iPhone ви побачите запит про те, чи має ваш iPhone дозволити комп'ютеру отримувати доступ до фотографій і відео, натисніть кнопку "Дозволити".

- Далі на комп'ютері з ОС Windows запустіть програму Photos . Тут натисніть значок "Імпорт" у верхньому правому куті вікна програми.

- Виберіть зображення, які потрібно імпортувати. Можна вибрати окремі зображення або просто імпортувати їх. Натисніть кнопку "Продовжити", і все.

Вибрані фотографії тепер будуть імпортовані на ваш комп'ютер Windows завдяки програмі "Фотографії". Якщо ви не використовуєте програму "Фотографії" або не маєте її на комп'ютері, можна скористатися одним з чотирьох інших методів.
2. Провідник Windows
Незалежно від того, яку версію Windows ви використовуєте (серйозно, перестаньте використовувати XP зараз), ви, очевидно, маєте Windows Explorer. Щоб скористатися провідником Windows для імпортування фотографій з вашого iPhone, можна просто виконати наведені нижче дії.
- Підключіть iPhone до комп'ютера з ОС Windows. На своєму iPhone натисніть "Дозволити", коли з'явиться запит на це.

- Відкрийте провідник Windows . Ви можете зробити це, двічі натиснувши на піктограму "Цей комп'ютер" на робочому столі, або натиснувши на піктограму "Провідник" на панелі завдань. Ви також можете використовувати « Windows + E » для запуску Провідника Windows. У провіднику перейдіть до розділу " Цей комп'ютер ".

- Ви побачите свій iPhone, встановлений на вашому комп'ютері. Відкрийте його та перейдіть до папки DCIM . Ця папка буде містити декілька підпапок, кожна з яких матиме фотографії та відео, збережені на вашому iPhone. Просто скопіюйте та вставте зображення, які ви хочете перенести на свій ПК з Windows.

Це в основному все, що вам потрібно зробити, щоб експортувати фотографії з вашого iPhone на ваш ПК з Windows.
3. Фото iCloud
У iPhone є така чудова функція, яка називається « Фототека iCloud », яка автоматично синхронізує всі знімки, зроблені на iPhone, з обліковим записом iCloud. Таким чином, вони доступні на кожному пристрої. Якщо ви не увімкнули бібліотеку фотографій iCloud, просто перейдіть у меню Налаштування -> Фото та камера . Тут увімкніть “Фототеку iCloud” . Ваші фотографії будуть завантажені на ваш обліковий запис iCloud.
Тепер, коли ви зробили це, і ваші фотографії синхронізувалися з iCloud, решта дуже легко.
- На комп'ютері з ОС Windows відкрийте вікно браузера та перейдіть до iCloud . Увійдіть у свій ідентифікатор Apple і перейдіть до Photos.

- Ви побачите всі фотографії в веб-переглядачі. Натисніть Вибрати фотографії та виберіть ті, які потрібно експортувати (натисніть Ctrl, щоб вибрати кілька фотографій).

- Далі натисніть кнопку "Завантажити", щоб завантажити їх на комп'ютер.

Це воно. Всі фотографії, які потрібно експортувати, тепер будуть доступні на вашому ПК. Ви можете видалити їх з вашого iPhone, якщо хочете.
4. Google Фото
Якщо ви використовуєте Google Фото на своєму iPhone, ви можете легко використовувати його для перенесення фотографій на комп'ютер з ОС Windows. Якщо ви хочете використовувати Google Фото для перенесення фотографій на комп'ютер з ОС Windows, просто виконайте наведені нижче дії.
- На комп'ютері перейдіть до веб-програми Google Фото . Тут виберіть фотографії, які потрібно завантажити.

- Натисніть на три крапки вгорі праворуч і натисніть кнопку Завантажити .

Вибрані фотографії завантажуватимуться на ваш комп'ютер з ОС Windows. Це ще один швидкий спосіб передачі фотографій.
5. Диск Google або Dropbox
Ви також можете скористатися послугою хмарних сховищ для передачі ваших фотографій з вашого iPhone на комп'ютер з ОС Windows. Найкраща частина цього полягає в тому, що вам не потрібно мати комп'ютер під керуванням Windows 10, на відміну від першого методу. Щоб скористатися Диском Google або Dropbox для передачі фотографій, виконайте наведені нижче дії.
Спочатку завантажте Google Диск або програму Dropbox на свій iPhone. Потім завантажте фотографії в хмару. Далі на комп'ютері відкрийте Диск Google або Dropbox і увійдіть до свого облікового запису. Ви побачите всі завантажені вами фотографії. Просто виберіть ті, які ви хочете завантажити, натисніть на три крапки і виберіть "Завантажити".

Фотографії потім будуть завантажені на ваш комп'ютер з Windows, і ви можете просто видалити їх з вашого iPhone, а також звільнити місце, а також.
Бонус: використовуйте рецепти IFTTT для автоматичного завантаження фотографій
Якщо ви знімаєте багато фотографій зі свого iPhone, і ви хотіли б створити їх на комп'ютері з ОС Windows або на Диску Google або Dropbox, ви можете автоматизувати завдання завантаження фотографій до IFTTT. Можна створити простий рецепт для завантаження фотографій із роллі камери на Диск Google або Dropbox.
Ви можете просто створити рецепт, який містить « Якщо до фотокартки додано нову фотографію, то завантажте її у Dropbox ». Щоб детально прочитати про цей рецепт, ознайомтеся з нашою статтею про рецепти IFTTT.
Легка передача фотографій iPhone на ПК з Windows
Всі ці методи повинні працювати добре для передачі фотографій з iPhone на комп'ютер з ОС Windows. Ці методи також працюватимуть на Mac, до речі, крім методу Windows Photos і Windows Explorer (з очевидних причин). Ви можете використовувати будь-який з цих методів і, як завжди, ми хотіли б знати, чи ви зіткнулися з будь-якими проблемами під час їх використання. Крім того, якщо ви знаєте про будь-який інший, простіший спосіб зробити це, ви можете повідомити нам про це в розділі коментарів нижче.
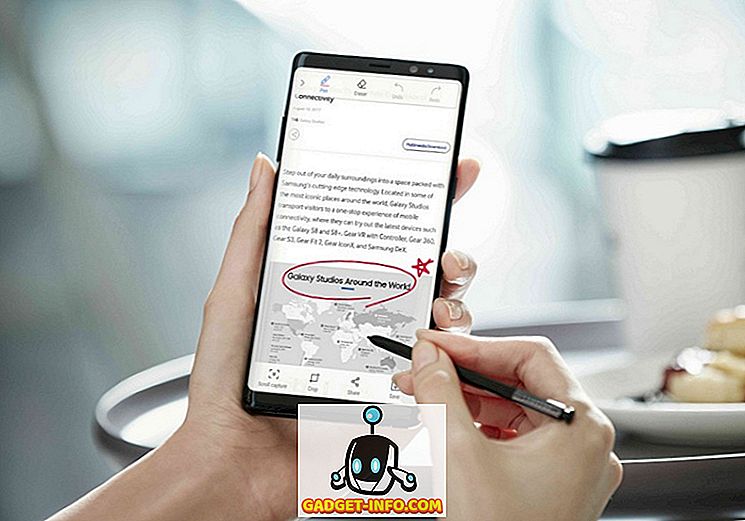






![розваги - Стан Інтернету, пояснений котами [фото]](https://gadget-info.com/img/entertainment/623/state-internet-3.jpg)

