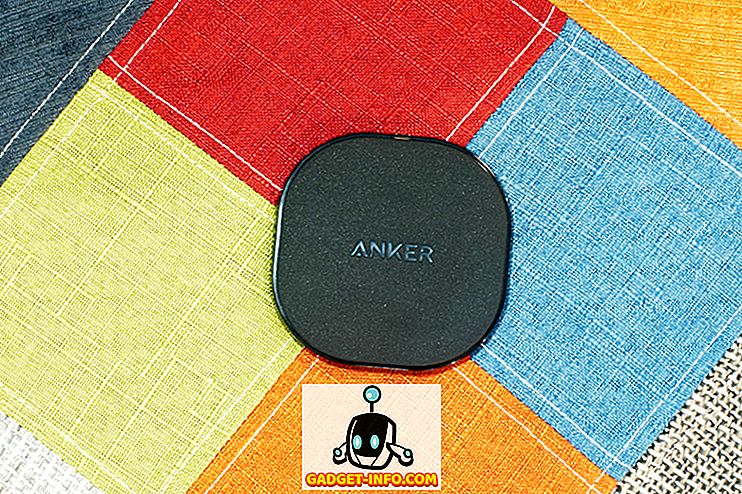Windows 10 приносить багато цікавих нових функцій, таких як Cortana, Edge, оновлене меню Start і багато іншого, але це ще не все. Є деякі дійсно великі приховані функції, про які Microsoft насправді не говорила. Більш того, Windows була відома своєю великою налаштуванням, завдяки різним хакам і модам і Windows 10 нічим не відрізняється. Поряд з прихованими можливостями, існують також деякі цікаві трюки, які дозволяють налаштувати Windows 10 відповідно до ваших потреб. Ці поради та прийоми дозволяють максимально використовувати досвід Windows 10. \ t
Ми вже говорили про поради для початківців на Windows 10, тепер про передові поради та хитрощі для Windows 10:
Кращі Windows 10 прихованих функцій і поради та хитрості
Примітка:
Деякі прийоми Windows 10 включають маніпуляції в редакторі реєстру і редакторі групової політики, які можуть зупинити вашу систему, якщо ви зробите неправильні зміни. Отже, будьте обережні і створіть точку відновлення на вашому комп'ютері, у випадку, якщо все піде не так.
1. Сховище пам'яті, щоб перевірити використання пам'яті

Windows 10 має нові налаштування зберігання, що є однією з багатьох речей, які корпорація Microsoft взяла з платформи Windows Phone. Функція прихована в меню Параметри-> Система-> Зберігання . "Зберігання" показує всі диски вашого комп'ютера, і ви можете натиснути на диск, щоб отримати детальну інформацію про те, що займає більшу частину пам'яті вашої системи. Він також дає змогу побачити, яка з програм найчастіше використовує пам'ять. Зберігання сенс також дозволяє очистити тимчасові файли, видалити програми одним клацанням миші.
2. WiFi Sense для обміну мережею WiFi з вашими контактами

WiFi Sense є ще однією зручною функцією Windows Phone, яка зробила свій шлях до Windows 10. Вона прихована в меню Параметри-> Мережа та Інтернет-> WiFi-> Керування налаштуваннями WiFi . WiFi Sense дозволяє обмінюватися мережею WiFi з друзями та сім'єю, навіть не даючи їм пароль. Він автоматично розділяє вашу мережу WiFi з вибраними вами контактами. WiFi Sense надасть доступ до мережі WiFi лише контактам, які мають пристрій Windows.
3. Оновлено Snap з функцією Snap Assist

Windows 7 представила багатозадачну функцію "Snap", яка дозволяє запускати програми поряд один з одним для кращого багатозадачного досвіду. Ну, Windows 8 розширив її, і тепер Windows 10 покращила ідею. Windows 10 надає можливість одночасно прив'язувати чотири різні програми, і тепер, коли ви прив'язуєте додаток, Snap Assist пропонує переглядач завдань, пропонуючи вам більше додатків, які можна запустити поруч.
4. Підтримка DirectX 12 для кращої якості ігор
Корпорація Майкрософт не зробила великої справи про Windows 10, що має підтримку DirectX 12, але це дійсно велика справа. DirectX 12 забезпечує покращену продуктивність гри, нові графічні ефекти, підтримку численних GPU, об'єднання пам'яті та багато іншого. Ігри наступного покоління незабаром з'являться, і тоді не буде повернення до будь-якої попередньої версії Windows, оскільки тільки Windows 10 постачається з підтримкою DirectX 12. \ t
5. Нові жести трекпаду, подібні до Mac

Корпорація Майкрософт вилучила сторінку з книги Apple і представила багато Mac-подібних жестів у Windows 10, що дійсно покращує досвід Windows. Ось повний список жестів:
- Прокручування : Ви можете прокручувати сторінки та вікна, розміщуючи два пальці на сенсорній панелі та відповідно переміщуючи їх.
- Стиснути до масштабування : для збільшення масштабування завжди було доступно та підтримується в Windows 10.
- Клацніть правою кнопкою миші : Ви можете клацнути правою кнопкою миші в Windows 10, просто натиснувши двома пальцями.
- Показати відкриті вікна : Щоб побачити відкриті вікна, просто покладіть три пальці на трекпад і проведіть пальцем назовні (як показано вище у GIF).
- Показати робочий стіл : щоб побачити робочий стіл, помістіть три пальці на сенсорну панель і посуньте всередину.
- Перемикання між вікнами : Ви можете перемикатися між різними відкритими вікнами, просто розмістивши три пальці та проведіть вправо або вліво.
Примітка:
Щоб використовувати всі жести Windows 10, вам знадобиться точний тачпад. Щоб перевірити, чи є у Вас точний тачпад чи ні, перейдіть до розділу "Налаштування" в меню "Пуск", потім клацніть "Пристрої", а потім перейдіть до "Миша та тачпад". Якщо ви маєте точний тачпад, ви побачите текст "Ви маєте точний тачпад", і якщо ваш комп'ютер його не має, ви його не побачите.
6. Підтримка популярних відеоформатів

У попередніх версіях Windows ми залежали від різних відеопрогравачів третьої сторони, оскільки Windows Media Player не має найбільшої підтримки відео та аудіо форматів. Що ж, зміни з Windows 10, як Windows Media Player разом з новою програмою "Фільми та ТБ" (раніше Xbox Video) постачаються з підтримкою нових форматів відео. Тепер Windows 10 підтримує дуже популярний відеоформат MKV, аудіоформат FLAC, а також новий стандарт стиснення відео HEVC / H.264 .
7. Фон App Manager для перевірки програм, які працюють у фоновому режимі

Менеджер фонових програм - це ще одна функція Windows 10, взята з Windows Phone, і вона дозволяє вибрати, які програми ви хочете працювати у фоновому режимі. Менеджер фонових програм можна знайти в меню Параметри-> Конфіденційність-> Фонові програми . У налаштуваннях фонових додатків можна вимкнути будь-які програми, які не потрібні у фоновому режимі. Це допоможе вам заощадити дані та акумулятор.
8. Підключіть кошик до меню "Пуск"

Windows 10 поставляється з великою кількістю функцій налаштування для меню "Пуск", а також дозволяє підключати майже все до меню "Пуск". Тепер є можливість підключити кошик до меню "Пуск". Він може стати в нагоді людям, які використовують Windows 10 у режимі планшета. Ви можете просто клацнути правою кнопкою миші на піктограмі корзини і натиснути кнопку "Закріпити на старт", що створить плитку кошика в меню "Пуск".

9. Вимкніть локальний екран Windows 10. \ t
Windows 10, так само, як і Windows 8, оснащений екраном lockscreen, який добре підходить для планшета або смартфона, оскільки ми не хотіли б щось помилково натискати, коли ми зберігаємо наші мобільні пристрої в кишенях або сумці. Тим не менш, ця функція марна, коли мова йде про комп'ютери і ноутбуки, оскільки вона лише додає додаткові клацання або промахування для переходу на логін. Lockscreen стає трохи дратує в довгостроковій перспективі, але хороша новина, що ви можете легко відключити його. Це можна зробити таким чином:
- Перейдіть до пункту " Виконати ", натиснувши " Win + R ".
- Введіть " gpedit.msc " у діалоговому вікні Виконати і натисніть клавішу Enter. Відкриється вікно "Редактор локальної групової політики" .

- Розгорніть папку " Конфігурація комп'ютера ", а потім відкрийте " Адміністративні шаблони ".
- Після цього введіть " Панель керування ", а потім " Персоналізація ".
- У папці « Персоналізація » ви знайдете опцію « Не показувати екран блокування » разом з іншими опціями.

- Двічі клацніть на цій опції і налаштуйте її як " Enabled ", що вимкне ваш екранний екран Windows 10. \ t

- Перезапустіть комп'ютер, і ваш Windows 10 lockscreen не буде.
10. Змініть інтерфейс користувача Windows 10 на стару версію
Windows 10 представила багато нових елементів інтерфейсу, включаючи новий повзунок гучності. Нам дуже подобається новий інтерфейс повзунка гучності, але якщо ви з певних причин віддаєте перевагу старому, можна отримати його назад:
- Відкрийте « Виконати », натиснувши Win + R.
- Введіть " regedit " у діалоговому вікні Виконати і натисніть " OK ", щоб відкрити редактор реєстру.

- У лівій панелі перейдіть до розділу HKEY_LOCAL_MACHINE-> Software-> Microsoft-> Windows NT-> Поточна версія .
- Клацніть правою кнопкою миші на “ Current Version ” і виберіть “ New-> Key ”, щоб створити новий ключ з ім'ям “ MTCUVC ”.

- Натисніть нову клавішу " MTCUVC " і клацніть правою кнопкою миші у відкритому просторі на правій панелі.
- Потім виберіть " Нове-> Значення DWORD ".
- Перейменуйте DWORD на " EnableMtcUvc ".
- Клацніть правою кнопкою миші на DWORD і натисніть "Змінити" .
- Встановіть дані на 0 і натисніть кнопку "OK".

- Закрийте редактор реєстру та перезавантажте комп'ютер, і замість нового ви знайдете старий елемент гучності.

- Якщо ви хочете повернутися до нового інтерфейсу керування гучністю, просто знову перейдіть до редактора реєстру і видаліть щойно створений ключ "MTCUVC" .
11. Отримати годинник і календар Old Windows
Windows 10 представив новий годинник і інтерфейс календаря, але якщо вам сподобався їх класичний вигляд, ви можете отримати його назад. Це можна зробити таким чином:
- Перейдіть до редактора реєстру, ввівши " regedit " у "Run".
- Потім перейдіть до розділу HKEY_LOCAL_MACHINE-> Software-> Microsoft-> Windows-> CurrentVersion-> ImmersiveShell .
- Створіть DWORD з назвою " UseWin32TrayClockExperience ", клацнувши правою кнопкою миші на правій панелі і вибравши " New-> Key ".
- Потім. клацніть правою кнопкою миші на новоствореному ключі і змініть його значення на 1 .

- Це воно. Після перезавантаження комп'ютера з Windows 10 ви побачите класичний годинник і календар.
- Щоб повернутися до годинника та календаря інтерфейсу Windows 10, просто видаліть DWORD “UseWin32TrayClockExperience” .
Примітка:
Ця настройка може працювати або не працюватиме для вас, оскільки не кожна збірка Windows 10 поставляється з оболонкою "Immersive Key".
12. Отримати старий інформаційний інтерфейс для батареї
Windows 10 також має новий інтерфейс інформації про акумулятор для піктограми батареї панелі повідомлень на панелі завдань. Якщо ви є шанувальником старого інформаційного інтерфейсу для акумуляторів, виконайте наведені нижче дії, щоб отримати його назад:
- Перейдіть до редактора реєстру, ввівши “ regedit ” у “ Run ”.
- Потім перейдіть до розділу HKEY_LOCAL_MACHINE-> Software-> Microsoft-> Windows-> CurrentVersion-> ImmersiveShell .
- Створіть DWORD " UseWin32BatteryFlyout ".
- Потім. клацніть правою кнопкою миші і змініть його значення на 1 .

- Це воно. Після перезавантаження комп'ютера з Windows 10 ви побачите класичний годинник і календар.
- Ви можете повернутися до інформаційного інтерфейсу акумулятора Windows 10, просто видаливши DWORD “UseWin32BatteryFlyout” .
Примітка:
Ця настройка може працювати або не працюватиме для вас, оскільки не кожна збірка Windows 10 поставляється з оболонкою "Immersive Key".
13. Налаштуйте Провідник файлів, щоб відкрити "Мій ПК"
Кнопка File Explorer на Windows 10 відкриває «Швидкий доступ», який тепер приносить часті папки та останні файли. Не всім подобається ця функція, і якщо ви один з них, у вас є вибір. Ви можете вибрати, щоб кнопка File Explorer відкривала "My PC" замість Quick Access. Ці кроки досить прості:
- Перейдіть до Провідника файлів .
- Натисніть вкладку " Перегляд ".

- Натисніть кнопку " Параметри ", а потім натисніть " Змінити папку та параметри пошуку ".

- Відкриється нове діалогове вікно « Параметри папки ».
- У вкладці « Загальні », першим варіантом буде « Відкрити провідник файлів до » з випадаючим меню поруч.
- Натисніть спадне меню і виберіть " Мій ПК ".

14. Пошук документів за їх розширенням в Кортані
Cortana - чудова доповнення до платформи Windows, і вона поставляється з великою кількістю трюків у рукаві. Одна з цікавих функцій у Cortana полягає в тому, що ви можете шукати файли, використовуючи їх розширення. Наприклад, якщо ви просто напишете .jpg у Cortana, воно буде перелічувати всі зображення JPEG на ПК.

15. Увімкніть режим «Бог» у Windows 10, щоб розкрити приховані параметри
Перш за все, режим "Бог" у Windows - це просто простий варіант, який дозволяє бачити приховані параметри панелі керування. Вона не приносить божественних сил. Отже, тепер, коли ми встановили, що це можна зробити таким чином:
- Створіть нову папку в будь-якому місці .
- Перейменуйте папку саме так: GodMode. {ED7BA470-8E54-465E-825C-99712043E01C}

- Саме це, папка перетвориться на " GodMode " з 239 розширеними параметрами панелі керування, розблокованими для людей, які люблять грати з ними.

16. Отримуйте повідомлення про пропущені виклики та надсилайте текстові повідомлення через Cortana на ПК

Очікується, що Windows 10 Mobile буде розгорнуто в грудні, але люди, у яких встановлено попередній перегляд, вже розважаються. Останній перегляд Windows 10 Mobile приносить повідомлення про пропущені виклики вашому ПК з Windows 10 і дозволяє надсилати тексти з Cortana на ваш комп'ютер. Ви зможете це зробити, лише якщо на обох пристроях є єдиний обліковий запис Microsoft. Хоча Microsoft принесла цю функцію для Windows 10 Mobile, ми сподіваємося, що вони принесуть її для смартфонів Android і iOS.
18. Вбудований диктофон

Windows 10 має вбудований диктофон у новій програмі Xbox. Ви можете перевірити кроки для використання вбудованого в екрані рекордера Windows 10. \ t Тим не менш, це основний рекордер екрану з обмеженими можливостями. Якщо ви шукаєте розширений диктофон, ви також можете ознайомитися з нашим переліком кращих додатків для запису екранів третьої сторони для Windows.
Ми сподіваємося, що ці поради та трюки для Windows 10 були корисними для вас. Дайте нам знати, якщо у вас є якісь цікаві трюки для Windows 10. Ми хотіли б почути від вас!