Хонінг клавіатурних скорочень - це найкращий спосіб бути продуктивним на ПК з Windows або Mac. Комбінації клавіш полегшують і прискорюють виконання завдань без використання миші. Поряд з настільними платформами, існують різноманітні клавіатурні скорочення, характерні для програм сторонніх розробників. Одним з таких додатків, що пакети в деяких дуже зручних клавіатурних скорочень є VLC Media Player. Застосування - це рішення для перегляду відео для багатьох, і якщо ви є одним з багатьох, тут знаходяться 22 корисних комбінацій клавіш VLC для Windows і MacOS, які ви повинні використовувати:
1. На весь екран
Вікна: F
macOS: Command + F
Найкращий спосіб перегляду улюблених відео у VLC - це вхід у повноекранний режим. Добре, цей простий ярлик змушує використовувати одну з найбільш використовуваних функцій VLC.
2. Закрийте FullScreen
Windows: Esc
macOS: Esc
Якщо ви збираєтеся увійти в повноекранний режим, то вам також потрібно вийти з неї. Клавіша Escape допоможе швидко вийти з повноекранного режиму.
3. Пауза / Відтворення
Windows: пробіл
macOS: пробіл
Це може бути дуже дратує натиснути на кнопку паузи, коли ви раптом потрібно призупинити і обробляти щось або швидко призупинити відео на певній сцені. Ви можете натиснути клавішу пробілу, щоб швидко призупинити відео та знову натиснути його, щоб відновити з тієї ж сцени.
4. Увімкніть / вимкніть субтитри
Windows: V
macOS: S
Субтитри корисні для розуміння відео на іноземних мовах або лише для того, щоб не пропустити нічого, що міститься у відео. Ви можете швидко увімкнути або вимкнути субтитри за допомогою комбінації клавіш.
5. Перейти вперед / назад
Windows: Ctrl + Вліво / Вправо (короткий), Alt + Вліво / Вправо (Medium). Shift + лівий / правий (довгий)
macOS: Command + Ctrl + вліво / вправо (короткий), команда + опція + вліво / вправо (середній), команда + Shift + вліво / вправо (довго)
VLC дозволяє швидко рухатися вперед або назад за допомогою комбінацій клавіш, так що вам не доведеться робити точні клацання, просто щоб повторити сцену, яку ви пропустили. Крім того, він пропонує кілька ярликів для переміщення вперед або назад за власним темпом. Тут короткий означає 3 секунди, середній означає 10 секунд, а довгий означає 1 хвилину стрибка.
6. Регулювання гучності
Windows: Ctrl + Стрілка вгору / вниз
macOS: команда + стрілка вгору / вниз
Гучність є однією з найбільш чутливих функцій будь-якого медіапрогравача. Ви можете використовувати ярлик у VLC для швидкого зменшення або збільшення гучності. Натискання та утримання ярлика гучності швидко перемістить повзунок, тому спробуйте натиснути кілька разів, щоб легко налаштувати.
7. Відключення звуку
Windows: M
macOS: Command + Option + Вниз
Налаштування гучності є важливим, але швидке вимкнення звуку дуже зручно. Думаєте, що заклик вашої мами, коли ваш об'єм занадто високий? Для вимкнення звуку просто скористайтеся клавіатурним скороченням.
8. Відкрийте файл
Windows: Ctrl + O
macOS: Command + O
Цей ярлик можна використовувати для швидкого доступу до вікна відкритих носіїв. Тут ви можете переглядати комп'ютер, щоб шукати мультимедійні файли та відтворювати їх у програвачі VLC.
9. Змініть співвідношення сторін
Windows:
macOS: A
Виходячи з роздільної здатності дисплея, вікно відтворення у VLC може не відповідати правильно на екрані. На щастя, ви можете швидко змінити співвідношення сторін за допомогою ярлика, щоб налаштувати вікно за вашими уподобаннями.
10. Керування затримкою субтитрів
Windows: Зменшення “G”, збільшення “H”
macOS: зменшення значення "H", збільшення "J"
Це може бути дуже важко забезпечити синхронізацію субтитрів з відео, і вбудовану систему синхронізації може складно експериментувати. Ярлики набагато простіше у використанні і дозволяють швидко збільшувати або зменшувати затримку субтитрів і переглядати результати в режимі реального часу.
11. Керування затримкою звуку
Windows: Зменшення значення "J", збільшення "K"
macOS: зменшення значення "F", збільшення "G"
Подібно до субтитрів, синхронізація аудіо з відео може також бути великою проблемою. На щастя, ярлики для збільшення або зменшення затримки спрощують синхронізацію аудіо.
12. Перемістити кадр за кадром
Windows: E
macOS: E
Ви можете зробити відео переміщення кадр за кадром, щоб побачити кожну деталь сцени. Просто натисніть клавішу E, щоб перемістити відео на кадр.
13. Приховати елементи керування
Windows: Ctrl + H
macOS: Command + H
Якщо ви не хочете переходити на весь екран, але ви хочете, щоб відео зайняло більшу частину екрана, щоб видалити будь-які відволікаючі фактори, ви можете просто приховати всі елементи керування у VLC. За допомогою цього ярлика можна швидко приховати елементи керування або повернути їх назад, якщо вони вже приховані.
14. Параметри доступу
Windows: Ctrl + P
macOS: Command + P
Якщо вам подобається возитися з перевагами VLC, щоб вона працювала відповідно до ваших потреб, то цей маленький ярлик, безсумнівно, заощадить вам два кліки.
15. Керування закладками
Windows: Ctrl + B
macOS: Command + B
VLC дозволяє створювати закладки відео за певного часу відтворення, так що ви можете легко продовжувати перегляд відео, звідки ви його залишили. Якщо ви бажаєте скористатися всіма перевагами цієї функції, потрібно часто звертатися до менеджера закладок, щоб перемикатися між медіа-файлами. Цей ярлик допоможе вам заощадити час і полегшити керування закладками.
16. Відкрийте та збережіть список відтворення
Windows: відкрийте "Ctrl + L", збережіть "Ctrl + Y"
macOS: Відкрити "Command + L", зберегти "Command + Y"
Є хороший шанс, що ви вже маєте кілька плейлистів для відтворення. Щоб відкрити всі списки відтворення та керувати ними, можна скористатися ярликом відкритого списку відтворення. Також можна зберегти нещодавно створений список відтворення за допомогою ярлика збереження списку відтворення.
17. Відтворити наступний або попередній запис у списку
Windows: далі «N», попередня «P»
macOS : далі "Команда + клавіша зі стрілкою вправо", попередня "Команда + клавіша лівої стрілки"
Коли ви насолоджуєтеся списком відтворення, можна трохи засмутити використання миші для відтворення правильного шляху. Ці ярлики можна використовувати для швидкого відтворення наступного або попереднього запису у списку.
18. Змінити режим масштабування
Windows: Z
macOS: Z
Ви можете натиснути кнопку Z, щоб швидко переключитися між режимом масштабування. Режими включають Double, Quarter і Half. Масштаб буде працювати лише тоді, коли VLC перебуває у вікні.
19. Меню "Ефекти доступу та фільтри"
Windows: Ctrl + E
macOS: Command + E
Ефекти та фільтри є одним з найбільш доступних вікон у VLC Media Player, оскільки всі можливості синхронізації та редагування відео / аудіо присутні тут. Скорочення, безумовно, допоможе вам швидше дістатися.
20. Див. Час відтворення
Windows: T
macOS: T
Якщо вам потрібно швидко побачити, скільки часу пройшло і скільки часу залишилося на повноекранному режимі, немає необхідності рухати курсор миші. Просто натисніть T, і ви побачите час відтворення у верхньому правому куті.
21. Змініть швидкість відтворення
Windows: Збільшення “+”, зменшення “-”
macOS: Збільште "Command and +", зменшіть "Command + -"
Прискорення або уповільнення відтворення важливо для швидкого пропуску або уповільнення треку для кращого розуміння. Ці швидкі клавіші можна використовувати для швидкого збільшення та зменшення швидкості відтворення.
22. Зробіть знімок екрана
Windows: Shift + S
macOS: Shift + S
Медіапрогравач VLC дозволяє швидко зробити знімок екрану відео, щоб зберегти його як зображення. Просто натисніть Shift + S під час відтворення відео, а також знімок екрана буде збережений у папці «Зображення». Її можна використовувати в режимі кадру за кадром для отримання точних зображень відеовмісту.
Опустіть мишу і спробуйте ці комбінації клавіш VLC
Це найбільш корисні комбінації клавіш VLC, які, безумовно, зроблять вас продуктивними і допоможуть швидко прийняти спільні дії на медіаплеєрі. Звичайно, вам знадобиться деякий час, щоб освоїти всі комбінації клавіш, але як тільки ви почуєте це, речі стануть вам набагато швидшими. Ну, це все з моєї сторони, але ми хотіли б почути від вас. Дайте нам знати сполучення клавіш ви використовуєте найбільше на VLC Media Player.
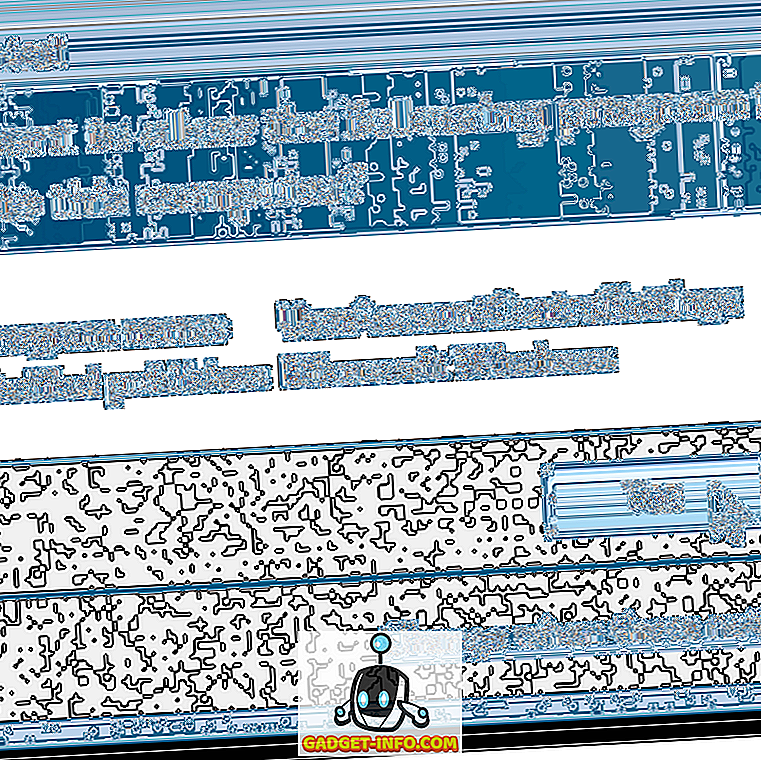
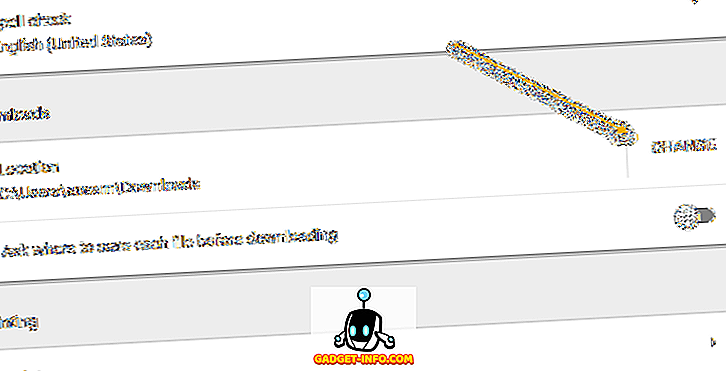





![розваги - Стан Інтернету, пояснений котами [фото]](https://gadget-info.com/img/entertainment/623/state-internet-3.jpg)

