Подобається це або ненавидять його, iTunes є одним з найпопулярніших медіа-плеєрів і цифрових магазинів у світі. Як мультимедійний програвач, iTunes добре виконує свою роботу. Але це не означає, що вона не може бути покращена. Є кілька речей, які ви можете зробити, щоб поліпшити його. Нижче наведено деякі найцікавіші поради та хитрощі для розширення iTunes.
Навігація швидше і простіше за допомогою клавіатурних скорочень ITunes
Графічний користувальницький інтерфейс (GUI) зі своїм інтерфейсом точок і кліків є зручним і, ймовірно, одним з найбільш значних проривів у комп'ютерній техніці. Але вона не може перевершити швидкість руху за допомогою клавіатури. Саме тому багато додатків зберігають свої комбінації клавіш, а iTunes не відрізняється.
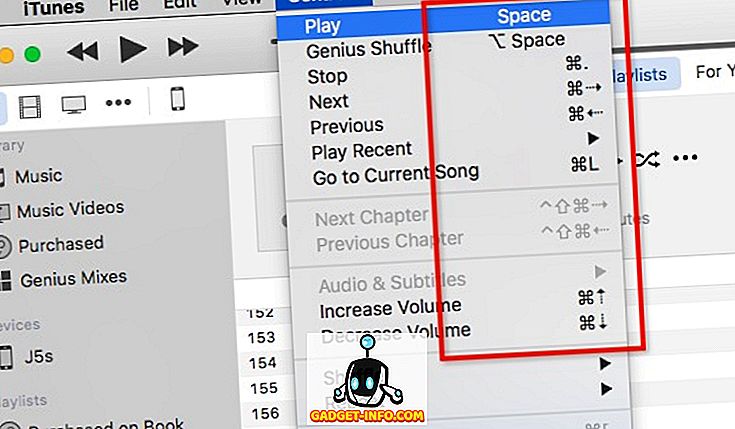
Існує кілька основних комбінацій сполучень клавіш iTunes, які потрібно запам'ятати. Вони є:
- Відтворення
- Відтворення / пауза - пробіл
- Стоп - Команда + Період (.)
- Наступний / попередній - команда + стрілка вправо / вліво
- Гучність вгору / вниз - команда + стрілка вгору / вниз
- Показати еквалайзер - Command + Option + E
- Перейдіть на Mini Player - Command + Shift + M
- Навігація
- Перейти до музики - Command + 1
- Перейти до фільмів - Command + 2
- Перейдіть до TV Shows - Command + 3
- Перейти до програми - Команда + 7
- Інші
- Отримати інформацію (вибраного елемента) - Command + I
- Показати в Finder (вибраного елемента) - Command + Shift + R
- Додати до бібліотеки - Command + O
Якщо ви хочете глибше зануритися в ярлики, ви можете встановити Cheat Sheet (безкоштовно). Ця маленька програма з'явиться, коли ви утримуєте кнопку Command і показуватимете всі доступні комбінації клавіш.
Покращити якість звуку в iTunes
Хоча звук iTunes є настільки хорошим, як ваш динамік / гарнітура / навушники, це не означає, що ми не можемо підвищити якість внутрішньо. Найбільш очевидним методом, який ми можемо зробити, є використання вбудованого еквалайзера iTunes. Відкрийте його, перейшовши в меню Window - Equalizer або скористайтеся командою + Option + E.
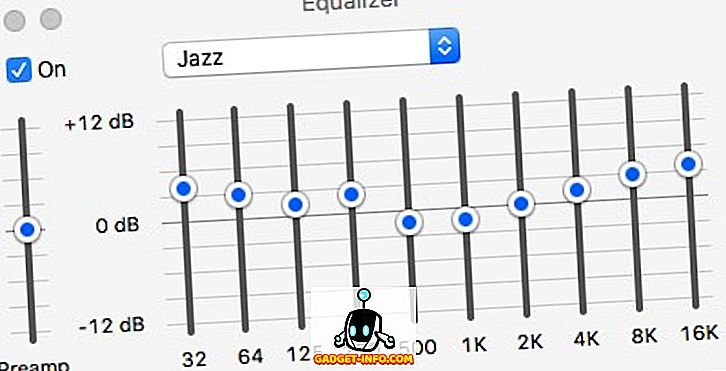
Установіть прапорець Увімк., Щоб активувати його, і виберіть один із попередньо встановлених звуків. Якщо ви хочете бути більш пригодницьким, ви можете встановити кожний частотний канал вручну.
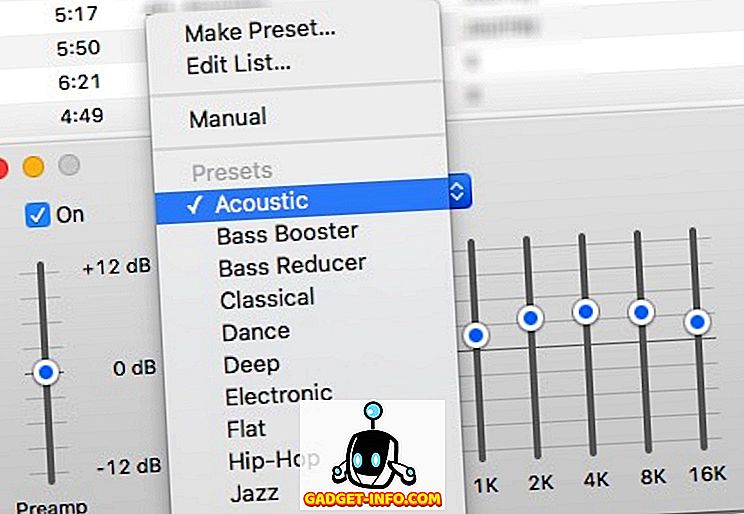
Але якщо ви хочете покращити загальну якість звуку вашого Mac, ви можете використовувати додаток під назвою Boom 2 (US $ 14.99). Додаток буде аналізувати вашу систему та встановлюватиме найкраще налаштування звуку для неї, але є й інші налаштування звуку. Можна додавати звукові ефекти, а також можна контролювати гучність системи. Вони мають 7-денну безкоштовну пробну версію, якщо ви хочете спочатку занурити пальці в воду.
Автоматично додавати пісні з зовнішнього джерела
Не всі пісні у вашій бібліотеці iTunes надходять з магазину iTunes. Деякі з них виривають з колекцій компакт-дисків, деякі з них є спадщиною стародавнього часу до магазину iTunes. Є й «інші» джерела.
Щоб додати ці елементи до вашої бібліотеки iTunes, можна скористатися меню Файл - Додати до бібліотеки ( Command + O ). Але найпростішим способом є використання автоматичного додавання до папки iTunes .
Якщо ви перейдете до папки iTunes ( HD_name> Користувачі> Your_Name> Музика> iTunes ), ви зможете знайти назву папки Автоматично додати до iTunes . Будь-який сумісний мультимедійний файл, який ви покладете в папку, автоматично буде додано до бібліотеки iTunes.
Папку можна додати у бічну панель Finder, перетягнувши її. Після того, як ярлик папки буде готовий у бічній панелі, ви зможете додати до бібліотеки завантаження носія. Просто перетягніть їх на ярлик бічної панелі.
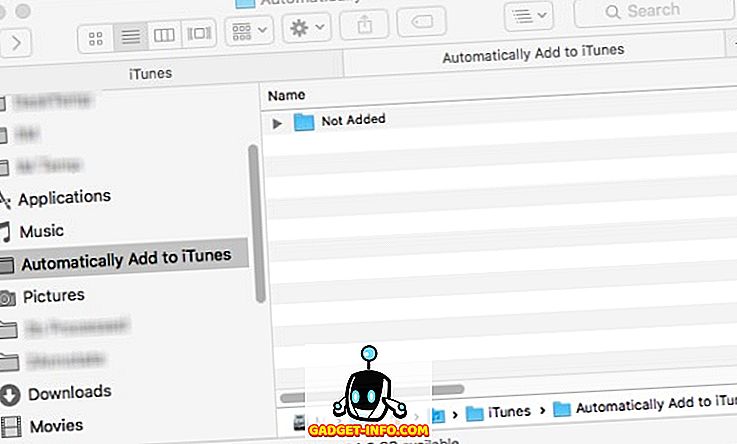
Ви можете взяти автоматизацію на один крок далі, встановивши правила Hazel для сканування папок для мультимедійних файлів і переміщення їх до папки "Automatically Add ...", і весь процес буде працювати самостійно. Ми раніше обговорювали Hazel, тому, будь ласка, зверніться до статті для отримання додаткової інформації.
Автоматично шукати та додавати тексти пісень
Для деяких з нас тексти пісень грають невід'ємну частину музичного досвіду. На жаль, вручну додавання пісень до пісень не є улюбленим способом провести вільний час. Особливо, якщо у вашій бібліотеці є тисячі пісень.
Дозвольте мені проілюструвати процес: ви шукаєте лірику, копіюєте текст, відкриваєте iTunes, шукаєте пісню, відкриваєте інформацію про пісню, вибираєте вкладку Тексти пісень, вставляєте текст і клацніть OK для завершення. Це за одну пісню. Спробуйте повторити ці кроки тисячі разів.
І це не зупиняється на цьому. Для перегляду лірики потрібно пройти подібний процес, за винятком копіювати і вставити.
Найпростішим способом є використання програми Song Song Reader (безкоштовно). Ця невелика програма автоматично шукатиме, додаватиме та показувати тексти пісень у поточній програмі пісні в iTunes. Якщо пісня вже отримала тексти пісень, програма покаже її лише. Все, що вам потрібно зробити, це відкрити додаток і відпустити його під час відтворення бібліотеки iTunes. Додаток буде обробляти решту. Потрібно підключення до Інтернету. Ви також можете додати тексти пісень для вибраних пісень, якщо хочете.
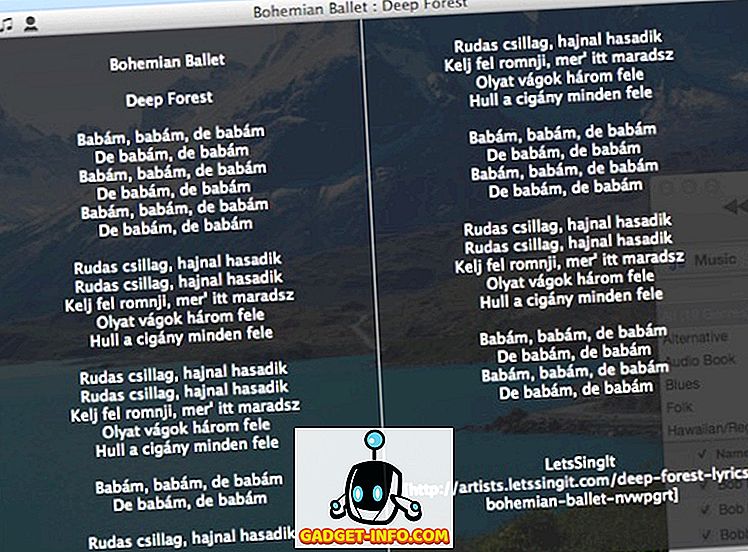
Додати відсутній обкладинковий альбом Art
Ще однією неприємною проблемою додавання пісень із зовнішніх джерел є той факт, що не кожна пісня / альбом має обкладинку альбому. Знову ж таки, додавання їх вручну можливо, але не рекомендується. Процес подібний до додавання текстів пісень, але вибираєте вкладку Artwork замість Lyrics.
Додаток, який може допомогти вам у цьому відділі, є Cover Scout (приблизно 39 доларів США). Додаток буде сканувати вашу бібліотеку iTunes для пісень з відсутнім обкладинкою обкладинки альбому, і вона буде шукати в Інтернеті пов'язані зображення обкладинки альбомів на основі даних про пісні, і ви можете вибрати ідеальні для додавання до пісень або дозволити програмі зробити це автоматично.
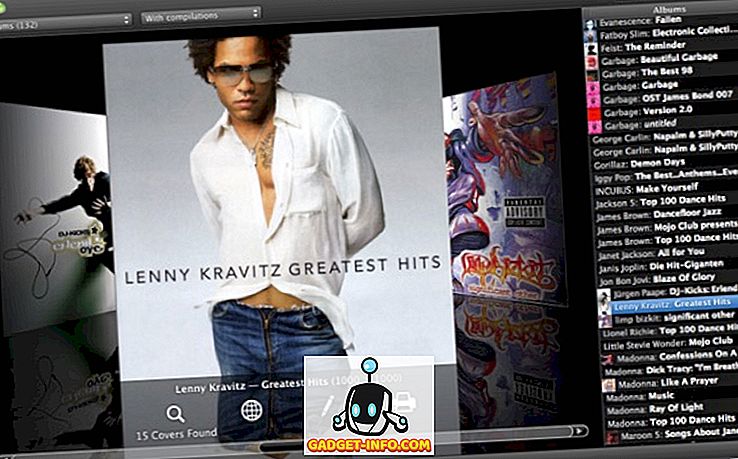
Для старих OS X, є безкоштовна альтернатива під назвою Art Art Assistant . У моєму експерименті він все ще працює з останньою версією OS X. Проте додаток не оновлювався протягом тривалого часу. На жаль, я не можу знайти сайт розробника. Але ви все ще можете завантажити програму з декількох сайтів завантаження програмного забезпечення. Просто виконайте швидкий пошук Google, і ви знайдете цю програму.
Оцінки зірочок та смарт-списки відтворення
Не багато людей дають зірки рейтинги пісням. Тому що в швидкий погляд, рейтинг не служить іншої мети, ніж показувати, наскільки нам подобається пісня. Деякі люди можуть надавати рейтинги кільком пісням у їхній бібліотеці. Але якщо у вас є тисячі пісень, ніхто не може знайти часу, щоб оцінити їх усі. Болі процесу перемагають посилення на всьому фронті.
Насправді, система зірочок може бути корисною для створення та підтримки Smart Playlist . Це список відтворення, який автоматично налаштовує його вміст на основі встановлених правил. Наприклад, ви хочете створити список відтворення, який містить тільки ті джазові пісні, які вам подобаються, ви встановите фільтр на жанр: джаз і рейтинг: п'ять зірок.
Ви можете створити Smart Playlist, перейшовши в меню File - New - меню Smart Playlist ( Command + Option + N ). Потім додайте правила, щоб налаштувати список. Наведений нижче приклад показує розумний список відтворення, який я створив для того, щоб містити лише нові пісні, які я додав за останні два місяці, і які були відтворені менше трьох разів. Коли я хочу перевірити нові пісні, які я маю, я відкриваю цей список відтворення.
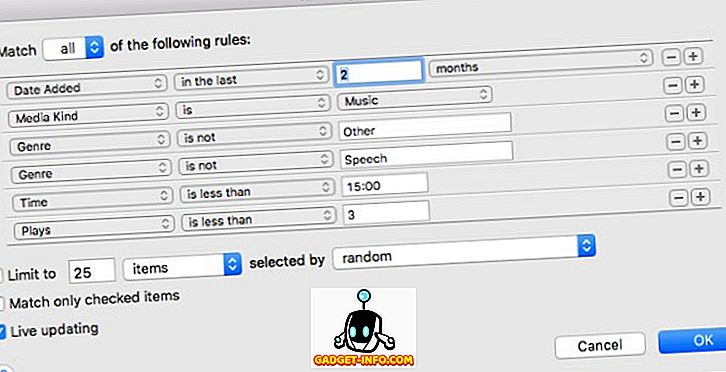
А як ви автоматично додаєте рейтинги зірок? Ви можете використовувати старі, але подробиці невеликий додаток під назвою AutoRate (безкоштовно). Коли програма запуститься, вона проаналізує вашу бібліотеку, порівняє всі пісні й автоматично надасть зірки рейтинги пісням залежно від кількості відтворення кожної пісні та швидкості пропуску. Отже, чим частіше ви граєте пісню, тим вища зірка.
Цей метод не є досконалим; він припускає, що ви будете грати пісні, які вам подобаються частіше, ніж пісні, які вам не подобаються, і пропустите ті, які вам більше не подобаються. Це не враховує можливості, які іноді люди просто грати будь-яку пісню і залишити ITunes для безперервної гри тільки заради мати музику у фоновому режимі, навіть коли вони сплять. Але цей метод може бути найближчим до досконалості, враховуючи, що вам не потрібно нічого робити, але нехай додаток працює у фоновому режимі.
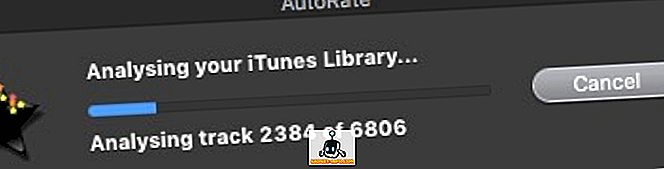
Подібно до Асистента обкладинки альбомів, сторінку розробника програми вже ніде не знайдено, але ви все ще можете знайти та завантажити програму з різних сайтів завантаження, виконавши швидкий пошук. Додаток все ще працює нормально з останньою версією OS X El Capitan.
Дистанційне керування iTunes Використання iPhone або iPad
Ваші друзі приїжджали, і всі мали чудову розмову. Раптом один друг сказав, що пісня, яку грає у фоновому режимі, є його / її улюбленим і просить вас включити гучність. Ви дістаєтеся до свого телефону та віддалено встановлюєте гучність. Як це здорово?
Компанія Apple створила простий додаток для iOS, який називається Remote (free), який може зробити саме це. Вона перетворює пристрої iOS у пульт дистанційного керування для iTunes або Apple TV. Єдиною вимогою для роботи програми є те, що всі пристрої повинні бути підключені до однієї мережі WiFi.
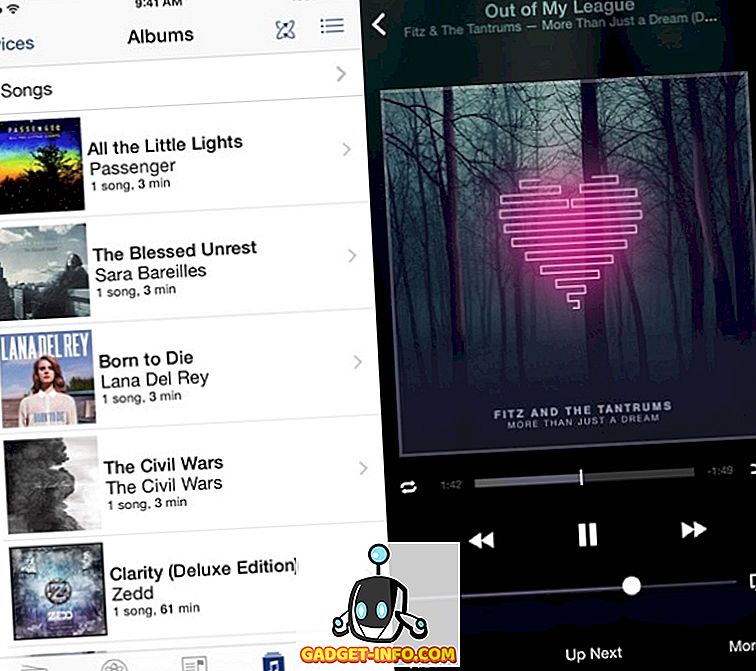
Або, якщо ви використовуєте Boom 2 для покращення вашого звуку Mac, ви також можете скористатися iOS app під назвою Boom 2 Remote (безкоштовно), щоб зробити більш-менш те ж саме. Але на додаток до відтворення ITunes, це додаток також контролювати глобальні еквалайзери і звукові ефекти; та застосовні до інших медіаплеєрів, таких як VLC, Quicktime та Spotify.
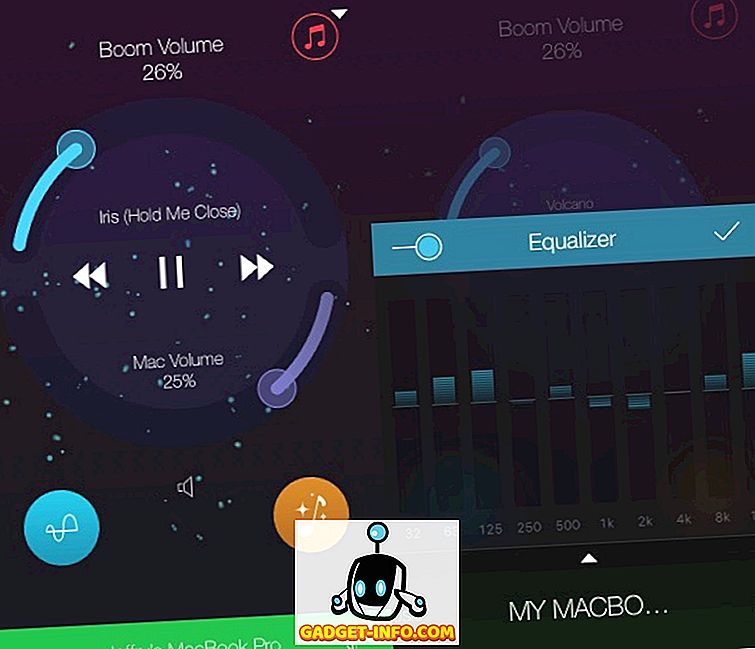
Ці сім порад і трюків ледве подряпають поверхню, але я думаю, що вони досить прохолодні, щоб почати займатися iTunes. У вас є інші поради iTunes, які ви можете поділити? Будь ласка, використовуйте коментар нижче.


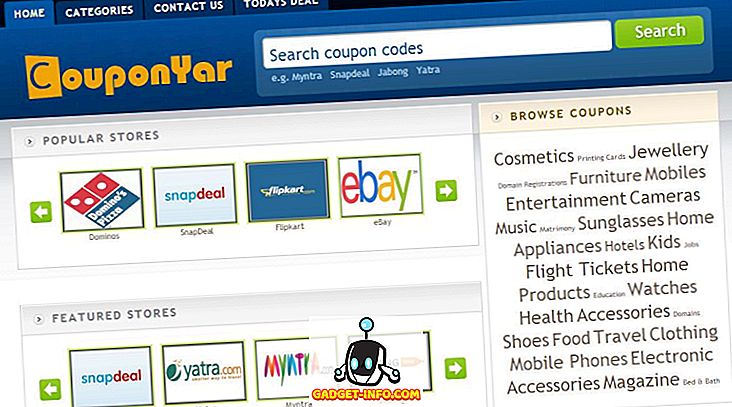




![розваги - Стан Інтернету, пояснений котами [фото]](https://gadget-info.com/img/entertainment/623/state-internet-3.jpg)

