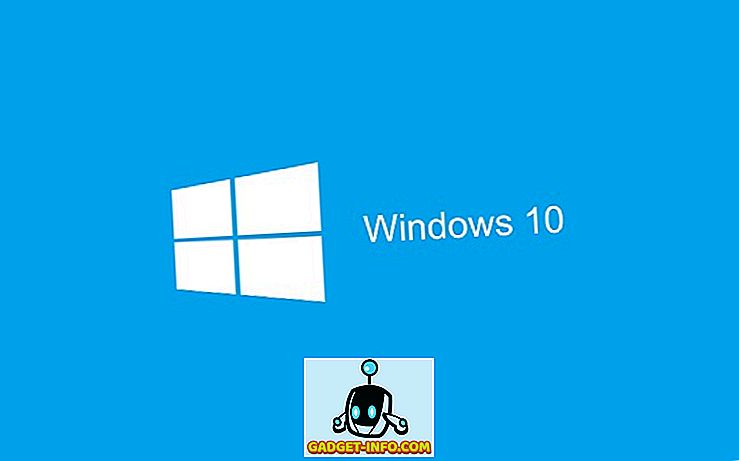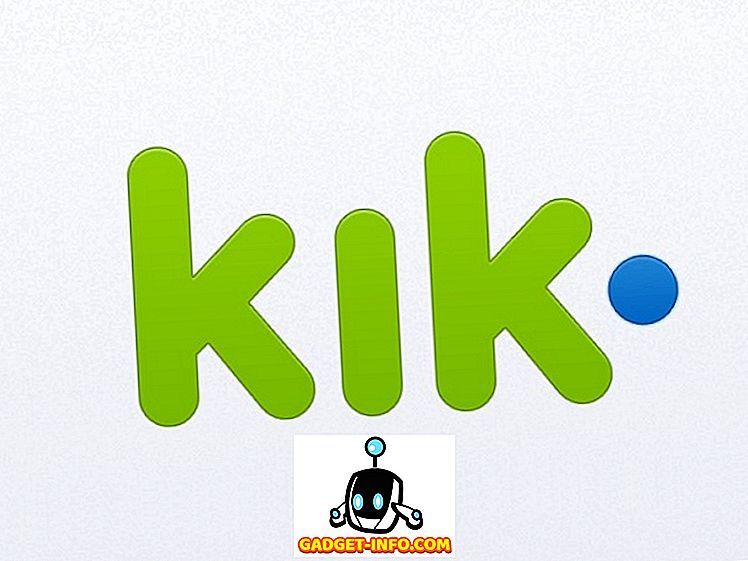Таким чином, ви вирішили перейти з комп'ютера з ОС Windows на Mac; і тепер вам цікаво, чого ви повинні очікувати, і що ви повинні знати, щоб повністю оцінити ваш новий, блискучий шматок обладнання? Ну, це перше, що - оцінити Mac за те, що він є, потрібно розуміти, що це не просто апаратне забезпечення; Mac - це програмний і апаратний пакет, який, на вашу думку, буде закоханий. Настільки досвідченими, як ви можете бути, використовуючи Windows, є багато речей про Mac (як великі, так і малі; хороші і погані), про які ви повинні знати. Саме тому я тут. Дозвольте мені пройти через весь процес використання Mac.
Примітка : Я пишу цю статтю з точки зору того, що повинен знати повний новачок у середовищі macOS. Люди, які раніше користувалися Mac, напевно знали б ці речі.
Робочий стіл
Перше, що ви помітите під час запуску Mac, це те, наскільки відрізняється інтерфейс. Ну, насправді перше, що ви, мабуть, помітите, це те, що він завантажується майже миттєво, але ми будемо ігнорувати це. Після входу в систему ви будете зустрічатися з робочим столом, і там не знайдете жодного роду піктограм "Цей комп'ютер". Це тому, що Mac не є ПК.
Основний спосіб, у який ви будете використовувати Mac, сильно відрізняється від того, як ви могли використовувати комп'ютер з Windows. Настільний ПК на Mac зазвичай чистий, і на ньому немає жодних піктограм "Цей ПК", "Панель керування". Ох, і, крім того, немає опції "Оновити". Вибачте.

Finder
Перш ніж почати дивуватися, куди потрапив “Explorer”, дозвольте мені сказати, що Mac використовує те, що Apple називає “Finder”, і вона завжди відкрита … чекаючи, щоб допомогти вам керувати файлами. На “Dock” (ось у нижній частині екрана) ви побачите кілька (багато) стандартних речей, з якими ви можете почати. Усі відкриті програми мають невелику чорну крапку під їхньою піктограмою на панелі стикування, лише щоб визначити програми, які наразі відкриті. Точки на скріншоті можна побачити під піктограмами Finder, Chrome і Quip.

Першим у цьому списку є Finder. Натисніть на неї, і ви побачите " Вікно Finder ". Це еквівалент Mac для Windows Explorer, і саме тут ви будете керувати файлами, створювати папки, розумні папки, додавати теги і в основному робити все, що стосується керування файлами.
Якщо ви підключили USB-пристрій або зовнішній жорсткий диск до комп'ютера Mac, вони також з'являтимуться на бічній панелі Finder, а також поруч із їхніми іменами. Ви можете натиснути цю піктограму, щоб безпечно видалити диск з комп'ютера Mac, перш ніж його від'єднати.

Закриття вікна Finder легко, також - просто натисніть червону кнопку у верхньому лівому куті . Ви побачите, що він покаже позначку "X", як тільки курсор пролітає над ним. Ви також можете скористатися клавішею " command + W ", щоб закрити вікно.

Примітка : Фактично можна використовувати команду + W у будь-якій програмі, і це надзвичайно зручно, закриваючи вкладки в браузері або в Finder. Правильно, Finder підтримує перегляд із вкладками. Повірте, вам сподобається.
Деякі корисні скорочення Finder:
- Створити нову папку: command + shift + N
- Відкрийте нове вікно Finder: команда + N
- Відкрийте нову вкладку Finder: команда + T
- Перейменувати файл / папку: Натисніть Enter
- Відкрийте File / Folder: команда + O
- Отримати інформацію (Властивості) про файл або папку: команда + I
Поки ви ще перебуваєте у вікні Finder, ви, ймовірно, повинні ознайомитися з тим, як ваші файли керуються macOS. Маки не організовують файли так, як це роблять Windows, і ви не побачите жодних розділів диска, наприклад, "C, D, E і т.д.". Замість цього macOS розглядає весь диск як один диск і створює на ньому одне дерево призначень. Якщо ви коли-небудь використовували машину Linux, ви будете знаходитись як вдома у способі обробки файлів macOS. Якщо ви цього не зробили, не хвилюйтеся, це не дуже важко зрозуміти.
Щоб навчити за аналогією, це так, як якщо б на вашому комп'ютері був лише диск C: і всі ваші файли зберігалися там. Найпоширеніші місця, про які потрібно знати, доступні у бічній панелі Finder. Зверніть увагу на програми, де всі ваші програми.
Гарячі клавіши
Копіювання та вставлення файлів на Mac працює так само, як у Windows…. Хоча у вас є клавіша керування на клавіатурі Mac, клавіші швидкого доступу для копіювання та вставлення файлів, папок на Mac використовуються за допомогою команди " C " і " command + V ", відповідно. Тепер, коли ви збираєтеся скопіювати файли у створену робочу папку, можливо, ви зрозуміли, що ви дійсно хочете їх перемістити . Але немає можливості вирізати файли у Finder. Ми знаходимося в маринаді тут… або ми? Ви можете просто скопіювати файли (команда + C), і замість того, щоб вставляти їх, просто натисніть " command + option + V ". Цей ярлик в основному переміщує файли до нового призначення. Так, так, маки роблять свого роду можливість "вирізати і вставляти" файли, навіть якщо вони насправді не називають це. Хех.
Видалення файлів на Mac також трохи відрізняється від Windows. Перебуваючи у Windows, можна просто вибрати файл і натиснути " delete " або " shift + delete ", щоб перемістити його в кошик або видалити його назавжди; на Mac, ви повинні використовувати " command + delete ", щоб перемістити файл у кошик, і " command + option + delete ", щоб остаточно видалити його.
Поки ми говоримо про використання кнопки видалення, вам слід знати, що кнопка видалення на Mac не є такою ж, як кнопка видалення на клавіатурі Windows. Кнопка видалення на комп'ютері Mac вважається зворотним, і якщо ви хочете використовувати її як видалення вперед, вам доведеться використовувати " fn + delete "
| Дія | Ярлик Windows | Mac ярлик |
|---|---|---|
| Копіювати | Ctrl + C | команда + C |
| Вставити | Ctrl + V | command + V |
| Вирізати | Ctrl + X | NA |
| Вибрати все | Ctrl + A | команда + A |
| Переключити програми | Ctrl + Tab | команда + вкладка |
| Вийти з програми | Alt + F4 | команда + Q |
| Відкрийте файл / папку | Enter | команда + O |
| Перейменувати файл / папку | F2 | Enter |
| Знайти в документі | Ctrl + F | команда + F |
| Новий | Ctrl + N | команда + N |
| Формат Жирний / Курсив / Підкреслення | Ctrl + B / Ctrl + I / Ctrl + U | команда + B / команда + I / команда + U |
Основи трекпада
Якщо ви схожі на мене, ви віддаєте перевагу використанню клавіатури. Але, ви тільки що купили абсолютно новий Mac, і ви так багато чули про трекпад, очевидно, що ви хочете віддати його. Він виглядає дійсно чистим і простим, але приховує вражаючу кількість складності. Перше, що може вас збентежити, це те, що немає ніяких кнопок або навіть демаркацій для "лівого і правого клацання". Справа в тому, що ви можете натиснути будь-де на трекпаді, і вона буде зареєстрована як клік (точніше - лівою кнопкою миші). Отже, як у світі хтось виконає правий клік. Добре, це питання використання більш ніж одного пальця. Ви можете натиснути на свій трекпад двома пальцями, і альт! Ви клацніть правою кнопкою миші. Перегляньте файли, які ви скопіювали. Виберіть їх (наведіть курсор на них і торкніться в будь-якому місці трекпада), а потім торкніться двома пальцями. Ви побачите контекстне меню з великою кількістю опцій, включаючи обмін, перейменування, копіювання тощо.

Деякі жести трекпада доступні на Mac:
- Launch Mission Contro l: Проведіть три пальця вгору.

- App Expose : Проведіть три пальця вниз.

- Показати робочий стіл : виконайте витягування з чотирьох пальців.

- Стартовий панель : виконайте затискання чотирма пальцями.

Запуск програм
Стартова площадка
Тепер, коли ви почали працювати на вашому Mac, ви, ймовірно, хочете знати, які програми ваш Mac поставляється, з коробки, але немає меню початку! Вибір програм на Dock - це невелика частина того, до чого ви дійсно отримуєте доступ. Отже, як ви отримуєте доступ до всіх своїх програм? Ну, просто, ви робите це за допомогою або жесту на трекпаді (так!), Відкриваючи Launchpad з дока (друга ікона, з ракетою), або натискаючи клавішу «F4» . Давайте спробуємо цей жест, чи не так? Це дуже просто. Просто вставте на трекпад 4 пальцями, і ви побачите, що Launchpad анімується на екрані. Ви можете щипати 4 пальцями, щоб вийти звідти. Серйозно, вийдіть звідти, як тільки ви добре подивитеся на доступні вам види програм.

Прожектор
Якщо я чесно, ніхто не використовує Launchpad для запуску додатків. Люди віддають перевагу Spotlight. Спробуйте натиснути " command + space " або клацнути на піктограмі "об'єктив" у верхньому правому куті меню.

Це пошук в центрі уваги. Ви можете використовувати його для запуску програм, виконання розрахунків і переходів, отримання інформації з Інтернету і навіть пошуку значень слів із словника. Так, ви також можете використовувати його для пошуку ваших файлів . З тих пір ми говорили про те, щоб виконати якусь роботу, як про те, щоб набрати в «Сторінках», в Spotlight. Сторінки - це версія iWork MS Word. Дізнайтеся, як Spotlight намагається вгадати, що ви шукаєте? Він потрапляє до сторінок, як тільки ви набираєте "Па". На цьому етапі можна просто натиснути Enter, щоб запустити програму.

Я впевнений, що вам цікаво, чому люди вважають за краще використовувати Spotlight, більше, ніж Launchpad, але, коли ви використовуєте ваш Mac більше, ви зрозумієте, що це просто простіше. Spotlight відкривається поверх будь-якої програми, над якою ви можете працювати, щоб ви могли швидко знайти речі в Інтернеті або виконати швидкі розрахунки. Це надзвичайно зручно, і ви будете використовувати його все більше і більше, кожен день.


Інша річ, що потрібно знати про те, як ваш Mac обробляє програми, це те, що натискання на червону кнопку у верхньому лівому кутку дійсно не "виходить" з програми. Він просто закриває вікно, над яким ви працювали. Ви можете спробувати її прямо зараз у Pages. Якщо відкрито кілька вікон програми, натискання червоної кнопки просто закриє відкрите вікно; інші вікна залишаються відкритими.
Наприклад, беріть Skype. Якщо ви використовували Skype у Windows, ви будете знати, що натискання кнопки закриття в програмі Skype у Windows фактично не закрило Skype. Він просто закрив вікно Skype, хоча додаток все ще залишалося відкритим. Це стосується кожного додатка в macOS.
Щоб вийти з програми, можна скористатися такими методами:
- Натисніть на ім'я програми в рядку меню і натисніть кнопку " Вийти ".

- Клацніть правою кнопкою миші на значку програми на Dock і натисніть кнопку "Вийти".

- Натисніть " command + Q ", щоб вийти з програми.
Якщо ви набрали що-небудь у документі "Сторінки", яке ми щойно відкрили, ви побачите діалогове вікно з запитанням, чи потрібно зберегти файл. Я залишу вам рішення.
Багатозадачність
Хоча я все ще говорю про програми, дозвольте мені розповісти вам трохи про те, як macOS обробляє багатозадачність. Ви можете мати кілька відкритих додатків, і ви можете перемикатися між ними за допомогою команди «+ вкладка » (подібно до «alt + tab» у Windows). Тим не менш, трекпад знову надає жест для цього. По-перше, відкрийте пару програм на вашому Mac, тільки для задоволення. Потім виконайте жестом тримаючими пальцями вгору по трекпаду, і на екрані відображатимуться всі відкриті програми. Це називається " Контроль місії ", і до нього також можна звертатися, натиснувши клавішу F3. Тут ви можете натиснути на програму, на яку ви хочете переключитися, або просто наведіть курсор на додаток і проведіть трьома пальцями вниз . Подумайте про це, як про витягуючи додаток до вас.

Знову проведіть пальцем вгору трьома пальцями. Чи бачите ви "Desktop 1" у верхній частині екрана?

Ну, MacOS підтримує кілька стільниць (функція, нещодавно додана до Windows, у Windows 10). Ви можете перемістити курсор вгору до "плюс" у верхньому правому куті команди "Контроль місії" і натисніть на нього, щоб додати більше робочих столів. Кожен робочий стіл - це окремий простір у вашому Mac і полегшує керування кількома вікнами.
- Перейдіть до наступного робочого стола, виконавши три пальця вліво .
- Перейдіть до попереднього робочого стола, виконавши три пальці вправо .
Оскільки macOS дозволяє одночасно відкривати декілька вікон одного й того самого додатка, дійсно має бути спосіб перейти до будь-якого з цих відкритих вікон, чи не так? Ну, є. Тричі пальцем вниз на трекпад відкриється те, що називається " App Expose ". Це в основному показує всі вікна програми, в якій ви працювали. Якщо є тільки одне вікно, воно просто покаже це. Ви можете легко переходити до будь-якого вікна, використовуючи цей жест. Ви можете зробити це, натиснувши також " command + ".

Встановлення та видалення програм
Можливо, вам не сподобалися програми, які пропонує iWork. Я маю на увазі, якщо ви - користувач електронної таблиці, Numbers цілком очевидно недостатній. У таких випадках можна встановити іншу програму, яка більше подобається вам. Встановлення програм на Mac дуже відрізняється від Windows. Ви не отримуєте exe-файл або майстер інсталяції (у більшості випадків) для програми Mac. Замість цього ви отримуєте образ диска "dmg", який просто потрібно двічі натиснути, щоб змонтувати його в системі. Потім потрібно просто перетягнути піктограму програми у папку «Програми», і все . Додаток копіюється на ваш Mac, і це просто працює. Ні майстер установки, ні файли DLL, ні заплутаний безлад.

Видалення програм на Mac є не менш простим завданням. Вам не потрібно шукати деінсталятор. Все, що вам потрібно зробити, - відкрити Finder і перейти до папки «Програми». Виберіть програму, яку потрібно видалити, і просто видаліть її. Ви можете зробити це, натиснувши “ command + delete ”, або клацнувши правою кнопкою миші (двома пальцями), і натиснувши на “Move to Trash”. Я припускаю, що це не настільки задовольняє, як бачити прогрес для видалення, але це набагато простіше, і це важливо.
Примітка : я не пропонував жодних програм сторонніх розробників, які потрібно "встановити", тому що, я думаю, вам слід вивчити програми, які надходять з Mac, перш ніж використовувати щось інше. Найчастіше, достатньо вбудованих додатків.
Де відбувається замикання вікон?
Повертаючись до своєї роботи, можливо, ви хочете прочитати статтю про Safari (до речі, використовуйте Safari стільки, скільки зможете. Це дивно на Mac. Дійсно.), І написати звіт на його основі. Таким чином, ви перетягли вікно Safari у бік екрану, сподіваючись отримати його, щоб прив'язати його до сторони, але це не так. На жаль, macOS все ще не підтримує функції вікна, які Windows робить, і це розчаровує. Тим не менш, ви можете використовувати додаток третьої сторони, як Better Touch Tool, або Better Snap Tool, щоб отримати цю функціональність. Інструмент кращого дотику дійсно пропонує вам можливість створювати власні жести, а також.
Siri… різновид потужного Віртуального помічника
Хоча я розповідаю вам про речі, які Windows краще, ніж MacOS, дозвольте мені розповісти про особистих помічників. Можливо, ви використовували Cortana, на Windows 10. Ну, з macOS Sierra, віртуальний помічник Apple, "Siri", прибув на Mac.

З Siri, Apple отримує багато права, і трохи неправильно. З одного боку, немає можливості взаємодіяти з Siri за допомогою тексту . Ви повинні розмовляти з нею, і всі інші повинні поглянути вбік на "людину, що розмовляє зі своїм ноутбуком". Тим не менш, що в сторону, Сірі може бути дуже корисним. Він може шукати речі в Інтернеті, створювати для вас нотатки, робити розрахунки і навіть контролювати налаштування вашого Mac. Він використовує, але я думаю, що це займе деякий час, перш ніж Siri стане належним чином інтегрований з досвідом Mac.
Таким чином, ви використовуєте NTFS форматованих дисків?
Отже, ви встановили всі програми, які ви хотіли використовувати, і виходить, що вам потрібно перенести файли на флеш-диск? Це здорово, ви просто підключили флешку до порту USB, і ой, там воно на робочому столі! У досконалому світі це буде все, але, на жаль, тепер, коли ви намагаєтеся скопіювати файли на диск, виходить, що немає можливості зробити це? А може бути. Це насправді залежить від форматування флеш-пам'яті. Крім того, macOS не підтримує запис на дисках з форматом NTFS . Зауважте, що я сказав: «писати». Ви все ще можете отримати доступ до (“читати”) файли, збережені на дисках, відформатованих за допомогою файлової системи NTFS. Так що ж ви робите зараз?
Ну, у вас є два варіанти. Ви можете відформатувати флеш-диск у форматі FAT32 або exFAT. Таким чином, він буде працювати як з MacOS, так і з Windows. Однак це не завжди можливо. Що робити, якщо у вас був зовнішній жорсткий диск на 1 ТБ? При форматуванні ви втратите всі ваші дані! Якщо це так, ви можете скористатися програмою третьої сторони, яка додає підтримку NTFS до macOS, наприклад, Paragon NTFS для Mac. Це в основному платні програми, але існують і безкоштовні.
Скріншоти
Тепер я розумію, що інтерфейс на Mac є привабливим, щонайменше, і ви можете показати його своїм друзям і родині. Найпростіший спосіб зробити це, ймовірно, буде обмін скріншотами з ними. Я знаю, що ви звикли до "Windows + Print Screen" (або, можливо, ви використовуєте Windows Snipping Tool?), Але ярлики Mac для скріншотів є чудовими (як тільки ви звикнете до них, я маю на увазі). Добре, давайте зробимо купу скріншотів на вашому Mac, щоб дати вам уявлення про ту гнучкість, яку ви отримуєте, знімаючи скріншоти на Mac.
- Щоб зробити скріншот на весь екран, просто натисніть " command + shift + 3 ".
- Щоб зробити скріншоти частини екрана, натисніть " command + shift + 4 ". Це перетворить курсор на перехрестя. Ви можете натиснути і утримувати на сенсорній панелі, а також перетягнути перехрестя навколо, щоб зробити знімок екрана певної області екрана.
- Щоб зробити скріншоти вікон програм, натисніть " command + shift +4 ", а потім натисніть " пробіл ".
Якщо вам не подобається тінь навколо скріншота (і чому б вам не це зробити?), Ви можете просто натиснути і утримувати "опцію" під час знімка екрана, і знімок екрана вийде без тіні, що оточує його! Я знаю, що це звучить зараз, але повірте мені, що скоро ви звикнете до них.
Телефони Android з Mac
Якщо у вас є iPhone, ви золото. Завдяки безперебійній інтеграції між продуктами Apple ваші пристрої працюватимуть разом, що полегшить ваше життя. Але, якщо у вас є пристрій Android, ви зіткнетеся з деякими проблемами. Найбільш яскравим з них є те, що пристрої Android не виявляються macOS так само, як вони виявляються Windows. Тобто сказати, що вони ... ну, ні. Якщо ви хочете використовувати свій пристрій Android з Mac, для передачі файлів і таких, ви можете завантажити Android File Transfer. Це офіційний додаток для передачі файлів між Mac і пристроєм Android.
Резервне копіювання вашого Mac, будь ласка
Резервні копії дійсно важливі. Перейдіть до будь-якого комп'ютерного співтовариства, будь-де в Інтернеті, і ви не знайдете жодної особи проти резервного копіювання даних.
Хоча резервні копії на Windows виконуються за допомогою програми Windows Backup, яка дозволяє користувачам вибирати файли та папки, які вони хочуть створити, а також призначення резервної копії на MacOS, вони виконуються за допомогою Time Machine . Якщо ви сміялися над цією назвою, ви не єдиний. Я також сміявся над цим ім'ям. Але Машина часу названа так, тому що це дійсно Машина часу. Створення резервних копій за допомогою Time Machine є простим, і ви зможете розпочати роботу швидко. Перше резервне копіювання може зайняти дуже багато часу, залежно від того, скільки даних ви створили на вашому Mac, але ті, які після цього, будуть виконані дуже швидко.

Основна функціональність Time Machine схожа на те, що має Windows, тільки Time Machine має набагато кращий інтерфейс і відчуває себе більш інтуїтивно. Добре, що для резервного копіювання Windows можна створити резервні копії на внутрішньому жорсткому диску. Хоча (і це важливо), ніколи не слід створювати резервні копії на внутрішньому жорсткому диску комп'ютера.
Машина часу допоможе вам, і я не жартую. Ви можете втратити дані на комп'ютері Mac, ви можете випадково видалити його, або через деякий час ви можете просто перейти на новий Mac. У кожному з цих випадків Time Machine заощадить вам багато клопоту. Якщо вам потрібно відновити файли за допомогою Time Machine, це також легко зробити. Отже, будь ласка, поверніть свій Mac.
Невідповідні програми
Це не ситуація, яку ви зустрінете на вашому Mac дуже часто, але час від часу, ви можете побачити програму, яка перестала відповідати. Це зазвичай відбувається лише тоді, коли додаток вимагає більше ресурсів, ніж може компенсувати комп'ютер, і єдиний спосіб розібратися - це закрити програму, або, в гіршому випадку, вимкнути ноутбук, натиснувши і утримуючи кнопку живлення.
На комп'ютері Mac можна просто натиснути на меню Apple на панелі меню і натиснути кнопку " Вимкнути силу ". В іншому випадку можна також натиснути команду + опція + esc. У будь-якому випадку, ви побачите вікно Примусове вимкнення, в якому ви можете вибрати додаток, яке ви хочете вийти.

Ви повинні лише неправильно вимкнути ноутбук у ситуаціях, коли ви навіть не можете дістатися до вікна Force Quit, і ваш Mac залишається невідповідним протягом дуже довгого часу.
Порти, аксесуари та багато іншого
Одна хороша річ про кількість виробників, які роблять ноутбуки для Windows, полягає в тому, що у вас є такий широкий вибір продуктів на вибір. Це означає, що ви отримуєте можливість вибрати тип I / O, який ви хочете на вашому ПК з Windows. На Mac, однак, ви збираєтеся отримати те, що Apple вирішила підходить для своїх ноутбуків, і для додаткового вводу-виводу, вам доведеться купувати адаптери, і такі.
Залежно від комп'ютера Mac, який ви купили, ви отримаєте різні порти (або порт, якщо ви використовуєте MacBook). Тому вам може знадобитися придбати аксесуари для вашого Mac. Я використовую MacBook Air, а важливими аксесуарами для Air - є грім для Ethernet-адаптера (для підключення до локальної мережі), міні-дисплей до HDMI (якщо ви хочете використовувати зовнішні монітори), і багато іншого, в залежності від на пристроях, які потрібно підключити до Mac. Ви навіть можете отримати оптичний диск, якщо вам потрібно використовувати компакт-диски та DVD-диски на вашому Mac. Я хочу сказати, що можливості підключення до MacBook, MacBook Air та MacBook Pro є обмеженими, поза коробкою. У MacBook Pro, по крайней мере, є вихід HDMI, отже, одна річ менше, щоб купити.
Перехід від Windows до Mac? Починай зараз
Це були основи використання Mac. Це може здатися трохи дивним, переключившись на середовище MacOS, особливо якщо ви користуєтеся довічною системою Windows. Люди, що користувалися дистрибутивами Linux, такими як Ubuntu, знайдуть середовище macOS цілком придатним для перегляду (за винятком жестів трекпаду, в основному).
Отже, як ви пережили перехід від Windows до macOS? Чи подобаються вам функції, які пропонує Mac? А які функції ви бажаєте підтримувати? Дайте нам знати про свої думки та думки в розділі коментарів нижче.